ノートパソコンのカメラが映らない理由とその解決法は?
ノートパソコンの内蔵カメラが映らない、とお困りですか?全く動かない場合でも画質が悪い場合でも、PCのカメラが正しく映らないとイライラするでしょう。
カメラ自体を取り替えたり外付けカメラを買ったりする前に、まずは簡単な解決策を試しましょう。ノートパソコン内蔵カメラの一般的な問題は単純なソフトの設定変更、ドライバーの更新、PC設定の調整で簡単に直ることがよくあります。
本記事では、よくあるノートパソコン内蔵カメラの問題を概説して、試したい解決に役立つ手順を教えます。すぐできるわずかなテストや設定変更で、ノートパソコン内蔵カメラの動作を正常に戻せます。
パート1. ノートパソコン内蔵カメラが映らない理由は?
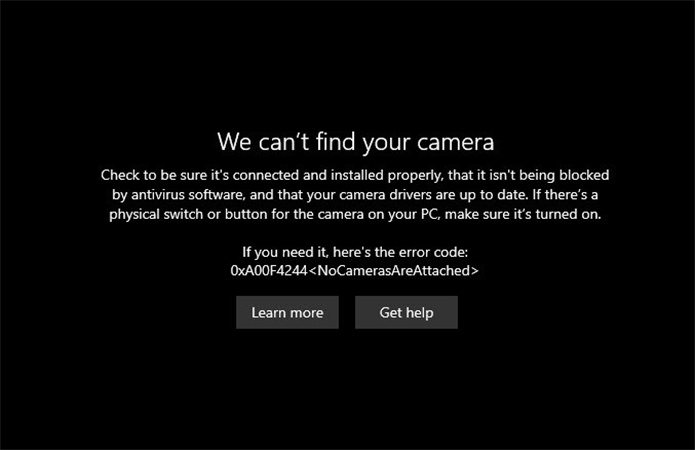
何故カメラが映らないのかと、1人で考え込んでいませんか?ノートパソコン内蔵カメラが映らない理由としてよくあるものはいくつかあります。
- ドライバーの問題- カメラのドライバーが破損しているかWindows更新後に古くなり、カメラの正常動作を妨げることがあります。
- ハードウェアの問題- 内蔵カメラ自体が経年、破損、製造時の問題により壊れることがあります。この場合修理や買い替えが必要です。
- プライバシー設定が権限をブロック- Windowsのプライバシー設定が特定アプリに対するカメラの権限をブロックしている可能性があります。この場合設定変更が必要です。
- ウイルス対策ソフトの問題- ウイルス対策ソフトの中にはプライバシー保護のため内蔵カメラのアクセスをブロックするものがあります。この場合設定の確認が必要です。
PCカメラが映らない理由は?その答えとしては上記のような理由が考えられます。ビデオ通話、オンライン会議、vlog、その他マルチメディアコンテンツ作成には正常に動くノートパソコンのカメラが重要です。
PCカメラが正常に映らないと、オンラインで相手の顔を見て話すのが非常に困難です。
パート2. カメラが映らない問題の解決法は?
ノートパソコンの内蔵カメラが映らないなら、いくつか対策手順を試してみてからカメラ自体を買い替えましょう。
以下の解決策で、ノートパソコン内蔵カメラを買い替える必要なく完全に映る状態に戻せます。カメラが映らない問題を解決する方法は以下の通りです。
カメラ外面の操作部分を確認

外面のスライド式スイッチやシャッターが知らない間に動いてPCカメラのレンズを覆い、簡単に映らない状態になってしまうことがあるので確認しましょう。また、特に新品のノートパソコンの場合は、ビニールの保護シートがまだレンズを覆っていないか確認しましょう。
ノートパソコンにカメラのアクセス権限を付与
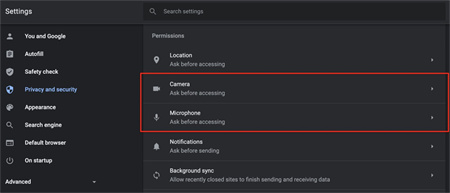
Windows 10と11ではノートパソコンのカメラへのアクセス権限をしっかりアプリに付与する必要があります。カメラのプライバシー設定に移動してシステム上と使いたい会議アプリ上でアクセス権限がオンになっているか確認します。
アクセス権限を与えるとカメラの問題が直り、もうカメラが動作しないと悩まずに済むでしょう。
ノートパソコンを再起動
ノートパソコンを再起動すると基本的にカメラの動作に影響している可能性があるソフトの混乱やバックグラウンド処理が解消されます。単に再起動するだけなら、かかる時間は数秒でさまざまな不具合を直せます。
ソフトをすべて更新
Windows OSが古いかカメラのドライバーが破損しているとカメラの使用に影響が出る可能性があります。重要なWindowsの更新、特に使用しているカメラのモデルに対応したオプションのハードウェア用ドライバーの更新を手動で確認しましょう。完全に最新にすれば互換性は確実です。
ウイルス対策ソフトのカメラ設定変更
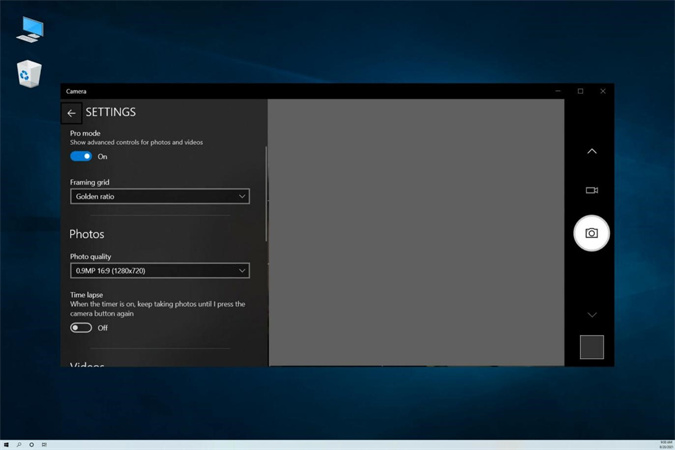
過剰なウイルス対策ソフトの中には完全にカメラの使用をブロックしてプライバシーを保護しようとするものがあります。ウイルス対策ソフトを確認し、カメラ自体やカメラ使用が必要なZoomやSkypeといったアプリを許可しましょう。
カメラのドライバーを再インストールまたは前バージョンに戻す
最近自動更新されたカメラのドライバーが疑わしいなら、以前のドライバーに戻しましょう。または完全にアンインストールしてから、Windows Updateではなくメーカー公式サイトから直接最新ドライバーをインストールし直しましょう。
パート3. 達人のコツ:カメラがうまく動かない際に動画を補正するには?
HitPaw VikPeaは高度なAI技術を用いて動画の質や明度を劇的に改善する画期的な動画補正ソフトです。HitPawの革新的なチームが開発したこのソフトは、ノートパソコンのカメラで撮影されたような低画質映像を扱う人にとって急速に欠かせないツールとなっています。
従来の動画編集ソフトと違い、HitPaw VikPeaは動画の細部をピクセル単位で実際に再構成します。高度なAIアルゴリズムで映像を鮮明化、ノイズやグレインを除去、カラー補正、フレーム補間して動きをなめらかに、最高8Kまでの解像度にアップスケーリングします。すべて数クリックで自動的に処理します。
美しいデザインのソフト操作画面で初心者でも直感的に動画を補正できます。元画像をインポートし、動画の種類に応じたAIモデルを適宜選択し、即時プレビューで変更を確認し、驚くべき仕上がりの動画をエクスポートするだけです。
特徴
- AIを使って動画解像度を8Kまでアップスケーリング
- 破損した動画ファイルを修復可能
- 強力なノイズ除去アルゴリズム
- カラーや明るさの調整機能を内蔵
- 即時プレビューできる直感的な操作画面
- WindowsとMac両方に対応
- ノートパソコン内蔵カメラで撮った動画を補正
手順
手順1:驚くべき動画を作成するにはHitPaw VikPeaをダウンロードします。
手順2:元のPCカメラ動画をHitPaw VikPeaにインポートします。

手順3:ノイズやグレインを除去するなら「ジェネラルデノイズ」AIモデルを選択します。動画解像度を1080pか4Kにアップスケールするよう変更します。

手順4:補正した動画をプレビューして満足ならエクスポートします。

パート5. カメラの動作不具合についてよくある質問
Q1. ノートパソコンのカメラをリセットするには?
A1.
ノートパソコン内蔵カメラはデバイスマネージャでアンインストールし、強制再起動することで完全にリセットできます。スタートメニューからデバイスマネージャに移動しましょう。「カメラ」の項目を展開し、PCカメラ機器の名前を右クリックし、「デバイスのアンインストール」を選択します。
ボックスにチェックを入れてドライバーソフトも削除しましょう。アンインストール後、ノートパソコンを再起動するとWindowsが自動的に標準ドライバーを再インストールし、カメラの問題発生原因の可能性がある設定変更を元に戻します。
Q2. カメラが開かないのはなぜ?
A2.
カメラが停止してしまうのにはいくつかよくある理由があります。ディスク容量が少ないとアプリ起動に影響が出ます。空き容量を確認して使っていないファイルを削除することで容量を解放します。ソフトの問題や破損でカメラが無効になる可能性もあります。アプリやOSを最新バージョンに更新しましょう。
長く使っているとアプリデータの不具合も起こり得ます。アプリ設定をリセットするかカメラアプリを完全に再インストールしましょう。カメラのアクセス権限の付与が変更されていたり取り消されていたりして、アプリの機能を妨げることもあります。プライバシー設定に移動してカメラの使用を許可しましょう。
Q3. パソコンが内蔵カメラを検出しない理由は?
A3.
ノートパソコンが内蔵カメラを検出あるいは起動しない場合、ドライバーの不具合で問題が起こっている可能性があります。カメラのドライバーが破損しているかもしれないのですべてのシステムドライバーを更新してみましょう。PCカメラのドライバーは直接デバイスマネージャから前バージョンに戻したりアンインストール・再インストールしたりしましょう。
さまざまなカメラアプリを切り替えてPCカメラ本体を強制的に検出させましょう。さらに、PCカメラの物理的な接続を調べ、内側ですべてしっかりつながっているか確認しましょう。ドライバーが更新されていればアプリが接続されているPCカメラを問題なく検出するはずです。
まとめ
ノートパソコンの内蔵カメラが映らない場合、カメラを買い替える前に試した方がいい修復方法がいくつかあります。必要に応じて物理的なセキュリティ対策を確認し、許可設定を変更し、ドライバーを更新し、問題がある更新を元に戻し、ドライバーを再インストールしましょう。
HitPaw VikPeaのようなソフトの使用も質の悪い映像の補正に役立ちます。AI動画補正技術で、自動的に細部を改善、ノイズ除去、手ぶれ補正、かなりの高解像度にアップスケーリングできます。











 HitPaw Univd
HitPaw Univd  HitPaw Edimakor
HitPaw Edimakor


この記事をシェアする:
「評価」をお選びください:
松井祐介
編集長
フリーランスとして5年以上働いています。新しいことや最新の知識を見つけたときは、いつも感動します。人生は無限だと思いますが、私はその無限を知りません。
すべての記事を表示コメントを書く
製品また記事に関するコメントを書きましょう。