iMovie倍速をする方法の完全ガイド
今日の高速なデジタル世界では、効率的にビデオを編集することが重要です。iMovieでビデオの倍速をする方法を学んだり、映像のテンポを調整する方法を探求している場合、このガイドはあなたのためにあります。MacとiPhoneでの方法を説明し、iMovieでビデオの倍速をする方法を学びながら、コンテンツを魅力的に保つ方法をお教えします。また、Univdを使用してクリップの倍速をする方法という高度な代替案も紹介します。
パート 1: iMovieでMacでビデオの倍速をする方法
Macユーザー向けに、iMovieは直感的なツールを提供し、ビデオの速度を調整できます。iMovieで映像の倍速をする方法を学ぶため、次の手順に従ってください。
1. iMovie 10でビデオの速度を速くまたは遅くする
iMovie 10は、素早い速度調整のためにモダンなインターフェースを提供します。次の手順に従ってください:
1.ビデオのインポート: iMovie 10を開き、新しいプロジェクトを作成して、編集したいビデオクリップをインポートします。
2.クリップを選択: タイムラインのクリップをクリックして、編集オプションを表示します。

3.速度を調整: ドロップダウンメニューから速度を選択し、プリセット(2x、4x、8x、20x)のいずれかを選びます。カスタムを選択して、パーセンテージを指定することでも手動で速度を入力できます。

4.プレビューと微調整: クリップを再生し、必要に応じて調整を行ってスムーズな再生を実現します。
5.プロジェクトを保存: 満足したら、ビデオをエクスポートして、iMovieでビデオの倍速をする方法の簡単さを実感します。
2. iMovie 9/11でビデオを速くまたは遅くする
iMovie 9や11のような古いバージョンを使用していても、速度調整をマスターできます:
1.アプリケーションを起動: iMovieバージョン9または11を開き、新しいプロジェクトを開始します。
2.クリップをインポート: ビデオをタイムラインにドラッグアンドドロップします。
3.速度オプションにアクセス: プロジェクトブラウザ内でビデオクリップをダブルクリックしてインスペクタウィンドウを表示します。
4.希望する速度を設定: クリップの正確な速度パーセンテージを設定するか、速度スライダーを左にドラッグしてクリップを遅く再生させたり、右にドラッグして速く再生させます。

5.レビューとエクスポート: 編集したクリップをプレビューし、プロジェクトをエクスポートして、iMovieでビデオの倍速をする方法を完了します。
パート 2: iPhoneでiMovieのクリップの倍速をする方法
iPhone用のiMovieで編集はとても簡単です。モバイルデバイスでiMovieのクリップの倍速をする方法を知りたい場合は、次の簡単な手順に従ってください:
1.iMovieアプリを開く: iPhoneでiMovieを起動します。
2.新しいプロジェクトを作成: 「プロジェクトを作成」をタップして、編集したいビデオクリップをインポートします。
3.クリップを選択: クリップをタップして、編集オプションを表示します。
4.速度を調整: 速度計ツールをタップして、クリップの速度を増加させます。これがiPhoneでビデオの倍速をする基本的な方法であり、iMovieでクリップの倍速をする方法を習得するための方法です。

5.プレビューと保存: 再生ボタンを使用して変更をプレビューします。満足したら、プロジェクトを保存して、iMovieでビデオの倍速をする方法を完了します。
パート 3: より良い代替案: Univdでクリップの倍速をする方法
iMovieを超えた編集機能を求めている場合、HitPaw Univdは強力で多用途なソリューションを提供します。HitPaw Univdは、ビデオの速度調整を精密に、そして簡単に行うために設計された最先端のビデオ編集ツールです。Univdでクリップの倍速をすることができるだけでなく、さまざまなプロフェッショナルな編集機能も提供しています。高解像度と4Kビデオのサポート、直感的なコントロール、モダンなインターフェースにより、HitPaw Univdは初心者から上級者まで広く利用できます。さまざまなワークフローとのシームレスな統合により、詳細な速度調整と高品質な結果を必要とするクリエイターに最適な選択肢です。
- 直感的なデザイン、すぐに調整できる速度プリセット(0.25x-4x)。
- 高解像度ビデオプロジェクトの迅速な処理を可能にする高速度レンダリング機能。
- 精密な編集ツールで、すべてのビデオクリップのスムーズな速度遷移を保証。
- 4K、HD、さまざまな標準的なビデオフォーマットを含む広範なフォーマットサポート。
- リアルタイムプレビューモードで、ビデオ速度変更を即座に確認できます。
1.ソフトウェアを起動: コンピュータでHitPaw Video Converterを開き、編集セクションに切り替えて、速度ツールにアクセスします。

2.速度オプションを選択: 右パネルから適切なビデオ速度を選択し、クリックして適用します。再生ボタンをクリックして、リアルタイムで効果をプレビューできます。

3.ビデオをエクスポート: 最後に「確認」をクリックし、「エクスポート」をクリックして、速度調整済みのビデオを指定した保存フォルダにエクスポートします。
iMovieで速度を速くする方法に関するよくある質問
Q1. iMovieは2倍速以上にできますか?
A1. iMovieは主に最大2倍速の調整をサポートしていますが、クリップを分割して複数の速度調整を組み合わせることで、カスタム効果を実現できます。
Q2. iMovieでビデオは速くして、音声は速くしない方法は?
A2. iMovieでは、ビデオクリップから音声を切り離すことができます。一度切り離すと、ビデオの速度を独立して調整し、音声トラックには影響を与えません。
Q3. iMovieで速度をリセットする方法は?
A3. 元の速度に戻す必要がある場合は、クリップを選択して、速度リセットオプションをクリックすれば、デフォルト設定に戻すことができます。
Q4. iMovieで特定のビデオ部分だけを速くする方法は?
A4. ビデオをセグメントに分割し、希望する部分のみに速度を調整します。この方法により、ビデオの特定の部分に対して精密な制御が可能です。
結論
iMovieでビデオの倍速をする方法を習得すると、編集ワークフローとクリエイティブな成果物が大きく向上します。Macで編集している場合でも、iPhoneでクリップを微調整している場合でも、HitPaw Univdのような高度な代替手段を探している場合でも、このガイドで説明したテクニックを活用すれば、プロフェッショナル品質の結果を達成できます。iMovieでの映像の倍速をする方法を学び、適切なツールを活用することで、ビデオプロジェクトを動的で魅力的な傑作に変え、視聴者を魅了することができます。編集を楽しんでください!



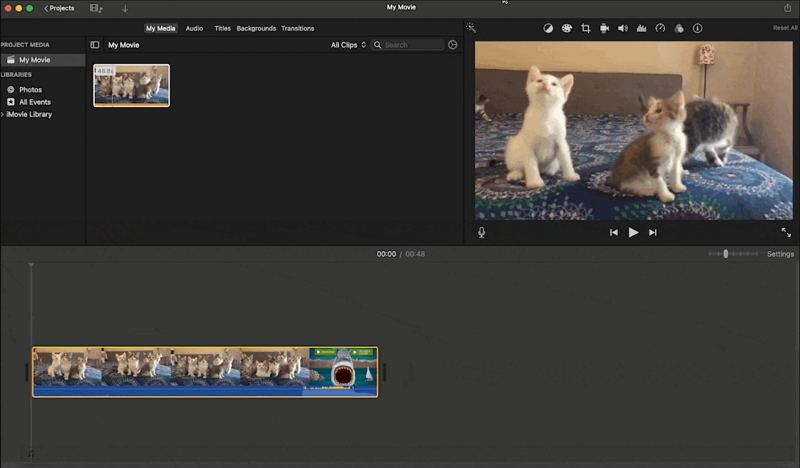
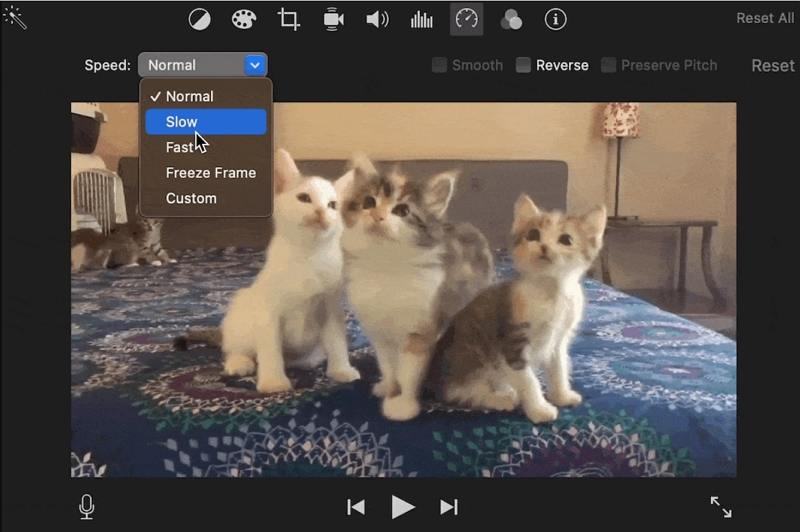
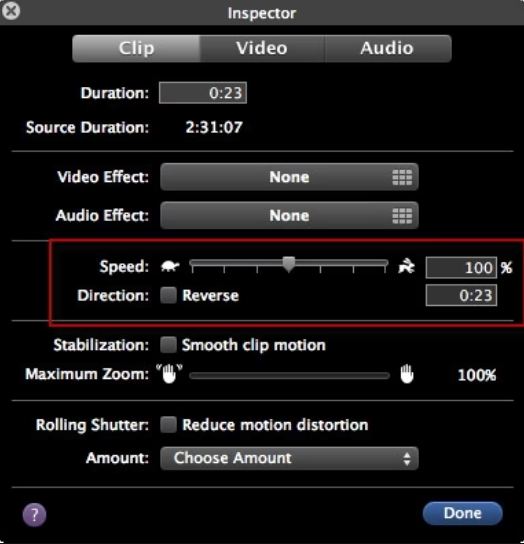
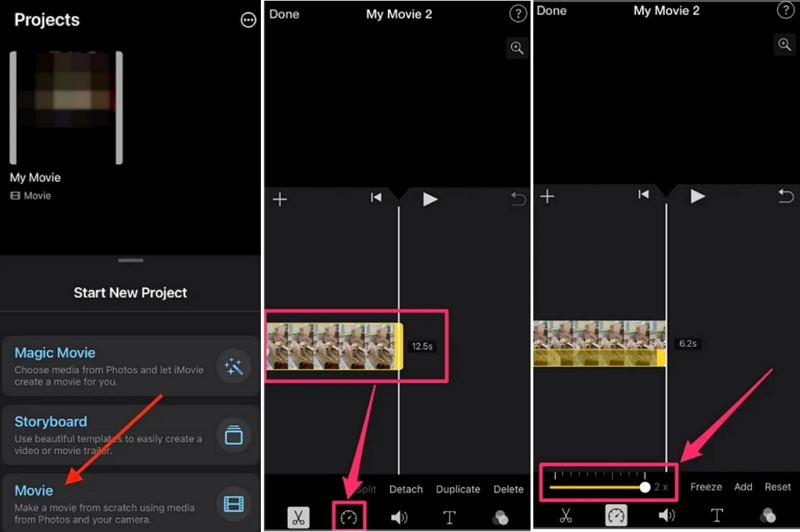







 HitPaw Edimakor
HitPaw Edimakor HitPaw Video Enhancer
HitPaw Video Enhancer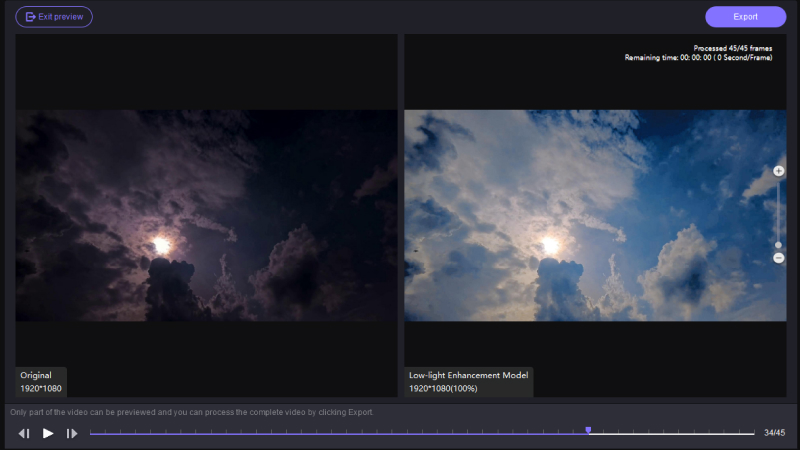
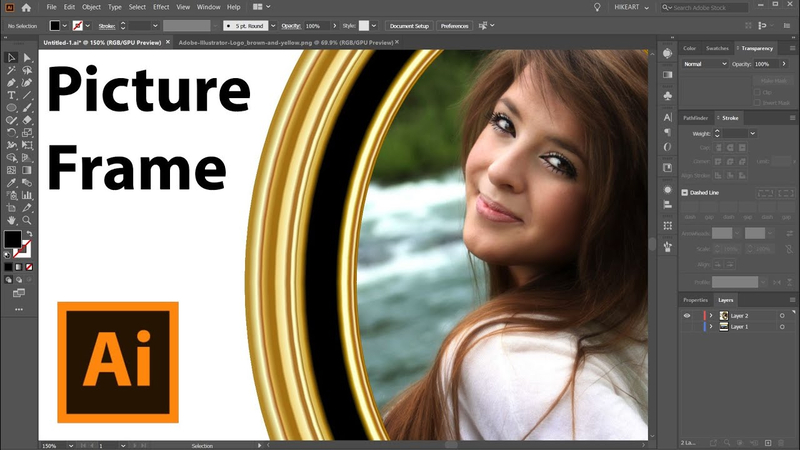


この記事をシェアする:
「評価」をお選びください:
松井祐介
編集長
フリーランスとして5年以上働いています。新しいことや最新の知識を見つけたときは、いつも感動します。人生は無限だと思いますが、私はその無限を知りません。
すべての記事を表示コメントを書く
製品また記事に関するコメントを書きましょう。