VLCでYouTubeダウンロード/再生できない問題を修正する方法
エラーメッセージ「VLCメディアプレーヤーはYouTubeリンクを開くことができません。詳細はログを確認してください。」または 「入力を開くことができません。」YouTube動画を再生したり、YouTubeからビデオをストリーミングしようとすると、「VLCはMRLを開くことができません」というエラーメッセージが表示されます。VLCでYouTubeを再生しないことは、今日、多くのユーザーが直面している問題です。今日、私たちは、この問題を修正するのに役立ちます方法を紹介します。ダウンロード・再生できないの原因とその修正する方法を紹介します。ぜひ最後まで読んでください。
Tips
リンクでVLCから直接ユーチューブ動画をストリーミングできない?ここでは、WindowsとMacでVLC media player でYouTubeが再生・ダウンロードできない場合の8つの対処法を紹介します。または、HitPaw Video Converterを使って、エラーなしでYouTube動画をダウンロード・再生することもできます。

以下のボタンをクリックしてHitPaw Video Converterをダウンロードする
パート1. VLCでYouTubeダウンロード/再生ができない場合の対処方法とは?
VLC media playerは使いやすいYouTubeダウンローダーです。しかし、多くの人々は、VLCメディアプレーヤーでYoutubeから動画を再生/ストリームすることができないことを報告しました。もしVLCがYouTube動画をダウンロード/再生できないなら、心配しないでください。以下の解決策に従って、この問題を解決します。
解決策1. VLC Media Playerを最新版にアップデートする
VLC media playerをアップデートすることで、VLC メディアプレーヤーでYouTubeが再生できない問題を解決することができるかもしれません。以下のステップでやってみましょう。
1.VLC playerを起動し、ヘルプオプションに進みます。
2.ボタンは、上部のメニューにあります。
3.ユーザーには、ここに「アップデートを確認する」オプションが表示されます。

4.タップすると、VLCにアップデートがあるかどうかが表示されます。インストールが開始されます。
解決策2. ハードウェアアクセラレーションデコードを無効にしてみる
VLCプレーヤーにハードウェアアクセラレーションデコードがオンになっている場合、VLCでYouTubeの動画をダウンロードできないのを修正するために、それをオフにする必要があります。以下のステップで方法を確認してください。
1.VLC playerを起動し、「ツール」をクリックし、コンテキストメニューから「プリファレンス」を選択します。

2.「入力/コード」タップを切り替え、「コーデック」セクションで「ハードウェアアクセラレーションデコーディング」の隣にあるドロップダウン矢印をクリックし、「無効化」を選択します。
3.最後に[保存]をクリックします。

➬関連記事:VLCプレーヤーがMKVを再生しない問題を修正方法
➬関連記事:VLCで動画から音声を削除する
解決策3. ファイルキャッシュオプションの値を変更する
ファイルキャッシュオプションの値を変更することも、VLCでYouTube動画をダウンロードできない問題を解決するのに役立ちます。以下の手順に従ってください。
1.VLC media playerを起動し、メニューからツールオプションをクリックします。
2.環境設定に移動し、タップして開きます。
3.ここで入力/コーデックのタップに切り替え、ファイルのキャッシュを検索します。
4.キャッシュファイルの値を2000に変更します。

5.最後に「保存」をクリックします。
解決策4. Cookie転送オプションの無効化
Cookieを無効にすることは、VLCメディアプレーヤーでYouTube動画を再生・ダウンロードできないを解決するのにも役立ちます。以下、必要な手順を説明します。
1.VLCメディアプレーヤーを起動し、トップメニューにある「ツール」オプションを見つけます。
2.右クリックし、「環境設定」オプションに移動します。
3.ここに番組設定のオプションがあるので、番組設定から「ALL」を選択します。
4.ここから[入力/コーデック]をタップし、[アクセスモジュール]と[HTTPS]をそれぞれタップします。
5.Cookies forwardingオプションのチェックを外し、saveをクリックして変更を保存します。

解決策5. 既存のYoutube.Luaファイルを新しいYoutube.Luaファイルで置き換える
現在のYouTube.luaファイルを置き換えることで、VLCでYouTube動画を再生できない問題を解決することができます。以下のステップを踏むだけです。
1.端末を開き、エクスプローラーを開き、アドレスバーに移動する。
2.ここで、以下のアドレスを貼り付けます。
32ビット版 "C:¥Program Files¥VideoLAN¥Lua¥playlist"
64ビット版 "C:¥Program Files(x86)¥VideoLANlua¥playlist"
3.ここに、youtube.luacというファイルがあるので、ここのファイルを削除する必要があります。

4.ブラウザを開き、VLC Player Official Download linkからyoutube.luaファイルをダウンロードし、ダウンロードフォルダからyoutube.luaファイルをコピーしてください。
5.ステップ2で指定した場所に新しいファイルを貼り付け、VLC Media playerのウィンドウを開きます。
6.再生したいYouTubeのURLをコピーして、解決策が有効かどうかを検証します。
解決策6. youtube.luaのファイル名を変更する
もし、先に述べた方法でLuaファイルを交換しなかった場合、Luaファイルの名前を変更するだけで、VLCがYouTube動画をダウンロードする際に発生する問題を解決することができます。以下のステップに従ってください。
1.端末を開き、エクスプローラーを開き、アドレスバーに移動する。
2.ここで、以下のアドレスを貼り付けます。
32ビット版 "C:¥Program Files¥VideoLAN¥Lua¥playlist"
64ビット版 "C:¥Program Files(x86)¥VideoLANlua¥playlist"
3.youtube.luaファイルを探し出し、youtube.luacにリネームします。
4.VLC Playerを再度開き、YouTube動画のストリーミングを再度試みます。
解決策7. 環境設定をリセットする
YouTubeの動画がVLCで再生できない場合、ユーザーはVLCの環境設定をリセットすることも可能です。以下の手順を実行すればOKです。
1.VLCを開き、上部のメニューバーに移動します。
2.ここで、「ツール」をクリックし、「環境設定」オプションを選択します。また、Ctrl + Pのショートカットを使用することもできます。
3.ここで、「環境設定」ウィンドウの一番下に移動します。
4.ここで、「環境設定をリセット」をタップし、決定を確認します。

解決策8. VLCを再インストールする
VLCを再インストールすることも、VLCを使ってYouTubeダウンロードできないことを解決できます。どの解決策もうまくいかない場合、VLCプレーヤーをアンインストールして、再度インストールすることができます。以下のステップに従ってください。
- 1.VLCプレーヤーをアンインストールします。
- 2.完了後、ユーザーはVLCの公式サイトにアクセスします。
- 3.では、最新版のプレーヤーをダウンロードします
- 4.インストールすると、お使いの端末で最新のアップデートを受けることができます。
パート2. VLCがYouTube動画ダウンロードできない?VLCの代替ソフト
VLCを使ってYouTube動画をダウンロードする方法は、小さなミスがVLCダウンロードエラーにつながる可能性があるため、初心者のユーザーにとっては複雑なタスクになることがあります。もしすべての解決策の後、まだVLCでYouTube動画をダウンロードできないなら、VLCの代わりソフトを利用します。。HitPaw Video Converterがおすすめです。このツールは、最高の品質でYouTubeから動画をダウンロードするのに役立ちます。このツールの使い方は以下の通りです。
以下のボタンをクリックしてHitPaw Video Converterをダウンロードする
ステップ1.お使いの端末のブラウザでYouTubeを開き、ダウンロードしたい動画のURLをコピーします。
ステップ2.「HitPaw Video Converter」を起動し、「ダウンロード」タブをクリックします。
ステップ3.コピーしたリンクを自動的にインターフェイスに貼り付けます。または「URLを貼り付ける」オプションをクリックします。
ステップ4.「ダウンロード」オプションをタップすると、動画のダウンロードが開始されます。

Step 5.ダウンロードした動画は「完了」タブに表示され、内蔵プレーヤーで再生することができます。


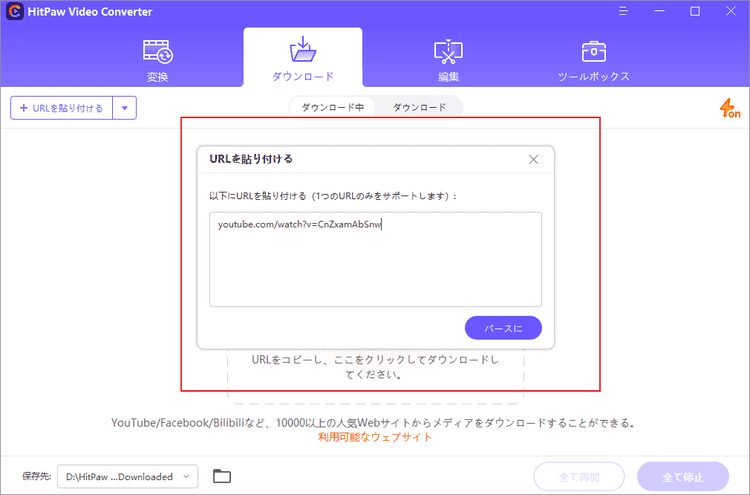
まとめ
簡単に言うと、VLCでYouTubeダウンロードできない問題を解決できるさまざまな解決策を紹介したことになります。YouTubeの動画をダウンロードするためにユーザーが使用でき、ここでは最良の動画ダウンロードソフトHitPaw Video Converterを紹介します。YouTubeや他の多くのサイトから埋め込まれたビデオをダウンロードすることができ、より専門的で安定したプログラムです。
以下のボタンをクリックしてHitPaw Video Converterをダウンロードする





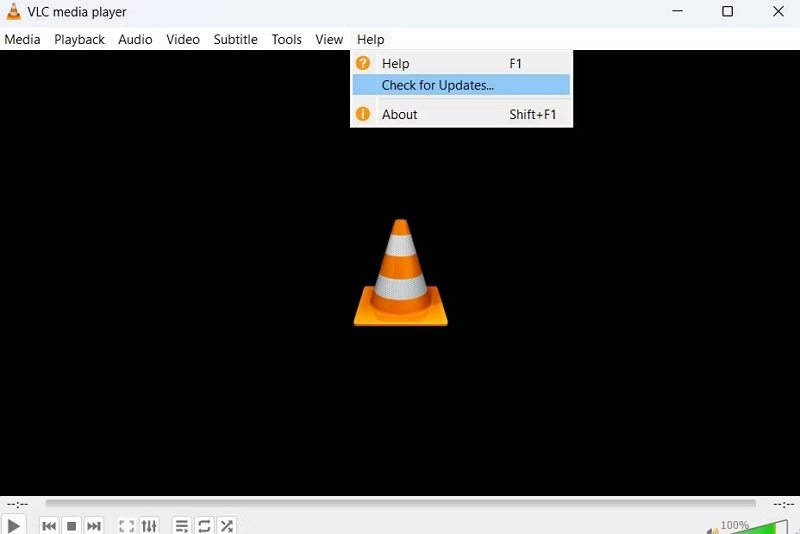

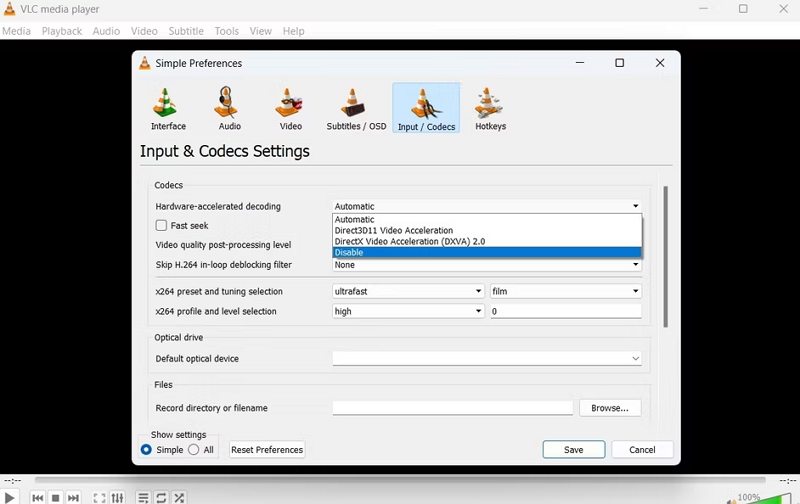
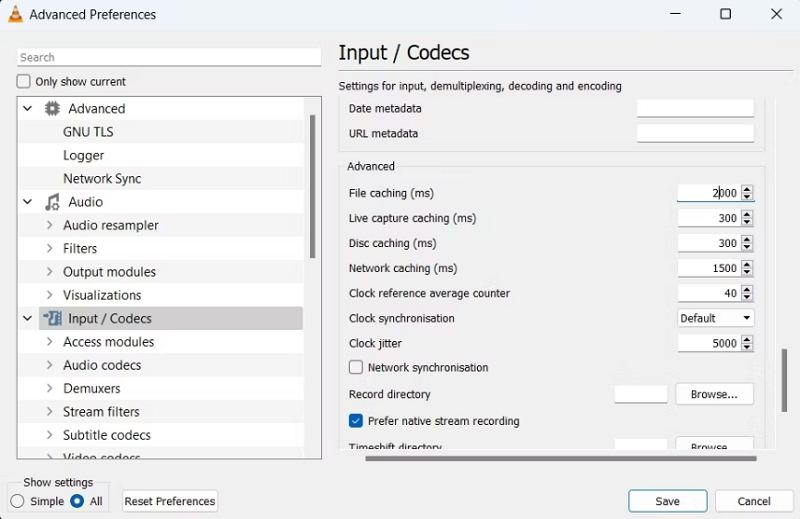
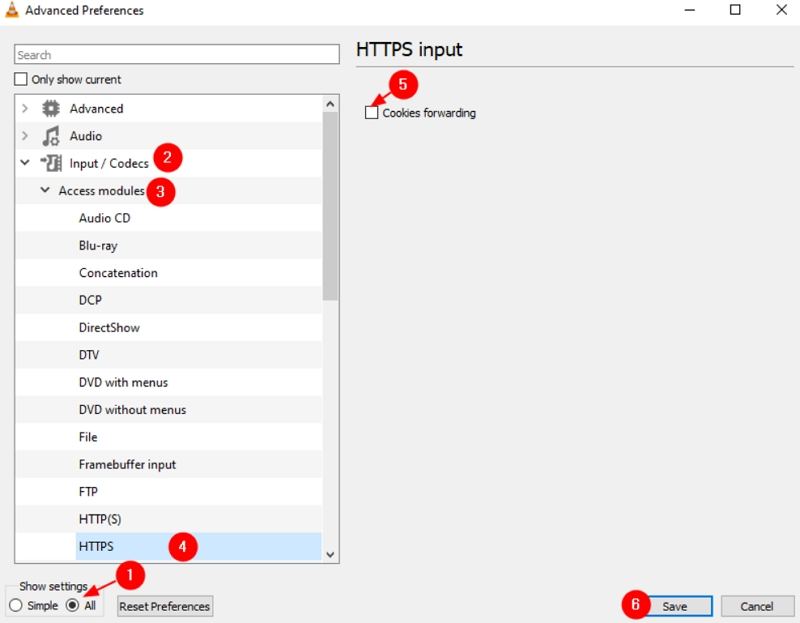
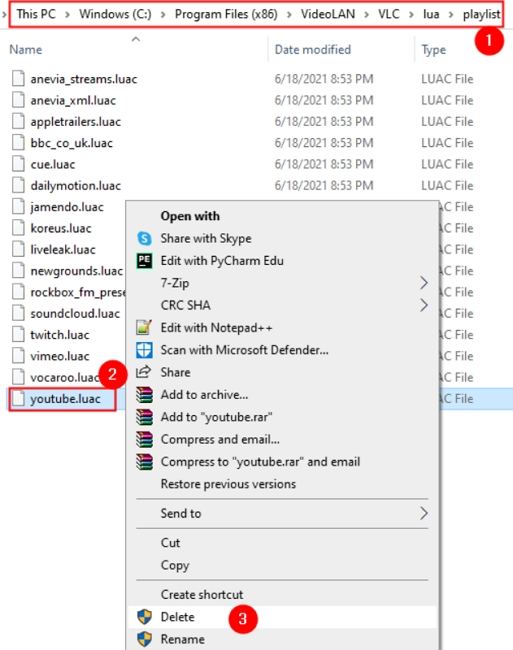
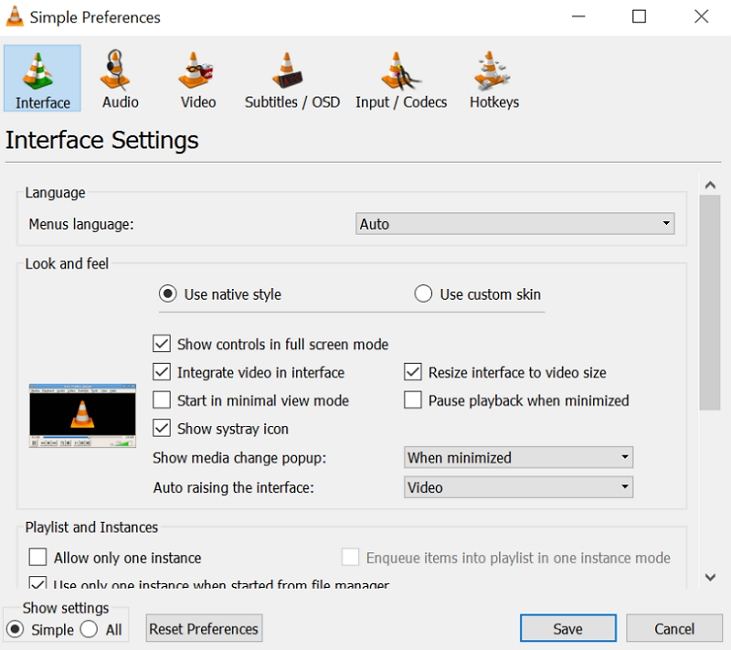
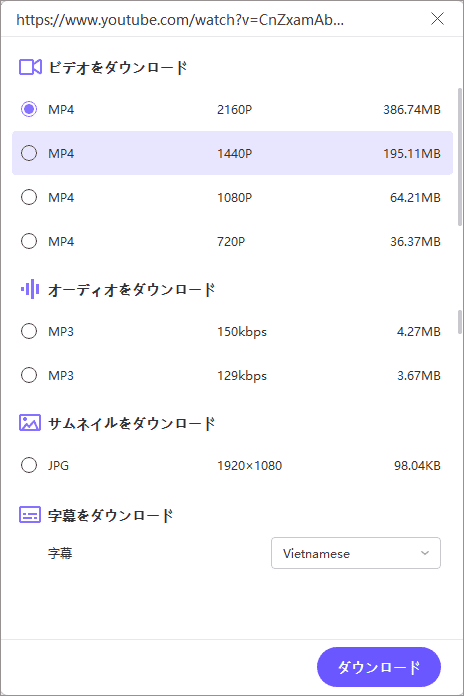
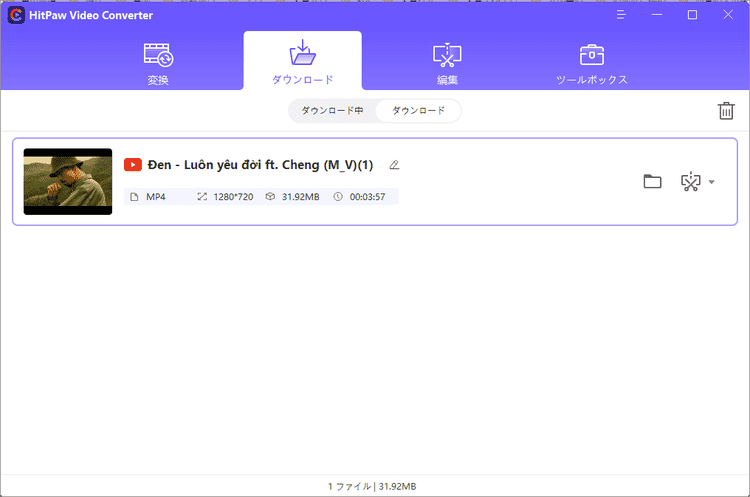




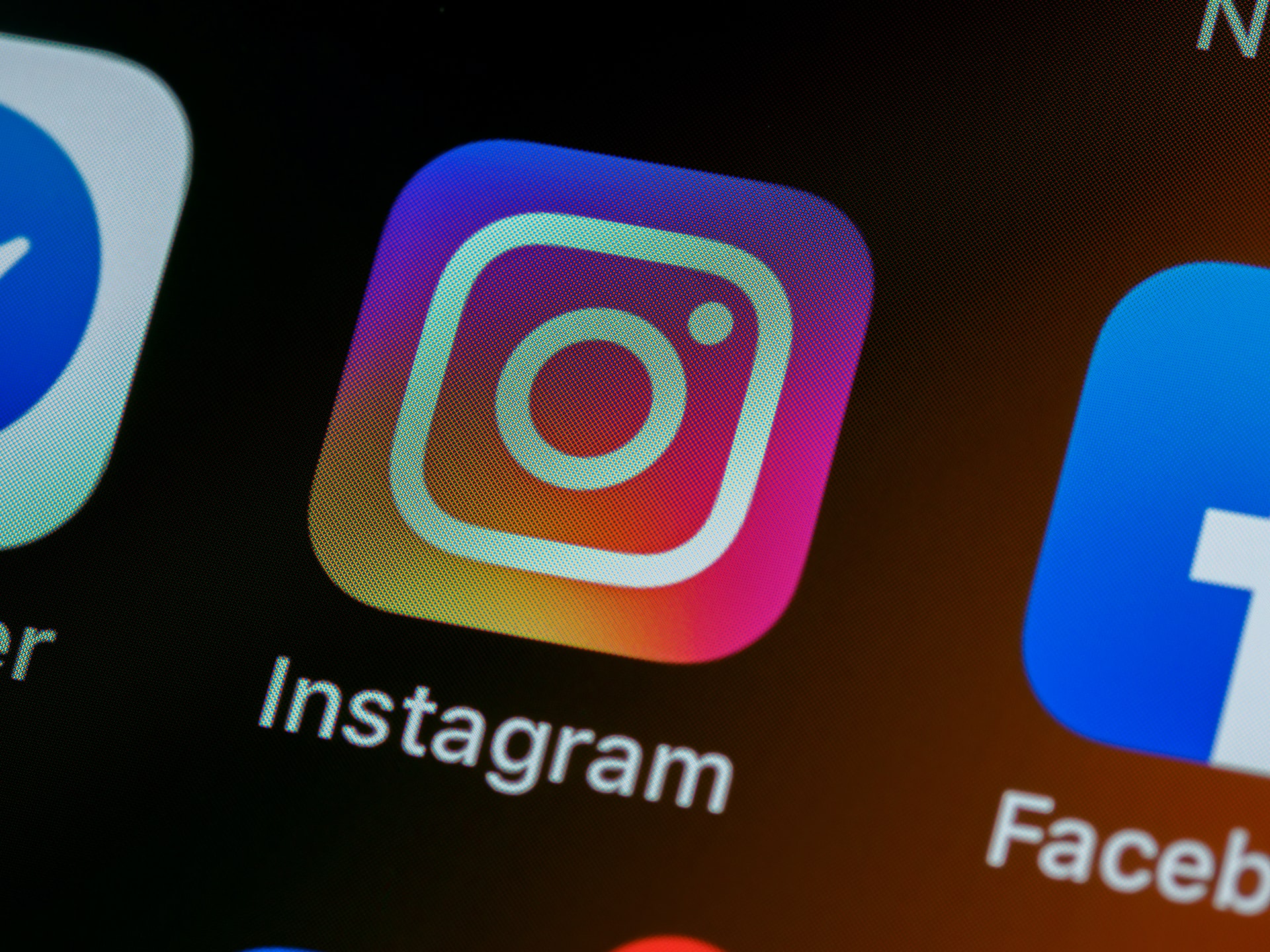

ホーム > Video Converter > VLCでYouTubeダウンロード/再生できない問題を修正する方法
「評価」をお選びください:
松井祐介
編集長
フリーランスとして5年以上働いています。新しいことや最新の知識を見つけたときは、いつも感動します。人生は無限だと思いますが、私はその無限を知りません。
すべての記事を表示コメントを書く
製品また記事に関するコメントを書きましょう。