VLCプレーヤーがMKVを再生しない問題を修正方法
VLCは、様々な形式のオーディオまたはビデオファイルを再生するために使用することができるメディアプレーヤーです。しかし、時には、VLCメディアプレーヤーでMKVファイルを実行することができないことがあります。
この問題は、黒い画面、音なし、ビデオの途切れ、または「未認識コーデック:vlcはオーディオまたはビデオコーデックを識別できませんでした」のようなエラーメッセージの可能性があります。
もしVLC play.mkvの問題に遭遇したら、ここでVLCがMKVビデオを再生しないことを修正するために使用することができる実行可能な解決策のいくつかを言及しました。この記事を読んで、MKVの再生に関するより多くの情報を入手してください。
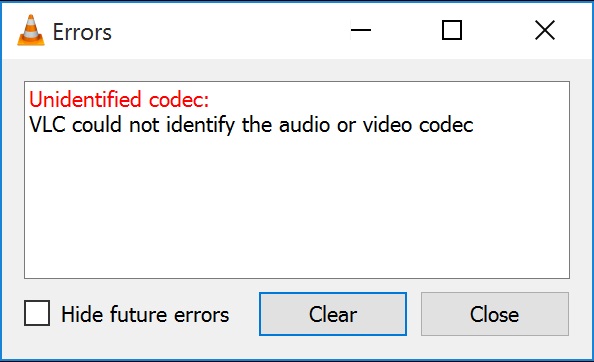
パート1. VLCでMKVが再生できない可能な原因
VLCがMKVファイルを再生できない理由は様々です。一般的な理由としては、コーデックが不適切または不足している、VLCの設定に矛盾がある、VLCプレーヤーのコーデック設定がビデオファイルのものと異なっている、MKVファイルが破損している、VLCプレーヤーが更新されていない、などです。
パート2. VLCがMKVを再生しないのを解決するための7つのヒント
VLCがMKVファイルのオーディオまたはビデオコーデックを識別できない理由は様々であると上記で読んだように、この部分では、VLCがMKVを再生しない問題を解決するための可能な解決策をリストアップします。
1.VLC Media Playerを再起動する
VLCでMKVファイルを再生できない場合、あなたが試すべき最初の修正は、VLCメディアプレーヤーを再起動することです。これは、VLCメディアプレーヤーでMKVファイルを再生できるようにするための最も顕著な解決策の1つです。VLCメディアプレーヤーを終了し、再度開くと、MKVファイルを再生することができるかもしれません。
2.MKVファイルを別のメディアプレーヤーで開く
MKVファイルを他のメディアプレーヤーで再生するには、次のような手順が必要です。
- ステップ1:MKVファイルに移動し、再生する必要があるMKVファイルを右タップします。
- ステップ2:次に、オプションのリストから、「Open With」をクリックします。
-
ステップ3: ここで、MKV ファイルを再生するメディアプレーヤーを選択します。

注意:
Windows Media PlayerはWindowsに内蔵されているプログラムですが、MKVファイルを正しく再生することはできません。5KPlayer、RealPlayerなどのサードパーティ製のMKVプレーヤーをインストールする必要があります。
3.入力/コーデック設定の変更
プレーヤーの設定によっては、適切でない設定も多々あり得ます。その場合は、ファイルの入力設定やコーデック設定を変更することができます。以上、簡単に設定を変更するための様々な手順をご紹介しました。
- パソコンで、VLCプレーヤーを開きます。
-
ここで、メニューバーから「ツール」をクリックし、「環境設定」をクリックします。

- こうして開いたウィンドウから、「入力とコーデック」をクリックし、「設定を表示」の下にある「すべて」をクリックします。
- 検索バーに「File Caching」と入力し、値を1000に設定する必要があります。
最後に「保存」をクリックして、変更を保存します。

これらの手順の後、再びVLCメディアプレーヤーでMKVビデオを再生してみてください。
4.オーディオ&ビデオ出力設定を有効にする
ビデオとオーディオの出力オプションを有効にすることは、VLCプレーヤーでMKVファイルが正しく再生されないことを解決するために使用することができる別の方法です。
VLCでビデオ設定を有効にする手順です。
映像の設定を変更する場合は、以下の手順で行ってください。
- 「シンプルな環境設定」ページを開き、「ビデオ」タブをクリックします。
- 第2段階で「動画を有効にする」オプションを探す必要があります。
- この場合、「ビデオ出力」モードを適切なものに変更し、それが機能するかどうかを確認するのが簡単です。
-
最後に、「保存」をタップします。

VLCでオーディオ設定を有効にする手順です。
- VLC Playerでは、「ツール」メニューから「環境設定」を選択するだけです。
- その後に「オーディオ」タブに移動する.
-
オーディオを有効にする」オプションが以前に選択されているかどうかを調べます。しかし、もしそうでなければ、それを選択し、「保存」ボタンを押してください。

5.ハードウェアアクセラレーテッドデコードを無効にする
VLC Playerのハードウェアデコードと呼ばれるコンポーネントは、システムドライバの競合を引き起こし、歪んだり途切れたりするビデオをもたらす可能性があります。このため、VLCの設定でこれをオフにする必要があります。以下によく説明されている方法を試してみてください。
-
1
VLC media playerを開き、Preferencesページを見つけます。
-
2
「コーデック」セクションの「Hardware Accelerated Decoding」セクションの横にあるオプションのリストから「Disable」を選択する必要があります。
-
3
入力が終わったら、「保存」ボタンをタップして、変更内容を保存してください。
-

6.VLC MKV コーデックをインストールする
数多くのユーザーが、この便利なテクニックを使って、画質の悪い動画やフリーズした動画を改善することができます。しかし、エラーメッセージ「Unidentified codec」のためにVLCでMKVファイルを再生することができない場合。"VLCはオーディオ/ビデオコーデックを認識できませんでした"というエラーメッセージが表示される場合、これはVLC用のMKVコーデックがコンピュータ上に存在しないことを示します。
このような場合にMKV映像を再び再生するには、まずPCにVLCに必要なMKVコーデックをインストールする必要があります。
7.VLC Media Playerを再インストールする
これらの修正がうまくいかない場合は、VLCメディアプレーヤーデスクトップアプリの再インストールを試してください。そのためには、まずデバイスに保存されているアプリをアンインストールし、公式サイト、App Store(Macユーザー向け)またはMicrosoft Store(Windowsストア向け)からインストールする必要があります。
以上、VLCがMKVファイル形式の再生を停止した場合の主な対処法をご紹介しました。
パート3. VLC Media PlayerでMKVファイルを再生できない解決策
上記の手順を試しても、VLCメディアプレーヤーでMKVファイルを再生できない場合は、MP4、MOVなどより一般的な形式に変換することをお勧めします。
MKV(Matroska Video File)はまだ主流の動画フォーマットではなく、すべてのプレーヤーに対応しているわけではなく、iPhone、Android、テレビなどのデバイスで再生することはできません。
HitPaw Univd (HitPaw Video Converter) は、MKVファイルを他の任意のフォーマットに変換するのに役立つデスクトップソフトウェアです。また、このプログラムをPCとMacに無料のMKVプレーヤーとしてインストールすることができます。
HitPaw Univdの注目すべき機能は以下の通りです。
- MKVをMP4、MOV、WMVなどに一括変換する。
- ロスレス変換を有効にすることで、品質を損なうことなくMKVファイルを変換できる。
- ハードウェアアクセラレーションによる90倍の変換速度。
- 多様な機能:カット、回転、結合、フィルター追加、ウォーターマーク、速度変更。
- MKVファイルだけでなく、他の1000以上のビデオ、画像とオーディオフォーマットを変換する。
HitPaw動画変換でMKVを再生・変換する手順
HitPaw Univdを通じて、MKVを別のファイル形式に変換するには、以下のステップを踏んでください。
ステップ1. ボタンをクリックしてHitPaw Univdを無料でダウンロードし、PCやMacにインストールします。
ステップ2.「ファイルを添付」をクリックして、MKVをインポートします。また、MKVファイルを直接メインインターフェイスにドラッグすることもできます。
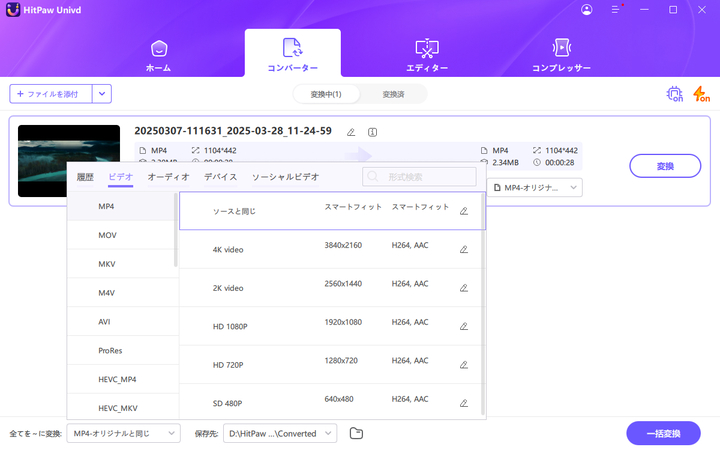
ステップ3.各ファイルの右側にある逆三角形のマークをタップすることで、そのファイルの出力形式を選択することができます。画面左下の「一括変換」をクリックすると、取り込んだすべてのファイルに対して統一した出力形式を選択することができます。
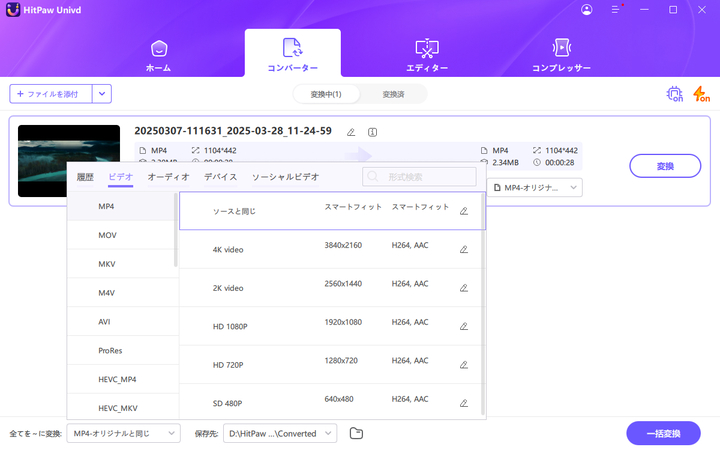
ステップ4.変換されたビデオを[変換済]でチェックして、エクスポートすることができます。
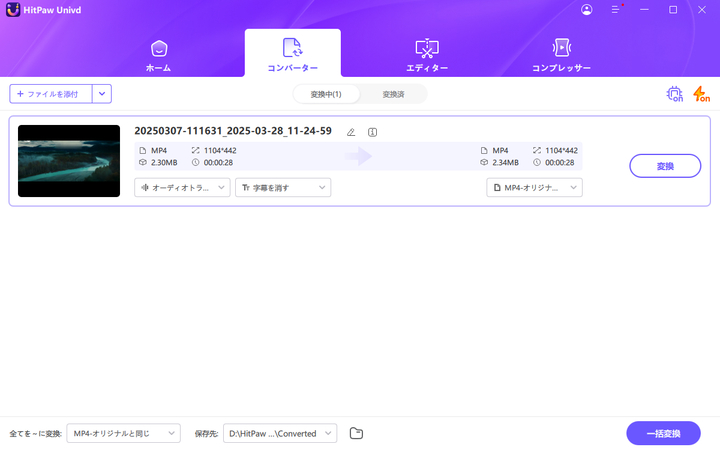
まとめ
ここでは、「未認識コーデック:vlcはオーディオまたはビデオコーデックを識別できませんでした」という問題を解決するための最良の方法を挙げています。VLCでMKVを再生するには、上記のすべての修正方法を試すことができます。
もし、MKV を他の形式に変更したい場合は、次の方法をお勧めします。 HitPaw Univd (HitPaw Video Converter)は品質と90倍の速度を損なうことなく、MKVファイルのバッチ処理をサポートします。



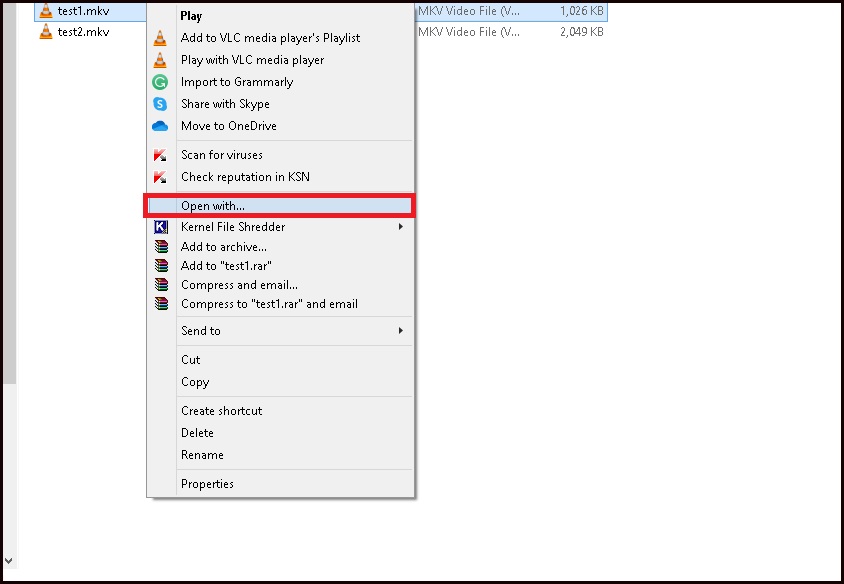
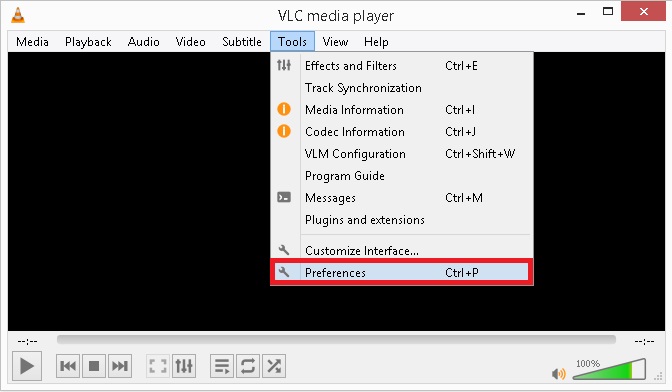
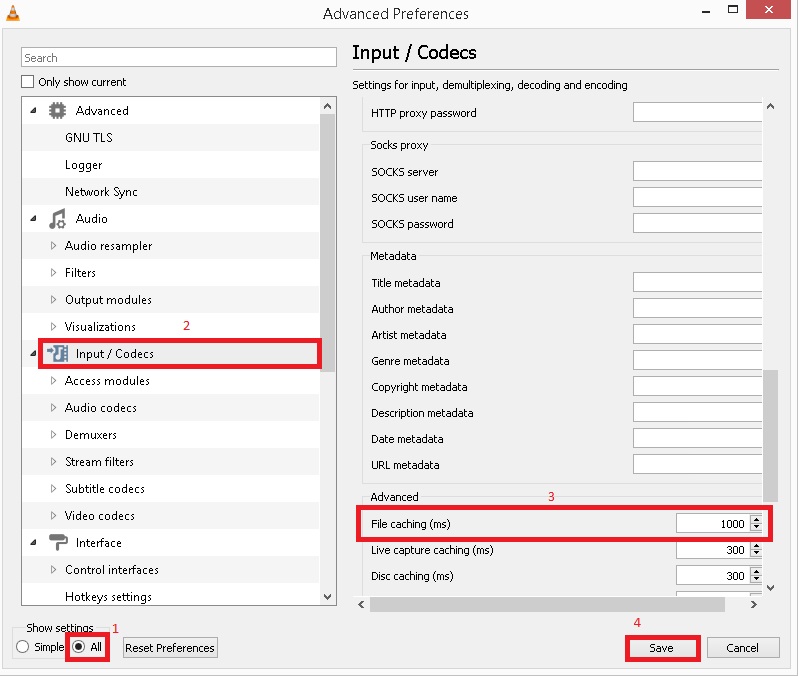
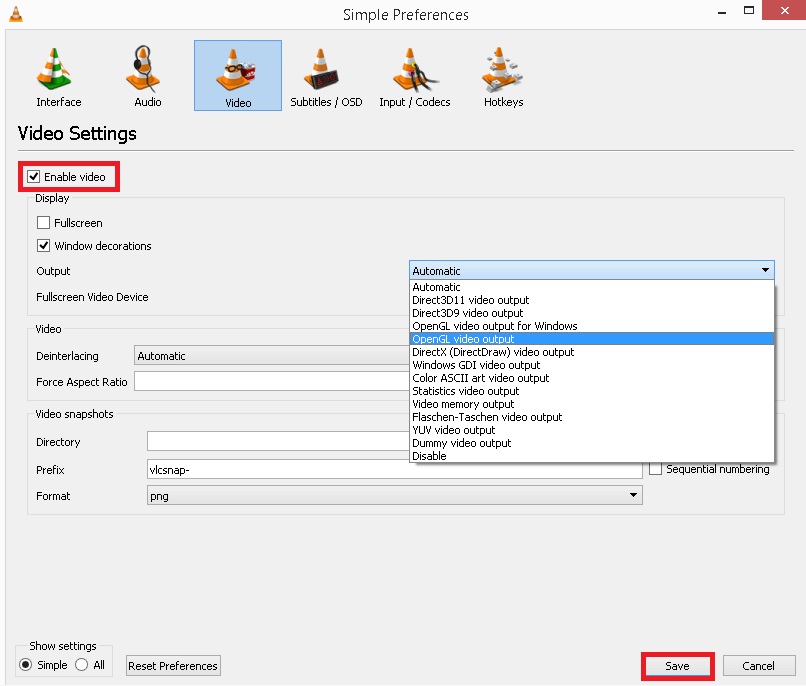

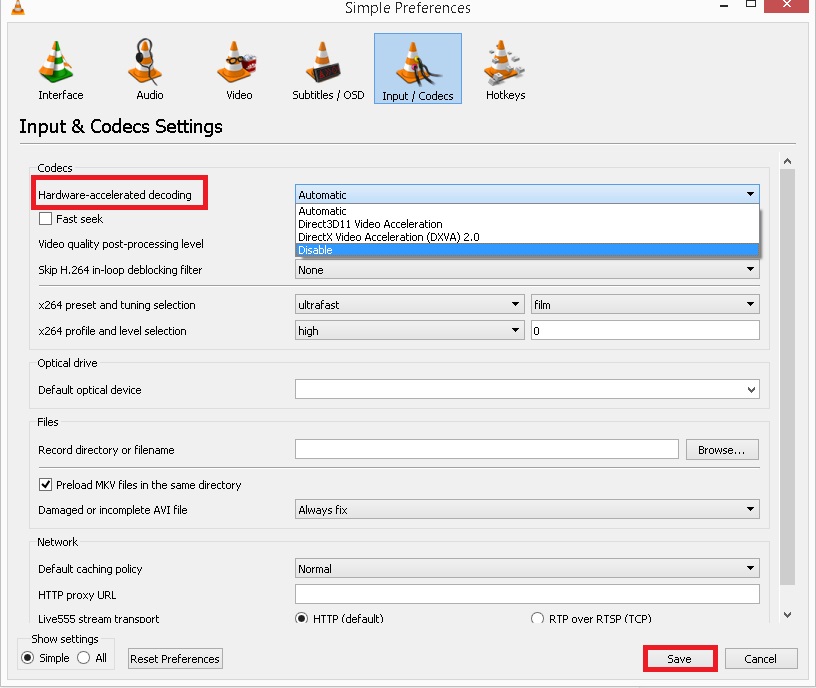





 HitPaw Edimakor
HitPaw Edimakor



この記事をシェアする:
「評価」をお選びください:
松井祐介
編集長
フリーランスとして5年以上働いています。新しいことや最新の知識を見つけたときは、いつも感動します。人生は無限だと思いますが、私はその無限を知りません。
すべての記事を表示コメントを書く
製品また記事に関するコメントを書きましょう。