Netflixで言語を変更する方法
この記事では、すべてのデバイスでNetflixの言語を変更する方法をご紹介します。Netflixアプリのデフォルト言語は常にあなたの母国語とは限りません。Netflixの言語設定は、Netflixの表示言語と映画のストリーミング言語を決定します。iPhoneでNetflixをスペイン語から英語に変更する方法、またはRokuやFirestickで英語から繁体字中国語に変更する方法について、正確な手順を説明しています。
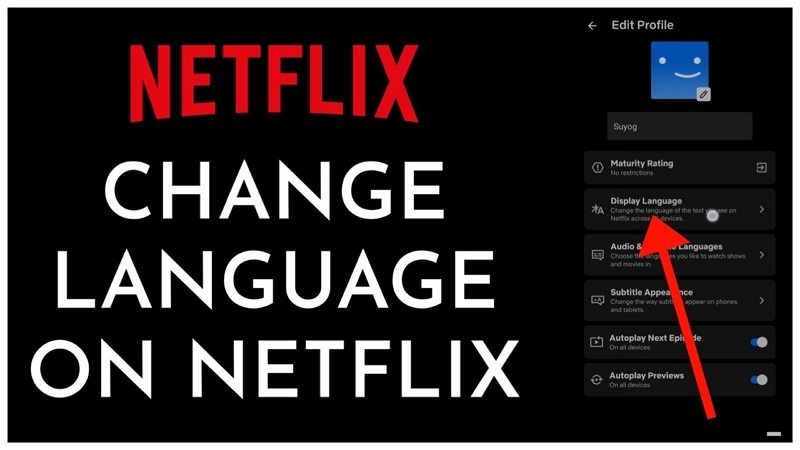
パート1: Netflixの映画の言語を変更できますか?
Comparitecによると、Netflixは60言語でコンテンツを提供しています。Netflixが190カ国で利用可能であることは、アプリに映画の言語を誰でも変更するオプションが必要である理由を強調しています。映画の言語を理解することは、それとのやりとりに必要です。
はい、Netflixで映画の言語を選択し、字幕とオーディオに希望する言語を選択することで、映画の言語を変更できます。プレイヤーのコントロールから画面の下部に移動し、映画の言語を変更します。再生中でも映画の言語を変更することも可能です。
Netflix映画をストリーミングするために使用するすべてのデバイスで、映画やテレビ番組の言語を変更することができます。言語設定はNetflixアプリにあるからです。
パート2: iPhoneでNetflixの言語を変更する方法
iPhoneはNetflixの映画をストリーミングするのに最適なデバイスの一つです。他のデバイスと同様に、Netflixの映画やテレビ番組を最大限に楽しむために必要なコントロールがあります。iPhoneでNetflixの映画やテレビ番組を見るには、まずNetflixのモバイルアプリをインストールし、アカウントを設定します。
iPhoneでNetflixの言語を変更する方法は次のとおりです。
- ステップ1:Netflixアカウントが準備できたら、右上のプロフィールアイコンをタップします。ドロップダウンメニューで「プロフィールの管理」をクリックします。
- ステップ2:Netflixの言語を変更したいプロフィールを選択し、「表示言語」を選択します。Netflixアカウントの各プロフィールで、互いに異なる言語設定を持つことができます。
ステップ3:Netflixのメニューの言語として欲しい言語を選択します。各言語はそれぞれの文字で書かれているので、探している言語を見つけるのは簡単です。最後に「保存」をクリックして言語設定を保存します。

パート3: TVでNetflixの言語を変更する方法
私たちの家庭で、スマートテレビでNetflixの映画を見ることが一般的になっています。スマートテレビを使用していない場合は、ブルーレイプレーヤー、セットトップボックス、モバイルデバイス、またはChromecastなどのストリーミングデバイスが必要です。このパートでは、TVでNetflixの言語を変更する方法を紹介します。
あなたのテレビにNetflixアプリはありますか? ある場合は、これらの手順に従ってNetflixの言語設定を変更してください。
- ステップ1:スマートテレビでNetflixアプリを起動すると、通常のプロフィールが表示されるページに到達します。
ステップ2:Netflixの言語設定を変更するプロフィールを選択します。変更したいアカウントのプロフィールアイコンの横にある鉛筆アイコンをクリックします。これにより編集ページに移動します。

ステップ3:プロフィールの編集メニューページで、「言語」を選択します。次に、リストから変更したい言語をクリックします。

パート4: AndroidでNetflixの言語を変更する方法
ここでは、Androidの携帯電話でNetflixの言語を変更する方法を紹介します。Androidの携帯電話でNetflixの設定にアクセスすることは、他のデバイスと同じくらい簡単です。しかし、Androidの携帯電話でNetflixを初めて利用する場合は、アプリリストに移動し、Netflixのアカウントにサインアップしてください。
Netflixの言語設定を変更する方法を紹介します。
- ステップ1:Netflixアプリを開き、アプリのランディングページで、プロフィールアカウントの画像をクリックします。
- ステップ2:「プロフィールの管理」をタップします。
- ステップ3:Netflixの言語設定を変更したいプロフィールをクリックし、「音声と字幕の言語」を選択します。
ステップ4:長い言語のリストから、希望する言語のボックスにチェックを入れます。

言語設定を変更した後、アプリのデフォルトの言語設定が変更され、ビデオ再生がデフォルトの言語になります。
パート5: RokuでNetflixの言語を変更する方法
Rokuストリーミング内蔵のテレビを使用するか、RokuプレイヤーでNetflixの映画やテレビ番組をストリーミングする場合でも、システム、音声、または字幕の言語を変更する方法を紹介します。Rokuのシステム言語設定を変更すると、音声や字幕の言語も変更する必要があることに注意してください。
RokuデバイスでNetflixの言語を変更するには、以下の手順に従ってください。
- ステップ1:Rokuのリモコンで「ホーム」ボタンを押して、Rokuのホーム画面を開きます。
- ステップ2:ドロップダウンメニューで「設定」を選択します。
- ステップ3:「設定」オプションをクリックした後、再度スクロールダウンして「アクセシビリティ」を選択します。
ステップ4:「字幕優先言語」を選択し、次に字幕とキャプションの言語として好きな言語を選びます。

Rokuでストリーミングしている映画や番組の音声言語を変更したい場合は、次の操作を行ってください。
- a)リモコンの「ホーム」ボタンを押します。
- b)サイドメニューをスクロールして「設定」を選択します。
- c)「オーディオ」オプションを選択し、「オーディオ優先言語」を選択肢から選びます。
- d)最後に、音声の言語として希望する言語を選択します。
パート6: コンピュータでNetflixの言語を変更する方法
Netflixは別の言語で再生されていますか?Netflixには独自の設定があります。Netflixのインターフェイスを操作し、希望する言語でコンテンツを視聴するために、デフォルトの設定をリセットする必要があります。パソコンやラップトップで母国語のNetflix映画を見るためには、Netflixのデフォルト言語を変更する必要があります。
コンピュータでNetflixの言語を変更するには、以下の手順に従ってください。
- ステップ1:コンピュータでNetflixのウェブサイトを開き、Netflixアカウントにログインします。
- ステップ2:Netflixホームページで、コンピュータの右上隅にあるプロフィールアイコンをクリックします。
ステップ3:ドロップダウンメニューで「アカウント」をクリックし、下部の「マイプロフィール」セクションまでスクロールダウンします。

- ステップ4:プロフィールアイコンの下にある「言語」オプションをクリックします。そして、「変更」ボタンをクリックし、好きな言語を選択します。最後に、「保存」ボタンをタップして、Netflixの言語設定を保存します。
パート7:オーディオと字幕言語の変更方法
多くのテレビ番組や映画では、Netflixで多様な言語の字幕が利用可能です。Netflixはテレビで5〜7の言語を表示します。プロフィールの言語設定によって、オーディオと字幕の言語が決まります。時には、特定の言語でのオーディオと字幕の言語オプションが隠されている場合があります。
特定の言語でのオプションが利用できない場合は、「番組と映画の言語」設定に移動し、特定の言語を選択してください。
常、Netflixでオーディオと字幕言語を変更するには、以下の手順に従います。
- デバイスでNetflixアプリを起動し、アカウントにサインインします。
- 視聴したい映画やシリーズを検索し、再生をクリックします。

- 映画の再生を一時停止し、画面上の「字幕」ボタンを探します。そのボタンをクリックして、オーディオまたは字幕の設定オプションを開きます。
- 希望する言語を選択し、新しい言語設定でオーディオをリロードします。
よくある質問:Netflixでの言語変更について
Q1. Netflixで言語が変わったのはなぜですか?
A1. Netflix映画をストリーミングするデバイスが古いバージョンである場合や、新しいプロファイルを作成した場合、これらがNetflixでの言語変更の原因となる可能性があります。Netflixアカウントのプロファイルを変更すると、言語も変更されます。これは、他の人がアカウントを使用し始めた場合に発生することがあります。VPNに接続してシリーズや映画を視聴すると、Netflixでの言語が変更されることもあります。
Q2. Netflixにはいくつの言語が利用可能ですか?
A2. 世界で一般的に使用されている言語を何でも挙げてみてください。Netflixの言語設定でそれを見つけることができます。この記事を執筆時点で、Netflixには62の言語が利用可能です。Netflixは異なる言語話者によって世界中のすべての大陸で利用されているため、多くの言語があります。
まとめ
Netflixのテレビ番組や映画を視聴するために使用しているデバイスに関係なく、オーディオ、システム、または字幕の言語を変更することができます。Netflixのアプリまたはデバイスで言語を変更する方法は詳しく説明されています



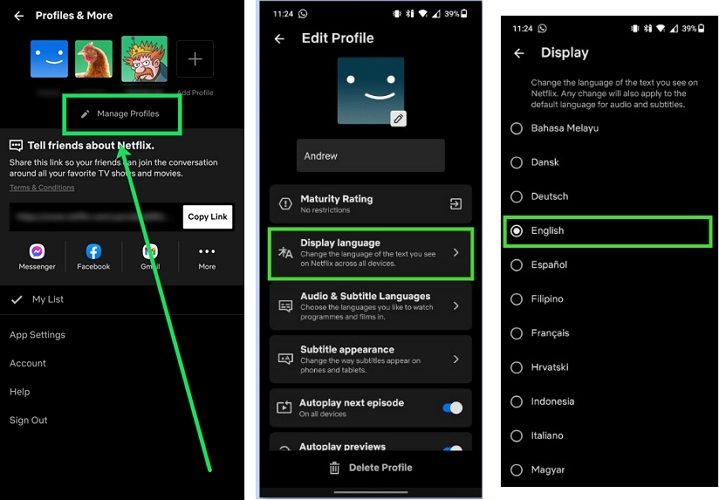
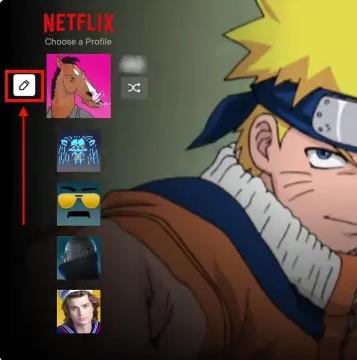
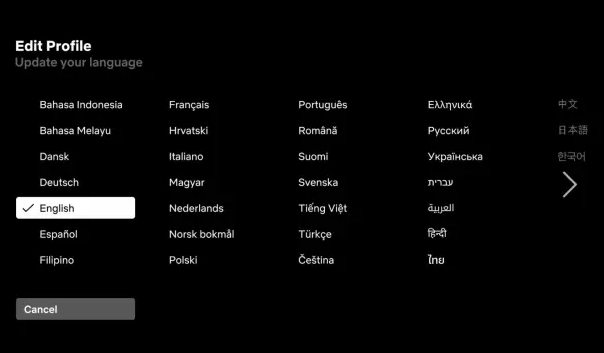
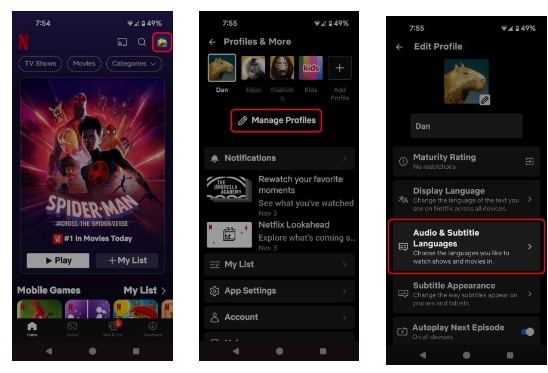
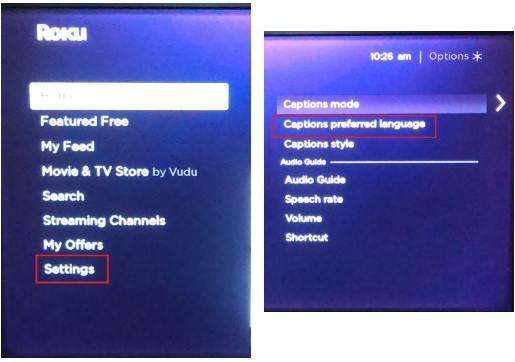

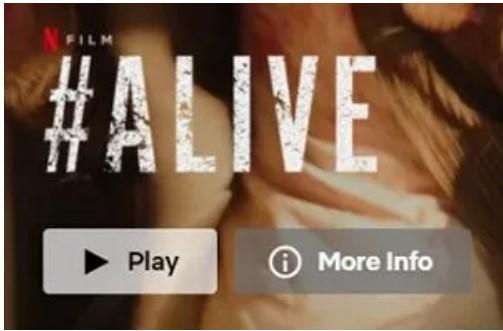





 HitPaw Watermark Remover
HitPaw Watermark Remover  HitPaw Edimakor
HitPaw Edimakor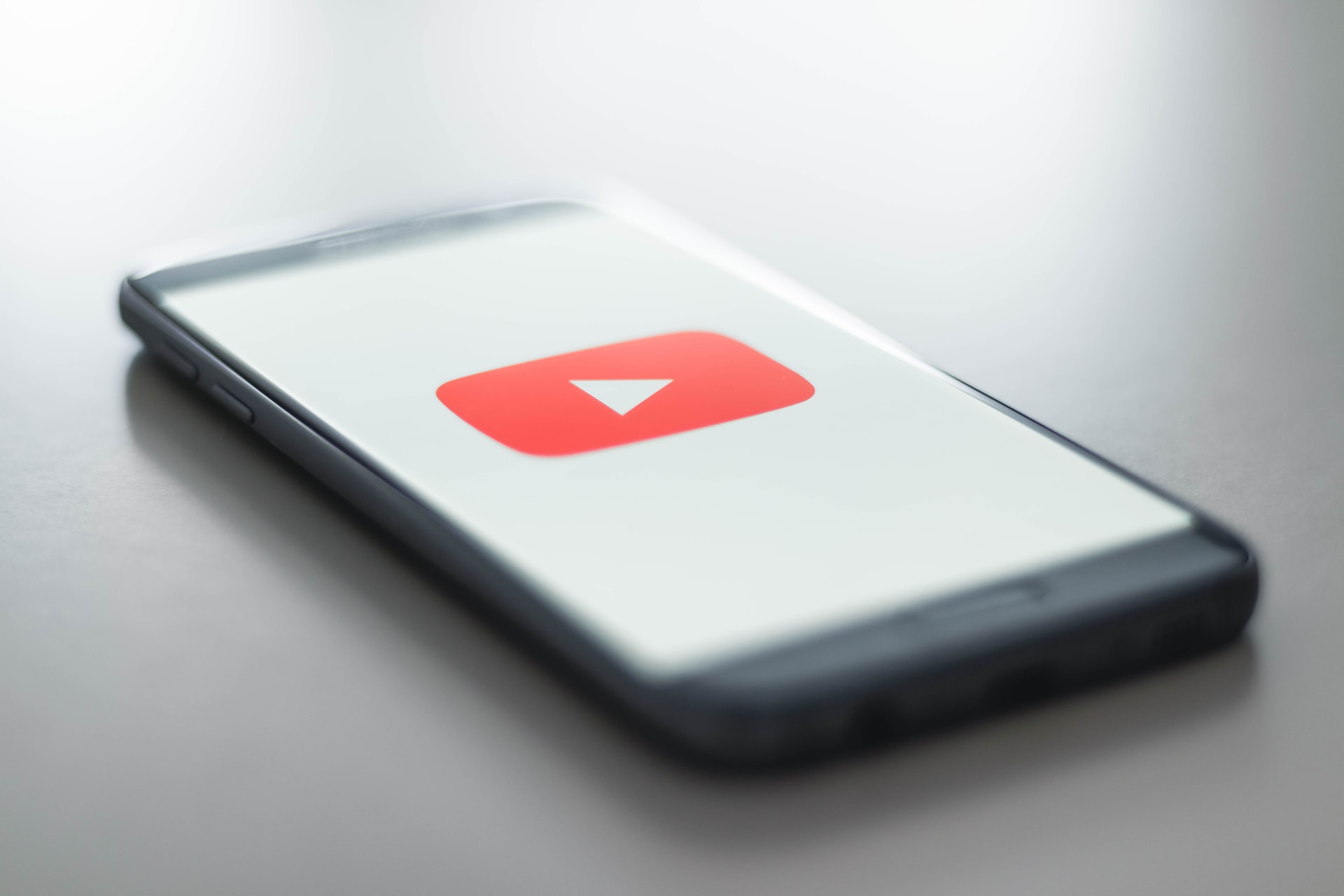


この記事をシェアする:
「評価」をお選びください:
松井祐介
編集長
フリーランスとして5年以上働いています。新しいことや最新の知識を見つけたときは、いつも感動します。人生は無限だと思いますが、私はその無限を知りません。
すべての記事を表示コメントを書く
製品また記事に関するコメントを書きましょう。