Netflixの問題を修正するためのトラブルシューティングのヒント
Netflixはトップのビデオストリーミングプラットフォームの一つですが、デバイスでNetflixが機能しないという問題はよくあることです。Netflixが機能しない際に効果的にトラブルシューティングと修正ができなければ、このプラットフォームは非常に退屈なものになりかねません。Roku、スマートテレビ、Xbox OneコンソールでNetflixが機能しない場合でも、諦める必要はありません。必ず解決策があります。
今日Netflixが機能しない場合、まずトラブルシューティングを行って根本原因を特定し、問題を解決しましょう。この簡単なガイドでは、基本的なNetflixのトラブルシューティングのヒントと、デバイスでNetflixが機能しない場合の修正方法をお見せします。
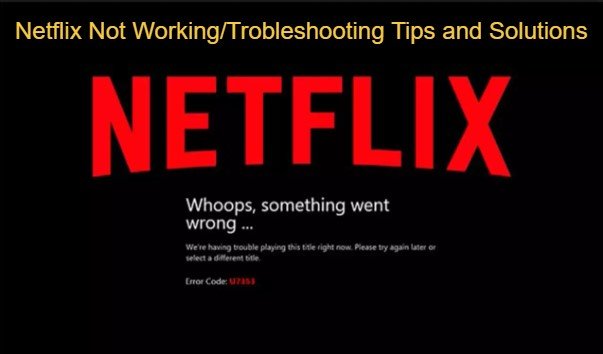
パーと1. Netflixが機能しない問題を解決する基本的なトラブルシューティングのヒント
Netflixにはエラーコードメッセージがたくさんあり、Netflixのコンテンツをダウンロードできないなどの一般的な問題や、予期しないエラーが発生することがあります。Netflixのエラーコードメッセージが画面に表示された場合、どうすればよいでしょうか?
技術者に電話する前に、Netflixのストリーミングデバイスやインターネットルーターのトラブルシューティングを行うと、問題が解決することがあります。Netflixが機能しない問題を解決するために、以下のトラブルシューティングのヒントを試してみてください。
1. Netflixがダウンしていないか確認する
Netflixは常にテレビ番組や映画を中断することなくストリーミングするよう努めています。しかし、Netflixのサービスがダウンしていることがあります。そのような時は、Netflixが読み込まれないか、テレビ番組が開始されないことがあります。それはNetflixの問題です。
Netflixがダウンしているかどうかを知るには、このNetflixヘルプセンターやNetflixのダウンタイム検出アプリを確認してください。Netflixがダウンしている場合は、サービスが復旧するまで待ちましょう。
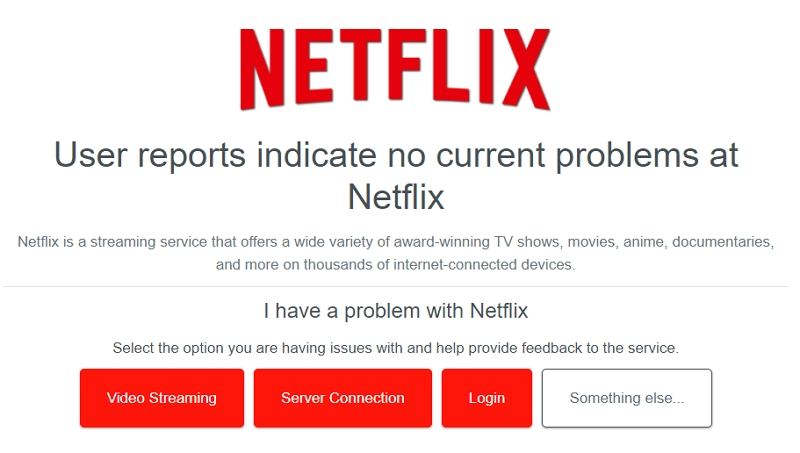
2. アプリを再起動する
Netflixアプリがフリーズしている場合は、アプリを再起動することをお勧めします。デバイスのホーム画面で「設定」をクリックし、下にスクロールして「Netflix」をクリックします。最後に、リセットスイッチをオンにしてアプリを再起動してください。もう一度テレビ番組のストリーミングを試してみてください。
3. Netflixにサインアウトして再度サインインする
Netflixアプリには時々問題が生じることがあります。単にログアウトしてから再度ログインすると、問題が解消され、Netflixがスムーズに動作するようになります。この操作には数分しかかかりません。試してみてください。
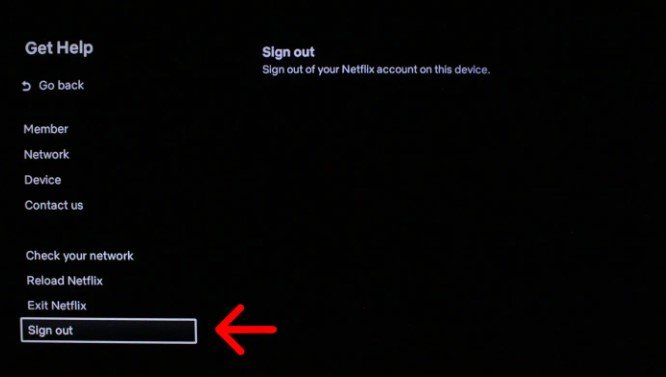
4. インターネット接続を確認する
ルーターや携帯電話のインターネット信号がNetflixが動作しない原因かもしれません。インターネットがダウンしている場合、Netflixは動作しません。デバイスが飛行機モードになっていないか確認しましたか?セルラーまたはWi-Fiインターネットをオンにしたりオフにしたりして、信号を改善してみてください。
Netflixで「ネットワークエラー」と表示された場合は、インターネットデバイスを再起動し、接続の緩みを確認してください。
5. デバイスを再起動する
Netflixが反応しない、フリーズする、または読み込み中に停止するが、デバイス自体はフリーズしていない場合は、デバイスに保存されているデータをリフレッシュする必要があります。これは、通常Netflixの読み込みを止めるネットワークの問題によるものかもしれません。その場合は、デバイスの再起動を検討してください。ここで言うデバイスは、テレビや携帯電話です。
スマートテレビ、ファイアスティック、ロク、セットトップボックス、携帯電話を再起動してください。Netflixが頻繁にクラッシュしたり閉じたりする場合も、デバイスを再起動してください。
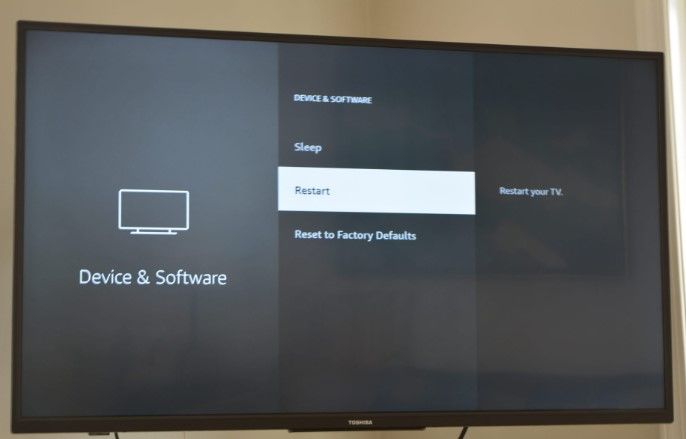
6. Netflixアプリを更新する
Netflixが動作しないのは、古いバージョンのNetflixのせいかもしれません。「デバイスの更新をお願いします」「更新が必要です」「Netflixアプリの新しいバージョンが利用可能です」といったメッセージが表示された場合は、Netflixアプリを最新バージョンに更新してください。
7. Netflixアプリをアンインストールして再インストールする
Netflixがデバイスで動作しない場合や、ホームネットワークの再起動やNetflixがダウンしていない場合は、Netflixアプリをアンインストールして再インストールしてみましょう。このトラブルシューティングプロセスでは、映画やテレビ番組のダウンロードが削除され、Netflixアカウントからサインアウトされます。
Netflixアプリをアンインストールして再インストールするには、Playストア > Netflixアプリを開いて「アンインストール」をクリックします。次に、「インストール」をタップして、アプリのインストールが完了するのを待ちます。もう一度Netflixを試してみてください。
パート2. RokuでNetflixが動作しない問題を修正する方法
上記のトラブルシューティングのヒントを試してもRokuストリーミングデバイスでNetflixの問題が解決しない場合は、Rokuシステムソフトウェアを更新することを検討してください。また、VPNを使用している場合は、VPN接続を切断することもできます。ここでは、RokuでNetflixが動作しない場合のより具体的な解決策を紹介します。
オプション1:
Roku 1コントローラーでHomeボタンを押し、「設定」に進んでから「Netflix設定」を選択します。オプションから「無効化」を選んでタップしてください。
オプション2:
Roku 2からホームメニューに進み、Netflixアプリアイコンをハイライトします。Rokuリモコンのスターキーを押し、チャンネルを削除を選んでから、チャンネルの非アクティベーションを確認するためにもう一度クリックします。
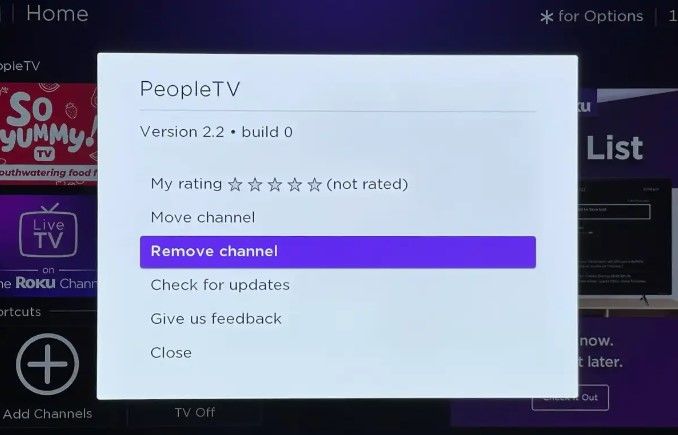
オプション3:
Roku TV 3、4、またはストリーミングスティックからストリーミングする場合は、Netflixアプリ内でカーソルを左に動かしてNetflixメニューを開きます。設定をタップして、サインアウトボタンをクリックし、次にはいをクリックします。
パート3. SamsungスマートテレビでNetflixが動作しない問題を修正する方法
Samsungスマートテレビのユーザーが直面するNetflixの問題には、特定のエラーコードメッセージの表示、スマートテレビ上でNetflixアプリが読み込まれないなどが含まれます。その他には、Netflixアプリを開いた際にSamsung TVがフリーズする、Netflixのテレビ番組や映画のストリーミングが遅いなどがあります。
トラブルシューティングを行った後、テレビ上のNetflixが動作しない場合は、以下の解決策を試してみてください。
ソリューション1: Samsungインスタントオン機能を無効にする
この機能により、スマートテレビがスタンバイモードから起動し、より迅速に動作するようになります。これはスマートハブの更新やストリーミングサービスの認証に時間が必要であるため、Samsungスマートテレビがフリーズする原因となるバグを引き起こす可能性があります。Samsungインスタントオン機能をオフにすると、Netflixが正常に動作し始めます。
インスタントオンをオフにするには、スマートテレビのリモコンで「ホーム」または「メニュー」を押してメインメニューを開きます。「設定」に進んでから「一般設定」を選択します。次に、「インスタントオン」機能にスクロールダウンして、それを「オフ」に切り替えます。
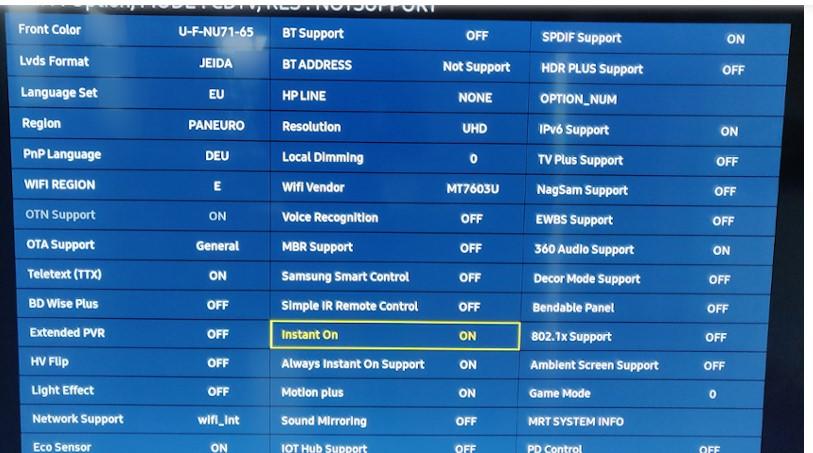
ソリューション2: Samsungスマートテレビをハードリセットする
Samsungスマートテレビにキャッシュされたすべてのデータを消去すると、テレビでNetflixが動作しない問題を解決するのに役立ちます。このソリューションは、テレビを工場出荷時の設定に戻すため、最終手段として行うべきです。
スマートテレビをハードリセットするには、テレビのリモコンの電源ボタンを長押ししてテレビをオフにします。次に、メニューボタンを押し、メインメニューでサポート > エンターキーに進んでクリックします。セルフ診断に進んでエンターをクリックします。
リセットを選択し、テレビのセキュリティコードとして0000を入力します。最後に、はいを選択してSamsungスマートテレビのハードリセットを待ちます。
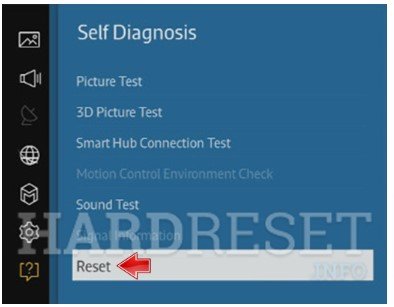
パート4: Xbox OneコンソールでNetflixが動作しない問題を解決する方法
Xbox OneコンソールでNetflixが動作しない主な原因は、高速インターネットがないことです。その他の理由には、Xbox Oneコンソールに余分なデバイスを接続したことや、HDMIケーブルの不具合があります。
Xbox OneコンソールでNetflixが動作しない場合の解決策は以下の通りです。
1. Xbox Oneコンソールのインターネットに対処する
まず、Xbox Oneネットワークのオンラインサービスがダウンしていないか確認します。Xboxステータスページで、すべてのサービスが稼働しているかチェックしてください。緑色のチェックマークがない場合、Netflixはロードされません。サービスを復元する方法はありませんので、Xboxネットワークが復旧するまで待つしかありません。
Xboxネットワークが問題ない場合は、インターネットデバイスの接続とインターネットの強度に取り組みます。
2. Xbox OneのNetflixアプリを終了して再開する
Xbox OneでNetflixが正常に動作するように、アプリを終了して再度開きます。まず、Xbox OneコントローラーのXボタンを押します。Xbox Oneホーム画面でNetflixアプリを選択し、メニューボタンを押します。

ポップアップメニューで 終了オプションを選択し、Netflixが完全に閉じるのを待ちます。通常どおりNetflixアプリを再開して、テレビ番組や映画を楽しんでください。
パート5:.HitPaw Univdで簡単に動画をMP3に変換する方法
次に、HitPaw Univdを使って動画をMP3に変換する手順をご紹介します。このソフトは、PC(Windows)とMacの両方に対応しており、シンプルな操作で高品質なMP3音声を作成できます。
HitPaw Univdの特長:
HitPaw Univd - Windows&Mac両対応のオールインワン動画ソリューション
セキュリティ検証済み|254,145人がダウンロードしました。
- 初心者でも使いやすいシンプルな操作性:専門知識がなくても、数クリックで動画をMP3に変換可能。直感的なインターフェースで迷うことなく利用できます。
- 多機能でオールインワンなツール:MP3への変換だけでなく、他の音声・動画フォーマットにも対応。幅広いニーズに応えられる便利なツールです。
- 高音質変換を実現:変換後の音質がクリアで劣化なし。音楽やポッドキャスト、会議音声など、大切なデータを高品質で保存可能です。
- 高速変換で時間を節約:最新技術を採用し、変換スピードを大幅に向上。大容量の動画でも短時間でMP3ファイルに変換できます。
セキュリティ検証済み|254,145人がダウンロードしました。
HitPaw Univdの使い方
手順01ダウンロードとインストール
まだインストールしていない場合、公式サイトからHitPaw Univdをダウンロードし、インストールします。
手順02アップロード
ソフトを起動し、「ファイルを追加」ボタンをクリックして、変換したい動画ファイルを選びます。
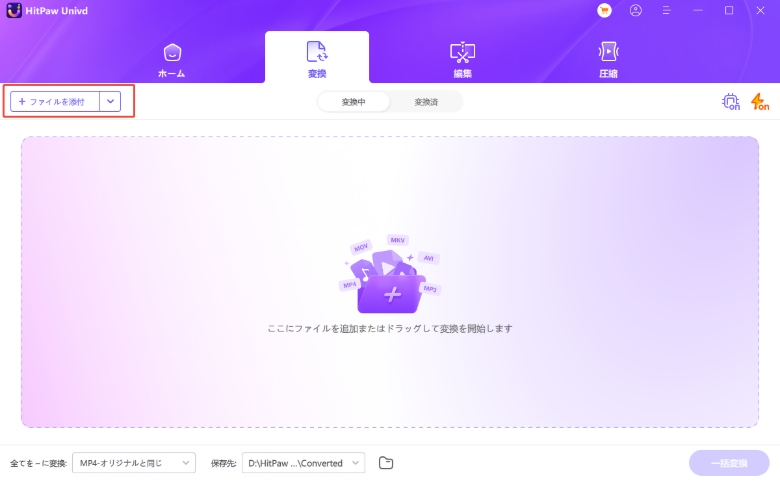
手順03MP3形式を選択
動画がアップロードされたら、出力形式として「MP3」を選択します。
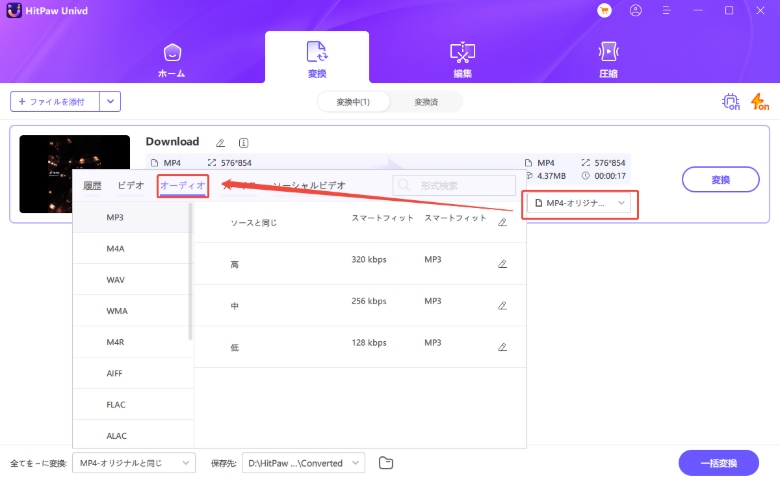
手順04変換を開始
最後に「変換開始」ボタンをクリックすることで、動画の音声部分がMP3形式に変換されます。変換が完了すると、指定したフォルダにMP3ファイルが保存されます。
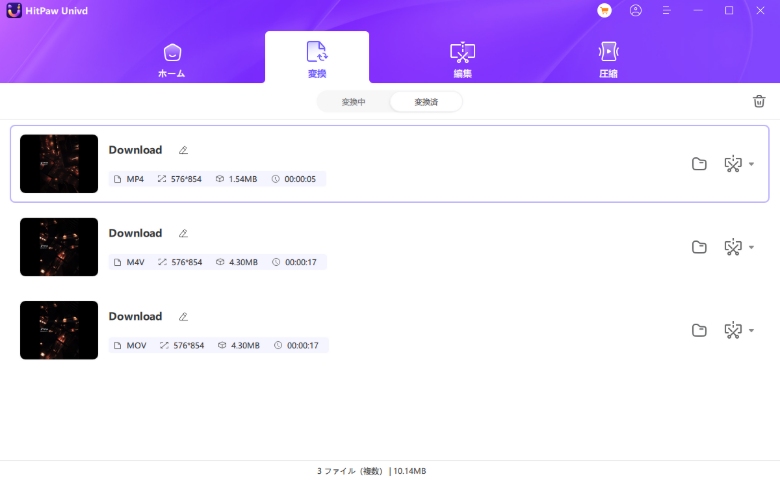
よくある質問
Q1. なぜテレビではNetflixが動作しないのに、携帯電話では動作するのですか?
A1. テレビのシステムソフトウェアが最新ではない場合、Netflixはテレビで動作せず、携帯電話でのみ動作します。また、Netflixをテレビでストリーミングするためにセルラーインターネットを使用している場合、Netflixはテレビで動作しません。Netflixを携帯電話とテレビの両方で利用するためには、両方が同じWi-Fiネットワークに接続されていることを確認してください。
Q2. なぜNetflixが動作しないのですか?
A2.
Netflixが動作しない理由は以下の通りです:
Q3. なぜ私のスマートテレビでNetflixが見れないのですか?
A3. スマートテレビでNetflixを再生する際のブランクスクリーンは、デバイスをテレビに接続するケーブルが動作していないか、デバイス自体が動作していないことを示しています。
締めくくり
Netflixユーザーからの「Netflixが動作しない」という報告が絶えないにも関わらず、Netflixのアプリ加入者は日々増加しています。この記事の解決策を使用してNetflixの問題を修正することをお勧めします。











 HitPaw Video Enhancer
HitPaw Video Enhancer HitPaw Edimakor
HitPaw Edimakor
この記事をシェアする:
「評価」をお選びください:
松井祐介
編集長
フリーランスとして5年以上働いています。新しいことや最新の知識を見つけたときは、いつも感動します。人生は無限だと思いますが、私はその無限を知りません。
すべての記事を表示コメントを書く
製品また記事に関するコメントを書きましょう。