[詳細ガイド]Outplayed録画されない問題を修正する方法
OverwolfのOutplayedは、ゲーマーが最高の瞬間を捉えられる素晴らしい録画ツールです。ただ時々ゲームを録画出来ずに苛立たせてしてしまうことがあるかもしれません。
何故Outplayedが録画されなかったのかがわかれば、問題に対処できます。このガイドでは、その解決方法をいくつかご紹介しますので是非最後までご覧ください。
Part 1: 何故Outplayedが録画されないのか?
録画できない理由として次のようなことが考えられます。
1. Outplayed がバックグラウンドで作動していない
Outplayed でゲームを録画するには、バックグラウンドでOutplayed をONにしておく必要があります。もしONにしていなければ、録画は出来ません。
2. ゲームがサポートされていない
Outplayedは、様々なゲームに対応していますが、全てのゲームではありません。もしかしたら、録画されないのはお使いのゲームがサポートされていないものかもしれません。
3. 録画設定を間違えている
録画が正しく設定されていない為に録画されないのかもしれません。例えば無効化されている機能を使っていたり、ショートカットキーを間違えていると録画出来ません。
4. ハードウエア最適化の問題
ハードウエア最適化機能が無効になっていると、録画されない原因になります。
5. ドライバーやソフトウエアが古い
Outplayed の旧バージョンや旧式GPUドライバーを使っていると、互換性の問題で録画が出来なくなる可能性があります。
Part 2: 録画されないときの解決方法
1. OutplayedとPCを再起動する
OutplayedとPCを再起動することによって、問題を引き起こしているバグを取り除きソフトウエアを正常に戻せます。再起動するには、まずOutplayedを終了し、PCの電源を切ってください。再びPCの電源を入れ、Outplayed を起動して確認してみてください。
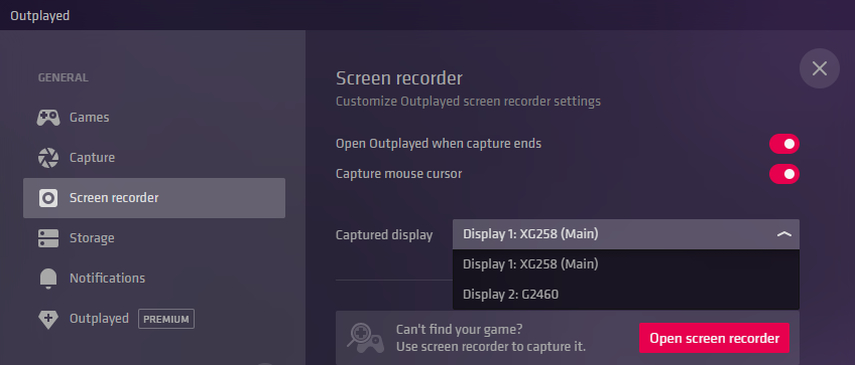
2. ゲームがOutplayed でサポートされているか確認する
何回録画を試しても出来ない場合は、そのゲームがOutplayed と互換性がない場合があります。残念ながらOutplayedは一部サポートしていないゲームがあるので、もしサポートされていないゲームでしたらそのゲームの録画は出来ません。
3. Outplayedの録画をONにする
Outplayedの録画がONになっていないと録画されないので、録画をONにしてください。
ステップ 1: Outplayed の設定で録画がONになっているのを確認してください。
ステップ 2: ショートカットキーが正しいか確認し、録画したいゲームが選択されているか確認してください。
4. OutplayedとGPU ドライバーを更新する
OutplayedとGPU ドライバーが古いバージョンだと、Outplayed で録画されない可能性がありますので、OutplayedとGPU ドライバーの更新を確認してください。
Outplayed の更新は、Microsoft StoreにアクセスしてOutplayed ボタンの前にある「更新」ボタンをクリックすると出来ます。GPUドライバーの更新は、下記ガイドラインに沿って行ってください。
ステップ 1: スタートメニューを起動し、「デバイスマネージャー」のボタンを入力して「開く」アイコンを選びます。
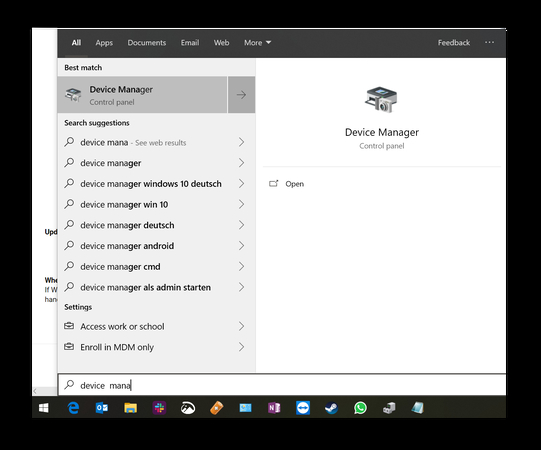
ステップ 2: 「ディスプレイアダプター」をクリックしてグラフィックカードボタンを選択します。
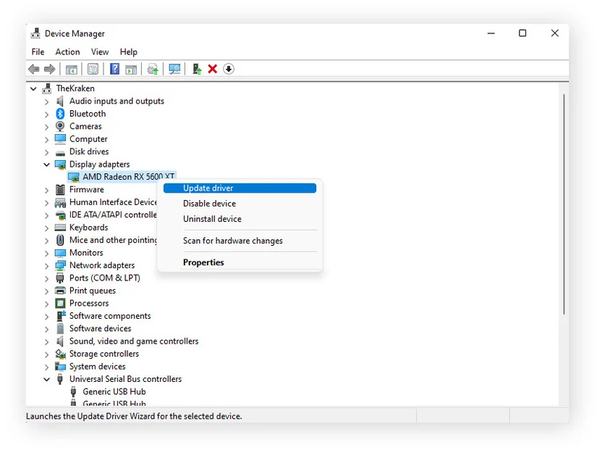
ステップ 3: ドライバーのタブを開き「ドライバーの更新」アイコンをクリックして「ドライバーソフトウエア最新版を自動検索する」を選択します。「ディスクあり」ボタンを押し、「参照」を選択して新しいドライバーのあるフォルダーにアクセスします。「次へ」ボタンを押すと新しいドライバーがPCにインストールされます。
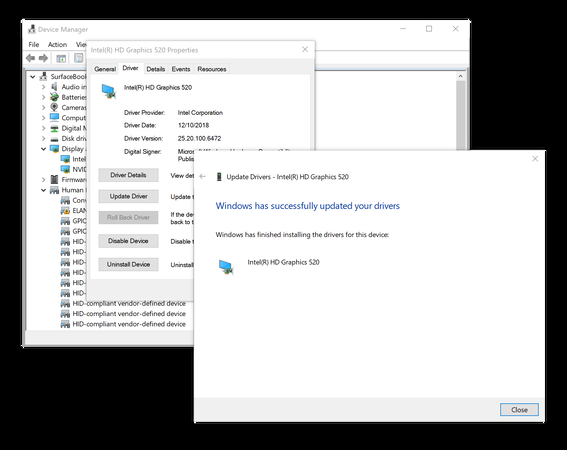
Part 3: Outplayedへの録画方法
Outplayed へプレイ中のゲームを録画することはとても簡単です。以下のステップに従って録画してください。
ステップ 1: Outplayed の公式サイトにアクセスしてOutplayed をパソコンにインストールしてください。アプリを起動してOverwolf のアカウントでログインします。
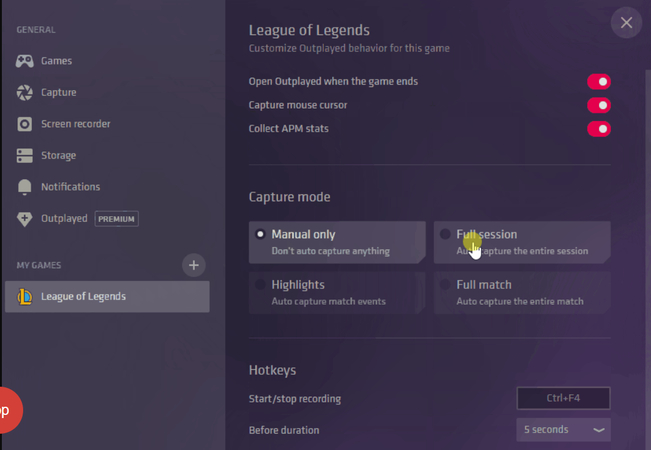
ステップ 2: ゲームリストから録画したいゲームを選択し、設定メニューで保存場所、ショートカットキーの設定、解像度など色々なパラメーターを設定してカスタマイズ出来ます。ゲームを起動すると、Outplayed が自動的に設定した通りに録画しているのを確認できます。録画後は、Outplayedのエディターで動画を補正したり加工したりして編集できます。
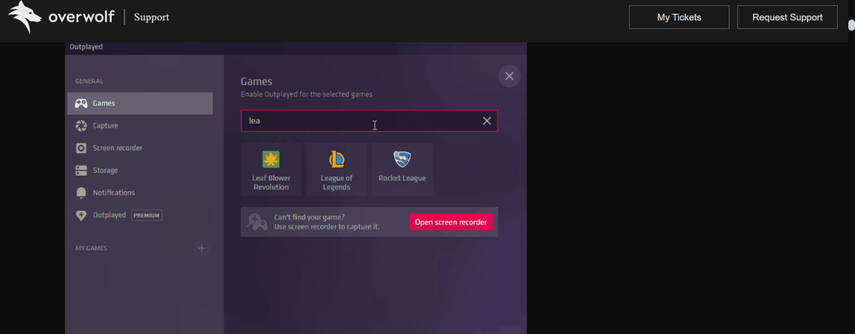
Part 4: 録画したビデオを画質を落とさずに編集する方法
Outplayedで録画したビデオを編集したい時は、HitPaw Univd(HitPaw Video Converter) で出来ます。録画されたビデオを色々編集出来る素晴らしいエディターです。
Outplayedで録画されたビデオを編集したい時、HitPaw Univdを使用をおすすめです。Univdは動画の質を落とさず、しかもバッチ処理に対応している為、同時に複数の動画をカスタマイズ出来ます。
HitPaw Univdの主な機能
- Outplayed で録画された動画を編集出来る
- Outplayed の動画を同時に複数編集出来る
- MacとWindowsに対応
- Outplayedで録画された動画を編集しても品質に影響しない
- 複数の動画フォーマットに対応
Outplayedで録画した動画を HitPaw Univdで編集する方法
ステップ 1: HitPaw UnivdをインストールするHitPaw Univdのタイムラインにアクセスしてソフトウエアをインストールして起動します。「エディター」をクリックして動画の「カット」ボタンを選択します。
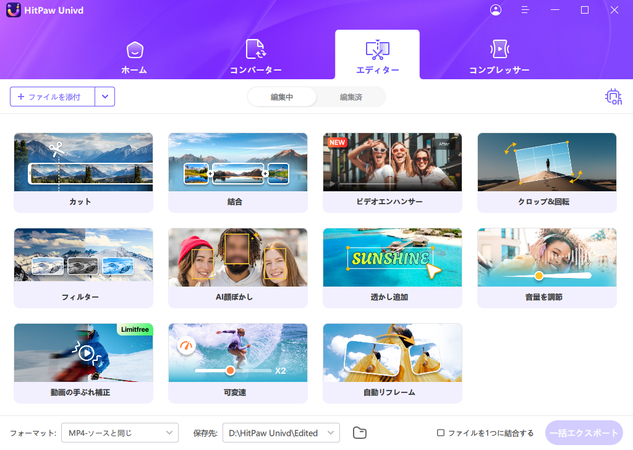
ステップ 2: 動画をインポートする
動画をHitPaw Videoのタイムラインにインポートし、動画の再生ヘッドを削除したい位置までドラッグしてはさみボタンを押して動画を分割します。分割した動画を結合したい場合は、「1つに結合」ボタンを選択して「確認」アイコンをクリックすると動画クリップのエクスポートが開始されます。

ステップ 3: 動画をエクスポートする
動画を編集後確認したい場合は、「エクスポート」アイコンをクリックしてパソコンに動画をダウンロードして確認出来ます。
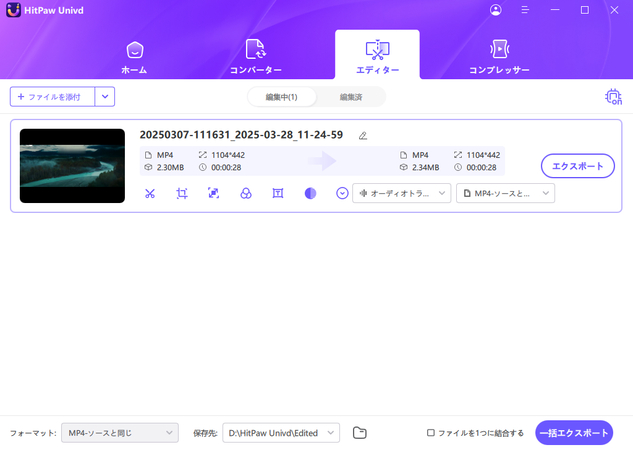
Part 5: Outplayedで録画されない場合のよくある質問
質問1. Outplayed で録画出来ないのは何故ですか?
答1. Outplayedで録画出来ない場合は、 Outplayed がバックグランドで稼働していない、ゲームがサポートされていない、または録画が正しく設定されていないことなどが考えられます。またハードウエア最適化が無効になっている場合も、Outplayed で録画がされない原因の1つです。
質問2. Outplayedが録画できない問題を解消出来ますか?
答2. Outplayedを再起動する、Outplayedの録画機能を有効にする、OutplayedのGPUドライバーを更新することなどで可能です。
まとめ
このガイドではOutplayed が録画されない原因をリストアップしました。それに加えてどのように修復できるのかも列挙しました。HitPaw Univdは、動画を編集パラメーターで色々編集するだけでなく、動画の品質を保ちながら編集できる素晴らしいツールです。






 HitPaw FotorPea
HitPaw FotorPea HitPaw VoicePea
HitPaw VoicePea HitPaw Video Enhancer
HitPaw Video Enhancer
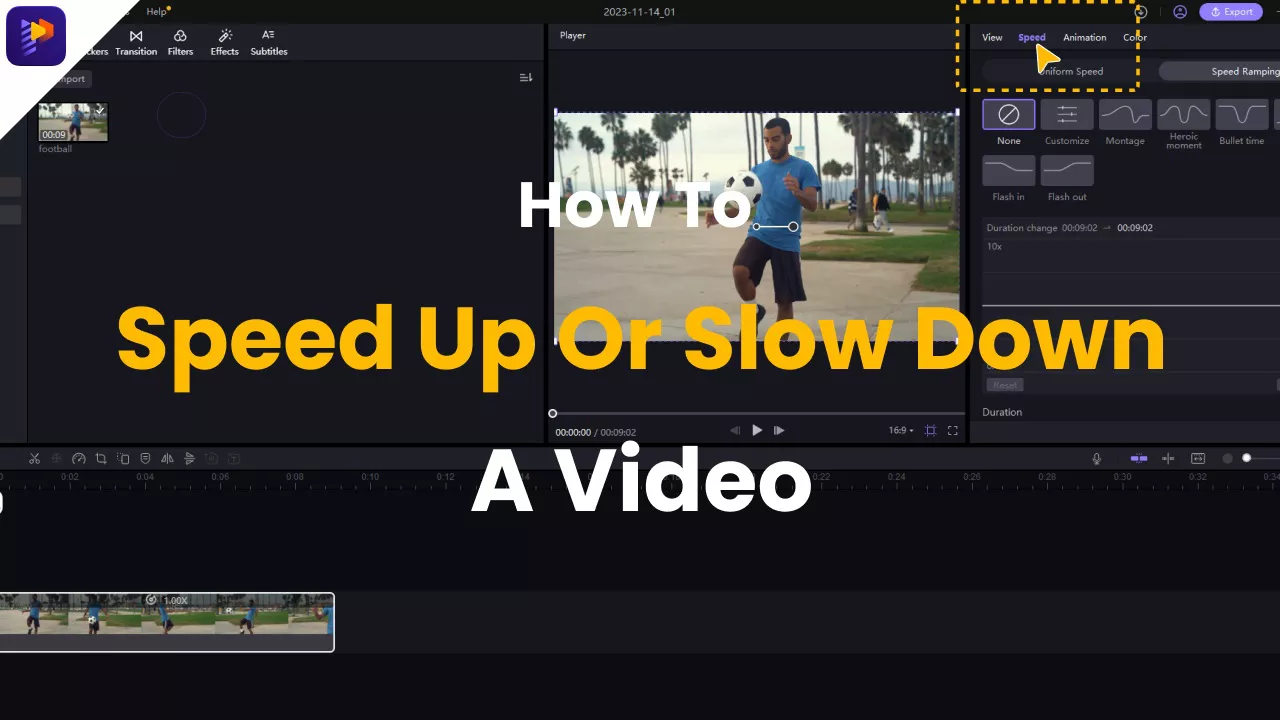


この記事をシェアする:
「評価」をお選びください:
松井祐介
編集長
フリーランスとして5年以上働いています。新しいことや最新の知識を見つけたときは、いつも感動します。人生は無限だと思いますが、私はその無限を知りません。
すべての記事を表示コメントを書く
製品また記事に関するコメントを書きましょう。