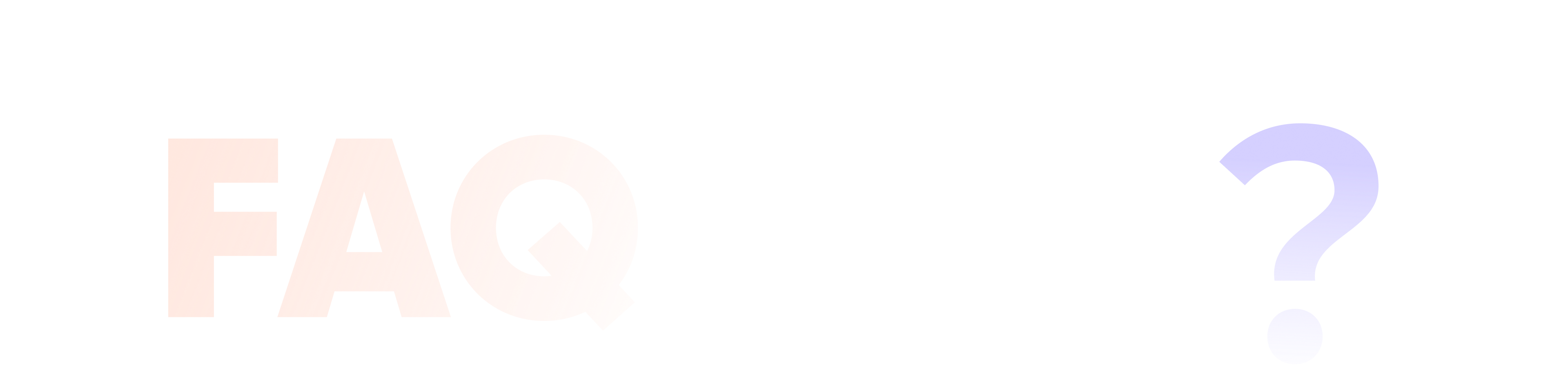
HitPaw Screen Recorderのよくあるご質問
HitPaw Screen Recorderに関するよくある質問とその解答です。
よくある検索と解決策
1. 一般に、録画中にコンピューターが自動的にスリープモードになることはありません。 2. 録画中にノートパソコンの蓋を閉めると、パソコンが強制的にスリープ状態になり、ウェブカメラの録画がフリーズすることがあります。この問題を回避するには、バッテリーアイコンを右クリック > 蓋を閉じたときの動作を選択する > すべての選択を「何もしない」に設定してください。
この問題は、次の2つの原因によって発生する可能性があります:
1. Webカメラデバイスが設定されたパラメーターに対応していません。
2. カメラデバイスの内部に問題があります。
解決策:解像度パラメータまたはフレームレートパラメータを調整してから、再度録画を開始してください。
他のアプリケーションがWebカメラを使用していないか確認し、使用している場合は終了させてから再度録画を試みると、問題は解決します。
ユーザーは、キャプチャカードとHDMIケーブルを持っていることを確認する必要があります。さて、あなたは、HDMIケーブルを介してキャプチャカードのHDMI入力にあなたのスイッチホストベースのHDMI出力を接続してみてくださいする必要があります。次に、USBポートを介してコンピュータにあなたのキャプチャカードを接続する必要があります。
HitPaw Screen Recorderを開き、ホームページの「デバイス」をクリックし、「ウェブカメラ」を選択し、ウェブカメラのデバイスドロップダウンボックスでHDMI名を選択すると、HitPaw Screen Recorderのキャンバスに表示されているSwitchの画面が同期され、準備ができたら「記録開始」をクリックします。
1. スタジオに移動します(ホームページの「講義」「ウェブカメラまたはライブ配信」「バーチャルカメラ」をクリックすると移動します)。
2. 「ソースの追加」ボタンをクリックし、「ビデオと画像」を選択して、ローカルのビデオファイルを追加します。
3. 必要に応じて、ビデオパラメータを設定します。ループ」、「再生終了時に何も表示しない」、「ハードウェアアクセラレーション」(再生にもたつきがある場合はチェックを入れてください)。
1. スタジオに移動します(ホームページの「講義」「ウェブカメラまたはライブ配信」「バーチャルカメラ」をクリックすると移動します)。
2. ソースの追加ボタンをクリックし、Webcamソースを選択して追加し、その位置とサイズを調整します。
3. 右側の設定バーで、カメラの形とフレームを選択します。
録音メニューの設定アイコン(またはスタジオの右上)をクリックし、オーディオ設定をクリックし、「スピーカー音声とマイク音声を別々に録音する」を選択して、別々のオーディオトラックに録音することができます。
1. ゲームリストからゲームを選択し、画面モニターにゲーム画面が表示されるかどうかを確認し、表示される場合は、ゲームを正常に録画することができます。
2. アプリケーションリストからゲームを選択し、画面監視にゲーム画面が表示されるかどうかを確認し、表示される場合は、ゲームを正常に記録することができ、表示されない場合は、解決策3を確認してください。
3. メインインタフェースからウェブカメラ録画機能を選択し、デバイスドロップダウンリストにキャプチャカードがあるかどうかを確認します。ある場合、それを選択すると、キャプチャカードの画面を正常に録画できます。


