【2024年版】Zoomミーティングを録画する詳しい操作手順
在宅勤務がここ数年で通常となってきました。ビデオ会議アプリケーションの利用とダウンロードが増加しており、Zoomは市場で主導的な存在となっています。今日は、ラップトップやコンピュータでZoom録画する方法を見てみましょう。
まとめ
Zoomは会議のビデオとオーディオをコンピュータに録画する機能を提供しています。この記事では、Zoomミーティングを録画する方法や、Zoomミーティングを録画するためのヒントについて紹介します

Part 1.Zoomで録画する手順
Zoomの説明によると、ローカル録画を使用できるのはホストだけです。以下はZoomでビデオを録画する手順です。録画機能を利用する場合は以下の手順に従ってください。
1. Zoom録画を有効にする方法
Zoomで音声付きで画面録画を行う方法を知りたい場合、まずZoom録画の有効化方法を知る必要があります。以下の手順に従ってください。
自分だけ利用する場合:
1.Zoomのウェブポータルにサインインします。
2.メニューに移動し、設定オプションをクリックし、録画タブを選択します。
3.これで、ローカル録画またはクラウド録画オプションをオンにするだけです。

複数のユーザーに対して
1.Zoomのウェブポータルにサインインします。
2.メニューに移動し、ユーザー管理オプションをタップし、グループを選択します。
3.次に、リストから該当するグループ名をクリックします。
4.そして、録画タブをタップし、ローカル録画オプションをオンにします。

アカウント内のすべてのユーザーに対して
1.Zoomのウェブポータルにサインインします。
2.メニューに移動し、アカウント管理オプションをタップし、アカウント設定を選択します。
3.そして、録画タブをタップし、ローカル録画オプションをオンにします。
2. Zoomを録画する手順
ホストまたは共同ホストの場合、ミーティングを録画できます。ホストが許可すれば、参加者もZoomミーティングを録画できます。Zoomミーティングの録画方法を知るために以下の手順に従ってください。
1.Zoomミーティングを開始します。ミーティングをホストするか、参加することができます。

2.画面下部にある「録画」オプションをクリックします。

3.画面の左上隅に小さな「録画」オプションが表示されます。このロゴは、録画が進行中かどうかを示しています。
4.有料ユーザーの場合、ここでクラウド録画またはローカル録画から選択できます。
5.録画を停止または一時停止するには、ウィンドウの右下隅にある「一時停止」または「停止」オプションを使用します。

6.ミーティングが終了すると、録画した内容はコンピュータに保存します。

録画内容はMP4ファイルとして保存され、オーディオ録音はM4Aファイルとして保存されます。
3.Zoom録画のいくつかのデメリット
Zoomでミーティングを録画する方法を知ったところで、いくつかのデメリットを見てみましょう。
- 1.ミーティングのホストだけが許可なしでZoomの録画ミーティングを録画できます。
2.Zoomの録画ミーティング中、参加者もミーティングが録画されていることを示すシンボルを見ることができます。
3.無料版のユーザーはiOS/Androidアプリで録画できず、それにローカルでのみ録画できます。
4.無料版のユーザーは、録画で参加者の名前やタイムスタンプを表示することができません。
5.ユーザーは、無料アカウントでZoomのビデオ録画を行う際に、ギャラリービュー、アクティブスピーカー、共有画面を別々に録画することはできません。
Part 2.Windows 10/11およびMacでの許可なしでのZoomミーティング録画方法
許可なしでのZoom画面録画に効果的な方法をお探しの場合、HitPaw Screen Recorder はZoomミーティングを秘密裏に録画するために使用できる理想的なツールです。このアプリは、Zoomだけでなく、FacebookやYouTubeなどのプラットフォーム上のビデオも録画できるため、非常に便利です。このツールを使用してWindows 10でZoomミーティングを許可なく録画する方法を知りたい場合は、以下の手順に従ってください。
ステップ1:ツールをPCにダウンロードして起動します。メインインターフェースで、画面を録画するために「ゲーム」をクリックします。

ステップ2:Zoomミーティングに参加し、ドロップダウンメニューから、「アプリケーション」の下にリストされている「Zoomミーティング」を選択します。

ステップ3:録画を開始するために録画オプションをクリックします。録画を終了するには、停止オプションをクリックします。

結論
Zoomを録画する方法を二つ紹介しました。公式の方法は良いですが、多くの制約があります。したがって、ユーザーが許可なしにZoomミーティングを録画するためには新しい方法が必要です。そして、HitPaw Screen Recorderは、ライフセーバーとなり、許可なしにZoomミーティング中に画面を録画するために使用できる完璧なオプションです。

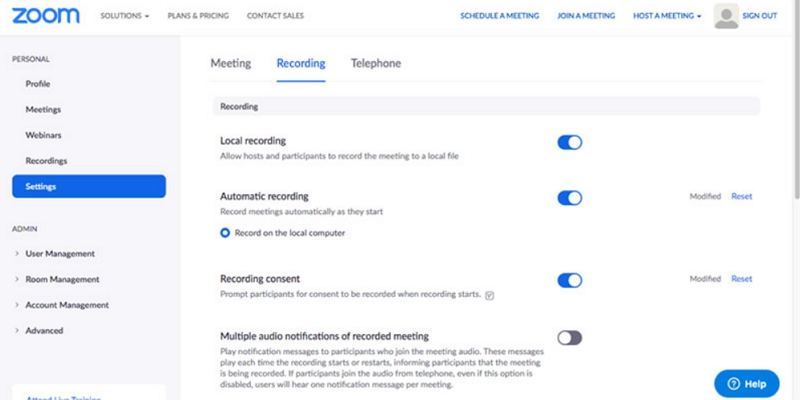
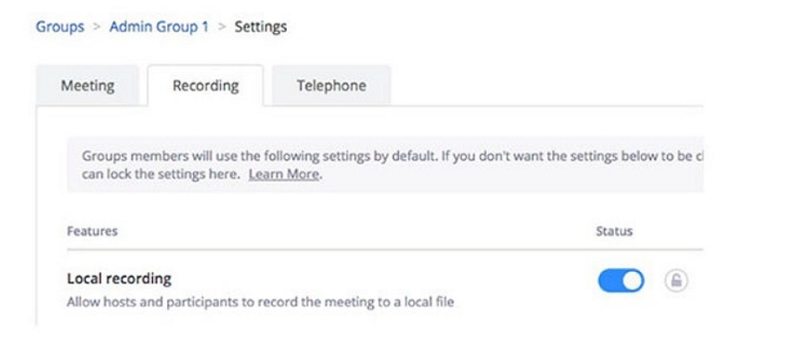
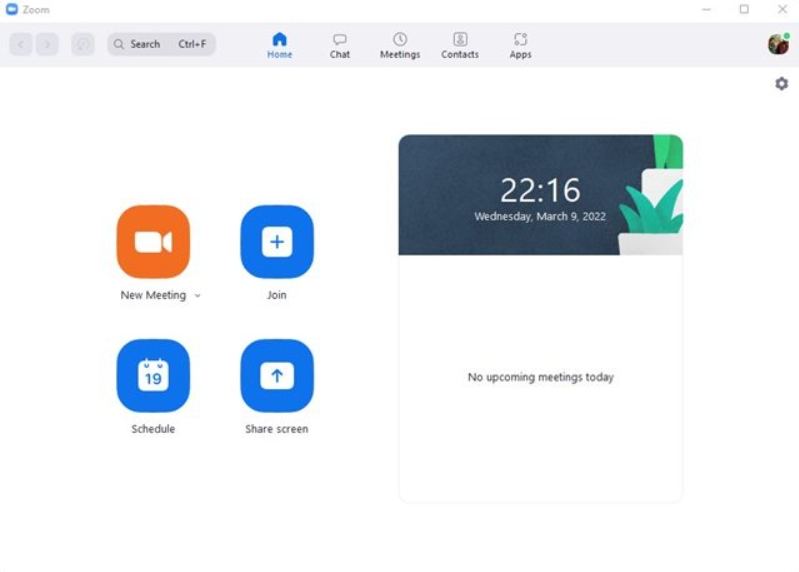
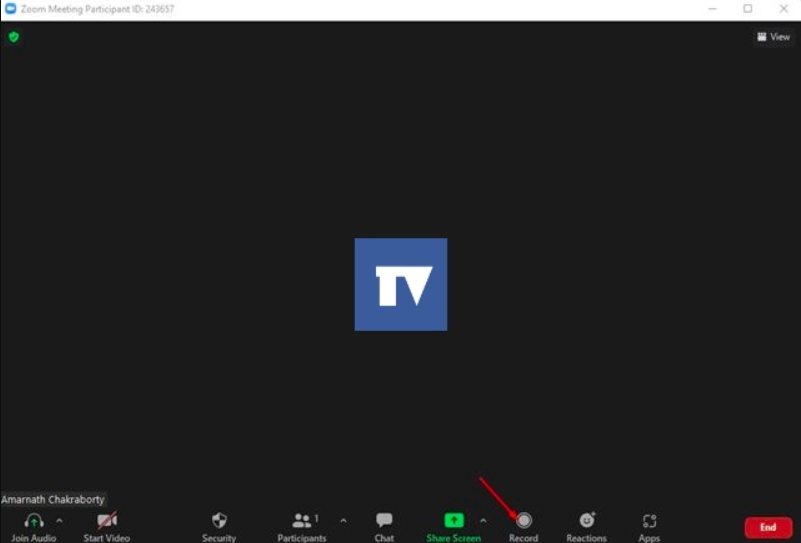
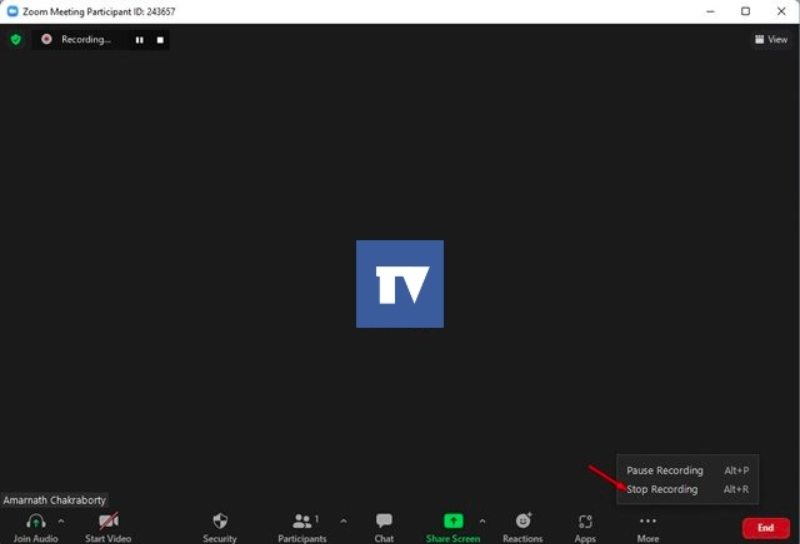
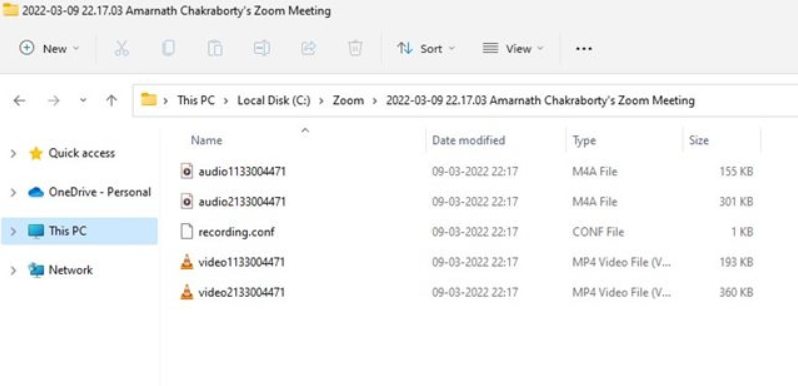









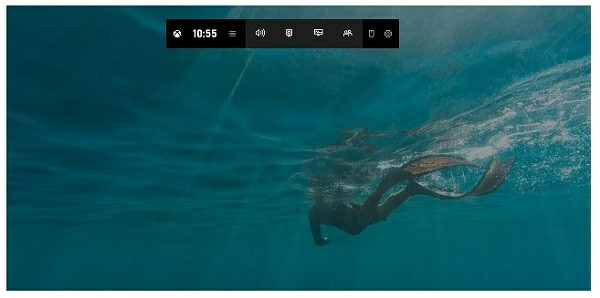
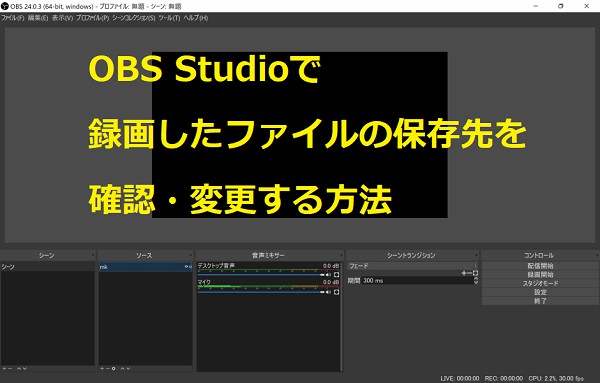


ホーム > Screen Recorder > 【2024年版】Zoomミーティングを録画する詳しい操作手順
「評価」をお選びください:
松井祐介
編集長
フリーランスとして5年以上働いています。新しいことや最新の知識を見つけたときは、いつも感動します。人生は無限だと思いますが、私はその無限を知りません。
すべての記事を表示コメントを書く
製品また記事に関するコメントを書きましょう。