OBSの録画したデータの保存先はどこ?ここで紹介!
近年、動画配信市場はますます盛り上がりを見せていますね。この機会に動画配信を始めたという人も多いと思います。配信用ソフトのひとつにOBS Studioがありますが、最近、OBSで録画したけど保存先がわからないという声をよく耳にします。
そこでこの記事では、OBS Studioで録画したファイルの保存先を確認・変更する方法について画像付きで解説していきます。OBS Studioの操作が難しすぎると悩んでいる人へ、究極の解決策も提案していますよ。
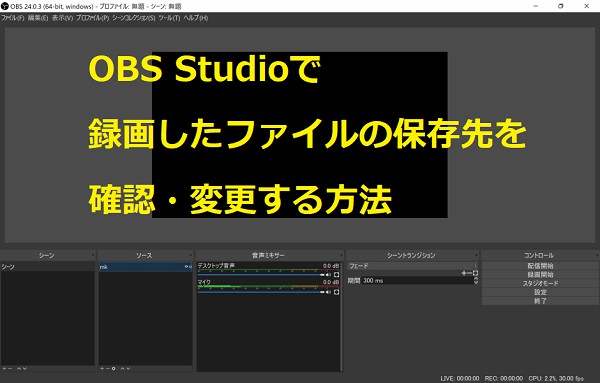
【OBS Studio】とは
OBS Studio (Open Broadcaster Software)とは、無料のライブ配信用ソフトで、リアルタイムで映像や音声をキャプチャーしながら配信できます。YouTube Liveやニコ生など各種配信サイトに対応しており、OBS Studioのゲーム録画や画面録画機能を使って配信している人も少なくないでしょう。
パソコンの画面を視聴者に見せられるため、コロナ禍の影響で増えているテレワークやオンライン授業など様々なシーンで利用されていますが、機能が多すぎて設定方法に戸惑うといった声も多いです。
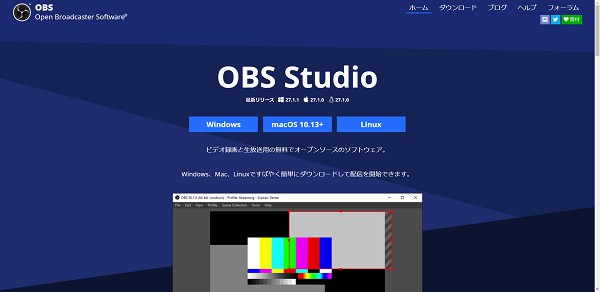
OBSの録画ファイルの【保存先を確認】する
よくある質問のひとつが、OBSで録画したファイルの保存先はどこかということです。Windowsをご利用であれば「ビデオ」フォルダに保存されるよう初期設定されているはずですが、たまに「ビデオ」フォルダに保存されないケースがあります。そこで必要になるのが、録画ファイルの保存先を確認する方法ですね。
OBSの録画ファイルの保存先を確認する方法
OBSで録画して保存しても、自動的に保存先が表示されることはありません。そのため、OBSの録画ファイルの保存先が分からない場合は、設定されている保存先を確認してみましょう。
- ステップ1
「設定」をクリックします。
- ステップ2「出力」を押します。
- ステップ3「録画ファイルのパス」右側の参照をクリックすると、保存先が表示されます。
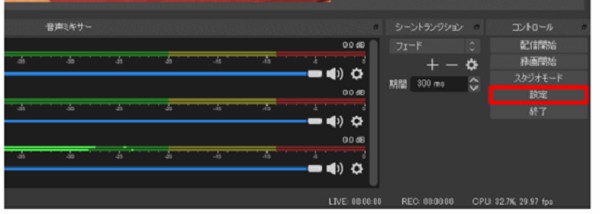
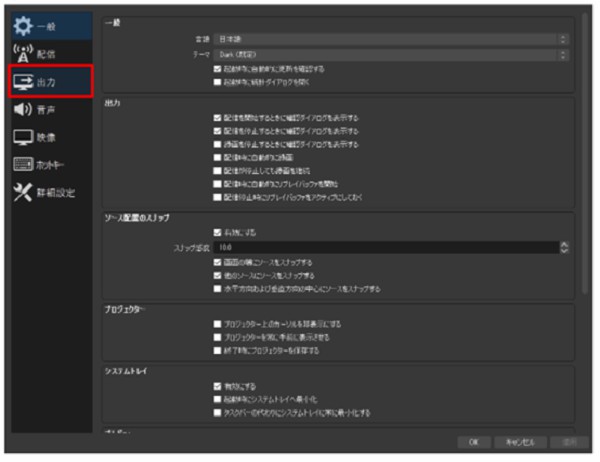
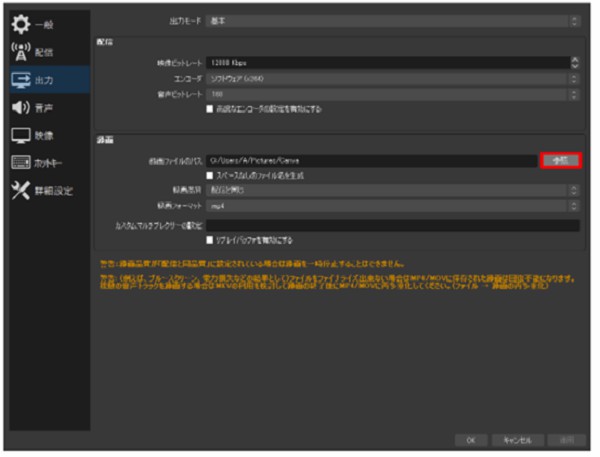
OBSの録画ファイルの【保存先を変更】する
OBSで録画したファイルの保存先が変更できないという質問も多いので、ここで説明していきます。なぜ保存先を変更する方法についての質問が多いのか…それは、操作方法が録画ファイルの保存先を確認する方法と似ておりわかりづらいからです。OBSの画面は、操作に慣れていないと戸惑うことが難点ですね。
OBSの録画ファイルの保存先を変更する方法
OBSで録画したファイルの保存先が変更できないという方は、これから説明する方法を試してみてください。
- ステップ1
「設定」をクリックします。
- ステップ2「出力」を押します。
- ステップ3「参照」を選択します。
- ステップ4変更先のファイルを選んで「フォルダーの選択」をクリックします。
- ステップ5「適用」>「OK」と押します。
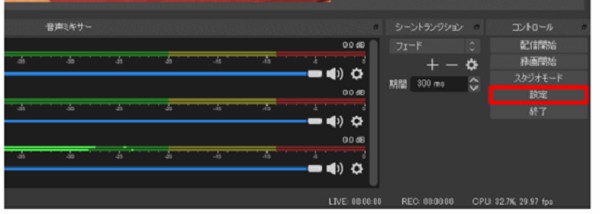
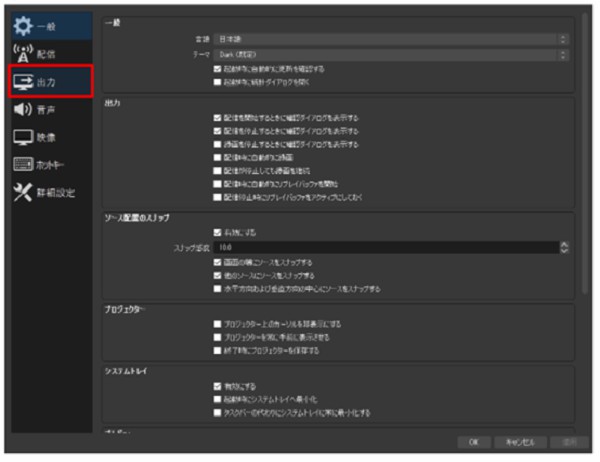
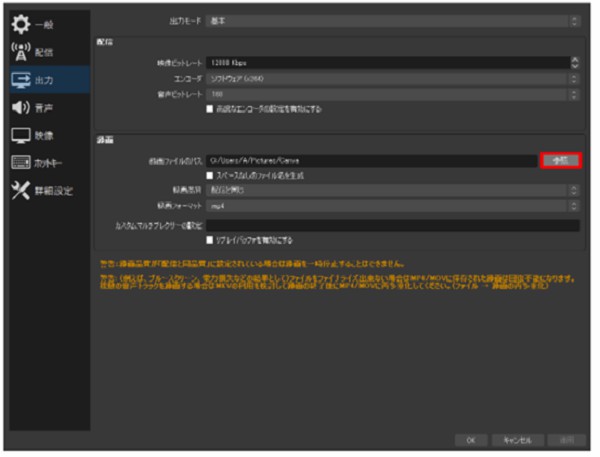
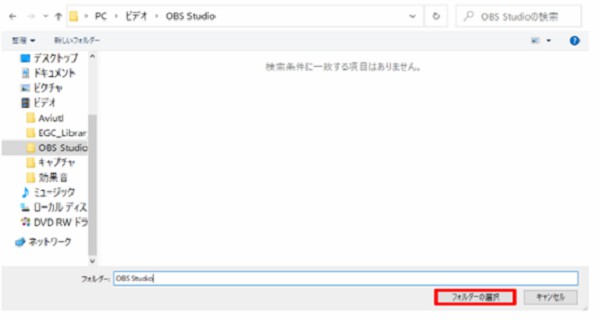
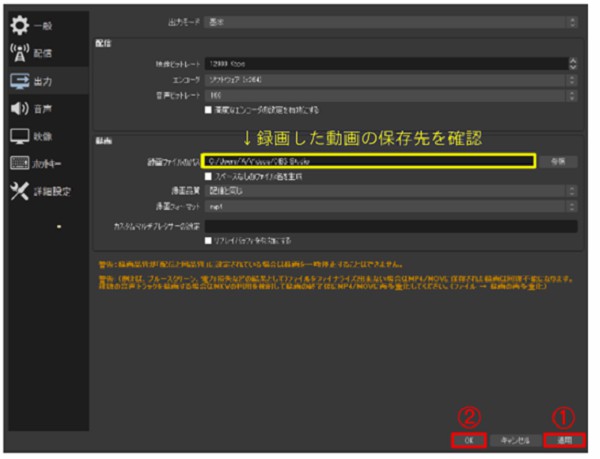
【究極な解決策】ーHitPaw Screen Recorder
ここまで、OBSの録画ファイルの保存先を確認・変更する方法を見てきました。もし、この記事の解説を読んでもOBSの操作方法がわからなかった場合は究極な解決策がオススメですよ。究極な解決策とは、とても使いやすい録画ツールHitPaw Screen Recorderを使うことです。特に初心者に優しくて、画面もシンプルで見やすくOBSとは全然違います。
HitPaw Screen Recorderで画面録画する方法
今回はHitPaw Screen Recorderの機能のひとつ、画面録画の操作方法を説明していきますね。OBSをずっと使っていたのなら、操作が簡単すぎて驚くこと間違いなしです。
- ステップ1
ホーム画面で「画面録画」をクリックします。
- ステップ2録画する画面を決めます。
- ステップ3「スタートボタン」を押すと画面録画が開始します。録画中に「スクリーンショット」を押すと画面のスクリーンショットが撮れ、「一時停止ボタン」の利用などもできます。
- ステップ4「ストップボタン」を押すと編集画面に移動します。録画したビデオを編集後「出力先フォルダを開く」から完成した動画を保存します。
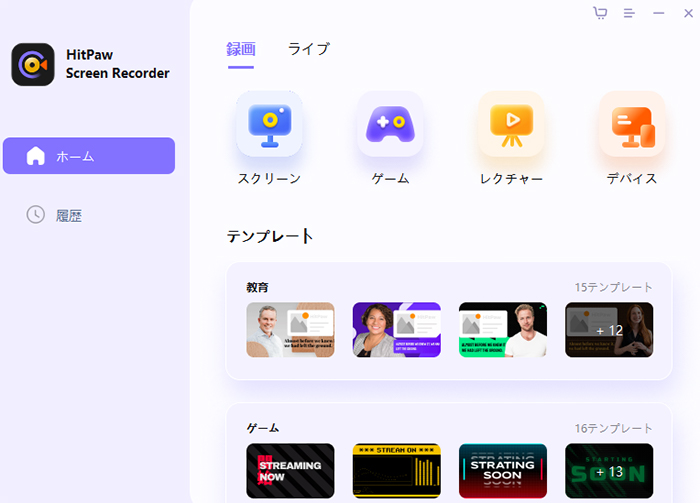
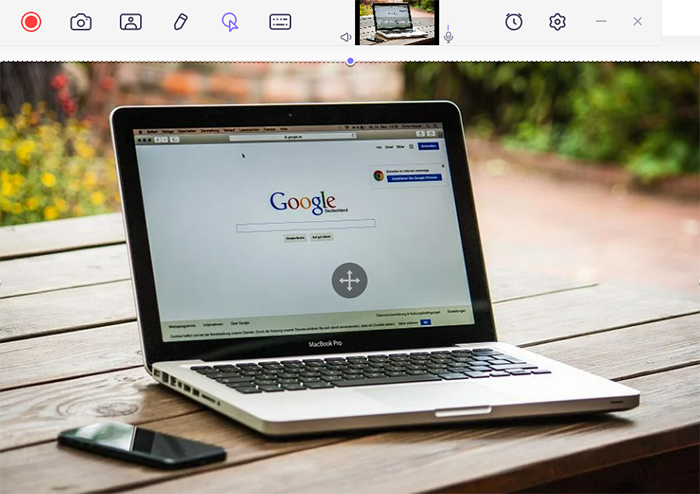
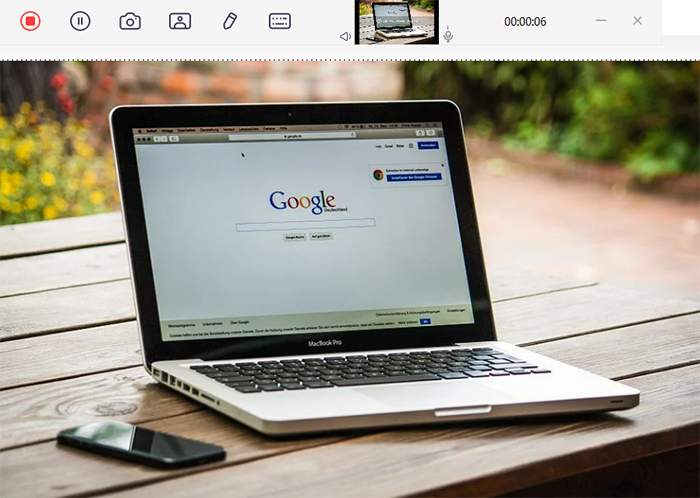
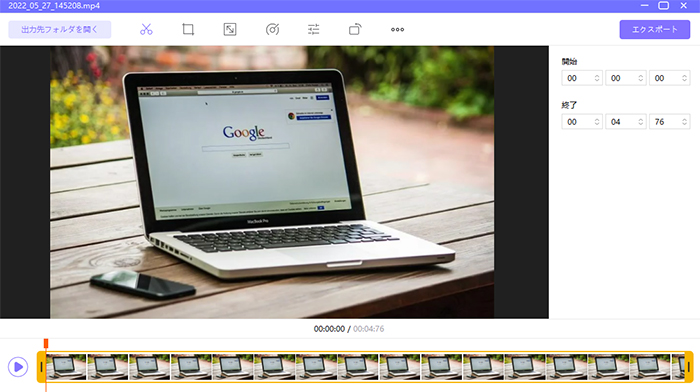
HitPaw Screen Recorderは、パソコンが苦手な人でもストレスなく利用できて機能面も充実しています。画面録画、ゲーム録画、ウェブカメラ録画、そして予約録画などに対応しているのですが、どの機能も難しい操作は一切必要としません。GIFの作成も可能です。
今なら3日間の無料体験ができるキャンペーン中なので、HitPaw Screen Recorderを実際に試してから購入できます。事前にソフトを体験できるので安心ですね。さらに、30パーセントOFFで購入するチャンスです。
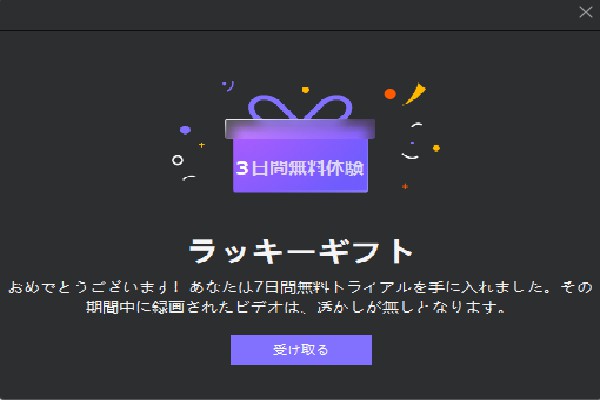
- PC画面、Webカメラやマイク音声を簡単に録画可能
- 1-クリックでパソコンの画面を録画する
- インストール不要・録画することをもっと簡単に!
詳しく見る:HitPaw HitPawオンライン画面録画
まとめ
OBS録画の保存先を確認・変更する方法について解説しました。OBSは有名なライブ配信ソフトですが、専門性が高く設定が難しいという一面があります。OBSの操作が難しすぎると感じるなら、思い切って他のソフトを利用してみてはいかがですか。
ScreenRecorderなら録画ファイルの保存先もわかりやすいですし、その他の設定も簡単にできます。公式ホームページやYouTubeのHitPaw Japanチャンネルで初心者ガイドを見られるので、操作に困るということもありませんよ。








議論に参加して、あなたの声を聞かせてください。
コメントを書く
HitPaw記事のレビューを作成します。