【無料】写真をイラスト風に加工するアプリTOP5
スマホで撮った写真に文字やボカシを入れるなどの加工をする人も多いかと思います。最近ではAIを搭載した画像生成アプリも多くあり、誰でも簡単に写真の加工ができるようになりました。
そこで今回は、iPhoneやAndroidで撮った写真をイラスト風に加工できるアプリを5つ紹介します。
あなたの写真をユニークなイラストに変えて楽しんでみてくださいね。
1.【無料から使える】写真をイラストにするおすすめアプリ5選
それではここから写真をイラストにするアプリを5つ紹介していきます。初心者でも簡単に写真加工ができるものを厳選しました。
お試しで使ってみて気に入ったら、有料プランで利用するのもアリですよ。
①Photo Director(フォトディレクター)

Photo Directorは、CyberLink社によって開発された、AI技術を駆使した高度な写真編集ソフトウェアです。このソフトウェアは初心者からプロフェッショナルまで幅広いユーザーに対応しており、詳細な編集からクリエイティブな作業まで、多様なツールと機能を提供しています。
hotoDirectorの目玉機能の一つは、テキスト説明から画像やステッカーを生成するAI機能を含む、AIによる強化された編集機能です。この機能を使用すると、ワンクリックで写真の品質を向上させたり、不要な要素を削除したり、写真を素晴らしいイラストやアニメキャラクター、スケッチ風のイメージに変換することができます。例えば、白黒写真を生き生きとしたイラストに簡単に変換することが可能になり、幅広い芸術表現が可能になります。
| 対応OS |
|
| ここがいい! | AI技術により、テキストを入れるだけで簡単に画像やイラストを生成できる |
| ここがイマイチ | AI生成には人によって評価はさまざま |
| 無料で使える範囲 | AI除去やAI高画質化など一部の機能のみ |
| ダウンロード先 |
Photo Directorで写真をイラスト風に変える方法
手順1.Photo Directorを開き、「AIイラスト」を選択してから、加工したい写真を追加します。

手順2.スタイルを「コミック」に選択して、このようにコミック的なイラストになりました。


②Canva(キャンバ)

Canvaは、誰でも簡単にプロフェッショナルなデザインを作成できるオンラインツールです。多くのユーザーに利用されており、人気の動画作成アプリです。 Canvaで使える機能は多く、無料でも十分楽しめます。その中でも、写真をイラストやアート風に加工できる機能は、SNSの投稿やプレゼンテーション、ウェブサイトなど、さまざまなシーンで役立ちます。
| 対応OS |
|
| ここがいい! |
|
| ここがイマイチ | スマホ向けのレイアウトは調整が必要 |
| 無料で使える範囲 | 「王冠マーク」以外の素材すべて |
| ダウンロード先 |
Canvaで写真をイラスト風に加工する方法
手順1.Canvaをインストールしたら、トップ画面から「アプリ」を開きます。
手順2.今回は「Animeify」というアプリを使います。検索窓に「Animeify」と入力し、アプリを開きます。

手順3.写真の加工サイズを選択します。

手順4.加工したい写真をアップロードして、数秒すると、イラスト風になった画像が表示されます。


③Remini(レミ二)
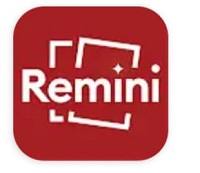
Reminiは、古い写真や低解像度の画像を鮮明にすることが得意なアプリケーションです。最先端のAI技術を使用して、あなたの古い写真を鮮やかに変化させることができます。 もちろん他にも、ボヤけた写真を修正したり、低画質の写真のピクセル数を増やして高画質化したりと写真に関する加工技術に優れています。
| 対応OS |
|
| ここがいい! | 写真の加工ならほとんど可能 |
| ここがイマイチ |
|
| 無料で使える範囲 | 7日間のトライアル後課金 |
| ダウンロード先 |
Reminiを使って写真をイラスト風にする方法
手順1.Reminiをダウンロードし、トップ画面から加工したい写真を選択して「AIフィルター」→「セルフィーをアップロードする」の順にタップします。

手順2.数秒すると、このようにイラスト風に加工されます。


④Beauty Plus(ビューティプラス)
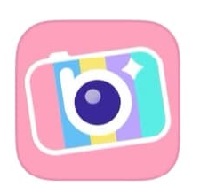
Beauty Plusは、世界中で8億人以上のユーザーがいる写真編集アプリで、さまざまなパターンの写真加工が誰でも簡単にできます。 自撮りした写真を自分好みにアレンジして楽しみたい人には最適です。もちろん、AIも搭載されており、数回クリックしただけであっという間に写真をイラストすることができます。
| 対応OS | iOS |
| ここがいい! | SNS用に高画質な写真が作れる |
| ここがイマイチ | 自撮り以外の写真だと加工が上手く行かないことがある |
| 無料で使える範囲 | 7日間のトライアル後に課金 |
| ダウンロード先 |
Beauty Plusで写真をイラストに変換する方法
手順1.Beauty Prusをダウンロードし、トップ画面の「編集を開始」に加工したい写真をアップロードします。

手順2.「AIアート」から「マンガ」を選択すると、イラスト風に変化します。写真を白黒イラストにしたい場合、「モノクロ漫画」を選択すればよいです。


⑤Sketch Me! Lite(スケッチミーライト)
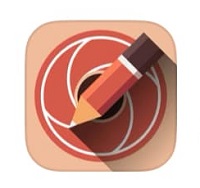
Sketch Me! Liteは、写真をまるでスケッチしたかのようなイラストに変化できるアプリです。20種類以上ある機能を使ってあなたオリジナルのスケッチ画を描きましょう。
| 対応OS |
|
| ここがいい! | まるで色鉛筆で描いたような タッチのイラスト風に加工できる |
| ここがイマイチ | 他のアプリにあるような 写真に貼るスタンプがない |
| 無料で使える範囲 | ほぼ全ての機能 |
| ダウンロード先 |
Sketch Me! Liteで写真を白黒イラストにする方法
手順1.Sketch Me! Liteをダウンロードし、トップ画面から「Album」をタップしたら、加工したい写真を選択します。

手順2.スケッチで描いたような写真に変換します。


2.【おまけ】クリアなイラスト写真を得るには?
高解像度の写真を使用することで、イラストのディテールをより豊かに表現することができます。解像度の高い写真は、細かな線やテクスチャを保持しやすく、よりクリアで鮮明なイラストを作成することができます。写真にノイズがある場合、イラストに変換するとさらに目立つ可能性があります。ノイズリダクションの機能を使用して、写真のノイズを減らすことで、滑らかでクリアなイラストを得ることができます。写真をイラストに加工するなら、まず高画質化してみましょう!
HitPaw FotorPeaは、最新のAI技術を駆使した画像編集ソフトウェアで、ユーザーが簡単に高品質な写真編集を行えるように設計されています。写真を高解像度化・高画質化したい場合、HitPaw FotorPeaがおすすめです。
HitPaw FotorPeaの特徴やおすすめポイントは以下の4つです。
Pros
- AI画像高画質化: ワンクリックでぼやけた画像を鮮明にし、解像度を向上させます。
- 背景・オブジェクト削除: 写真から不要なオブジェクトを簡単に削除し、背景を手軽に置き換えることができます。
- AI画像生成: テキストや画像から絵やイラストを自動生成します。あなたがすることは数回クリックするだけです。
- 使いやすい: 直感的な操作画面で、初心者でも簡単に高度な編集が可能です。
HitPaw FotorPeaで写真を高解像度化する方法
手順1.HitPaw FotorPeaを起動したら「AI高画質化」をクリックして、高解像度化したい写真を追加します。

手順2.写真の種類によって、AI高画質化のモデルを選択します。

手順3.「プレビュー」をクリックして、高解像度化の効果を確認できます。処理結果に満足したら、「エクスポート」ボタンをクリックして写真を保存します。

3.まとめ
今回は、写真をイラスト風に加工できるアプリを5つ紹介しました。これらのアプリは誰でも簡単にプロ並みの写真加工ができます。
また、写真をイラスト化する前にHitPaw FotorPeaを利用して写真を高画質化するのがおすすめです。
HitPaw FotorPeaなら、わずか数ステップで誰でも簡単に高画質の写真に仕上げることができます。
高画質化した写真なら、クオリティの高いイラスト画像が完成します。
4.写真をイラストにする関するよくある質問
Q1. どのような写真がイラスト化に向いていますか?
A1.
以下のような写真がイラスト化に向いています。
・高画質でピントがあっている
・明るい場所で撮影されている
・人物や風景など被写体が明確
Q2. イラスト化にどれぐらい時間がかかりますか?
A2. 写真のサイズや被写体によって異なりますが、数秒から数十秒程度で完了します。
Q3. イラスト化された写真はどのように使えますか?
A3.
以下のような場面で使えます。
・SNSのアイコンやヘッダー画像
・ブログやWebサイトの挿絵
・個人利用や商用利用など

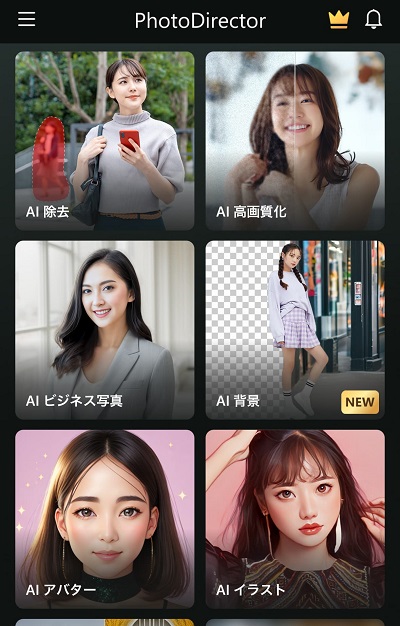


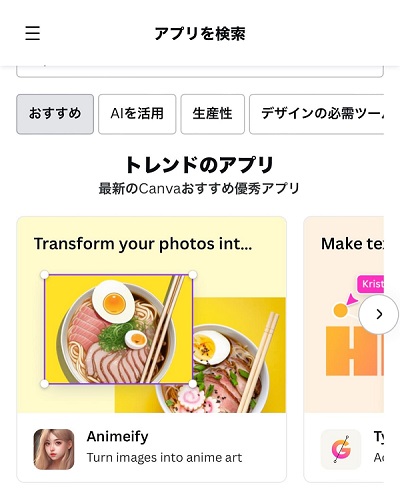
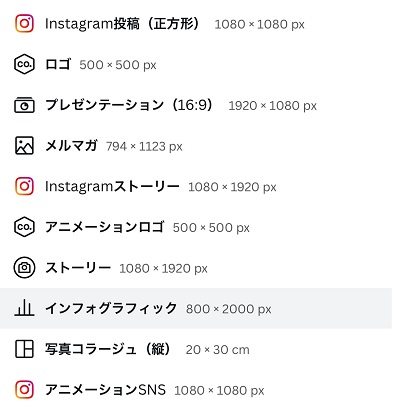

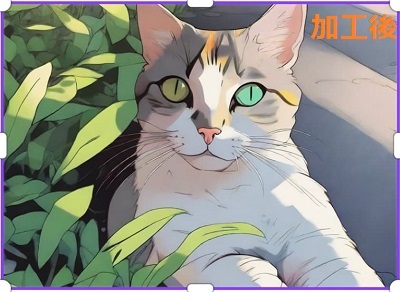
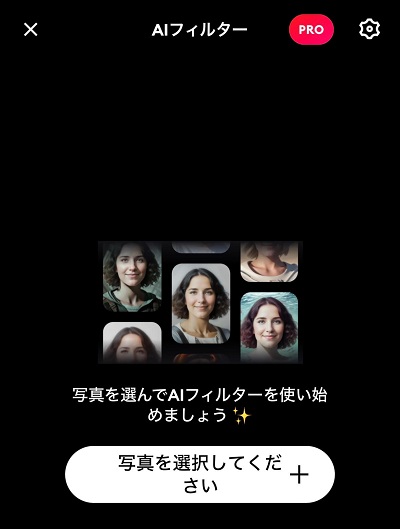


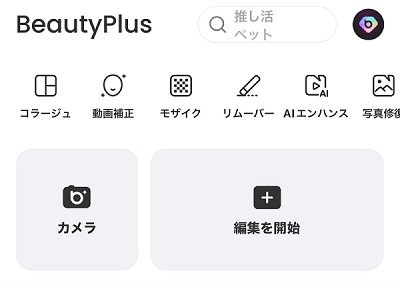
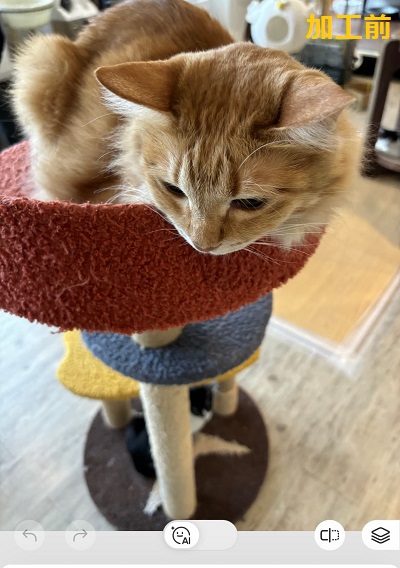
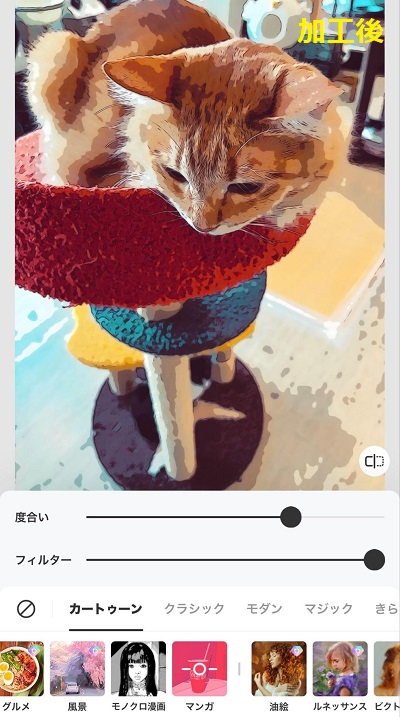







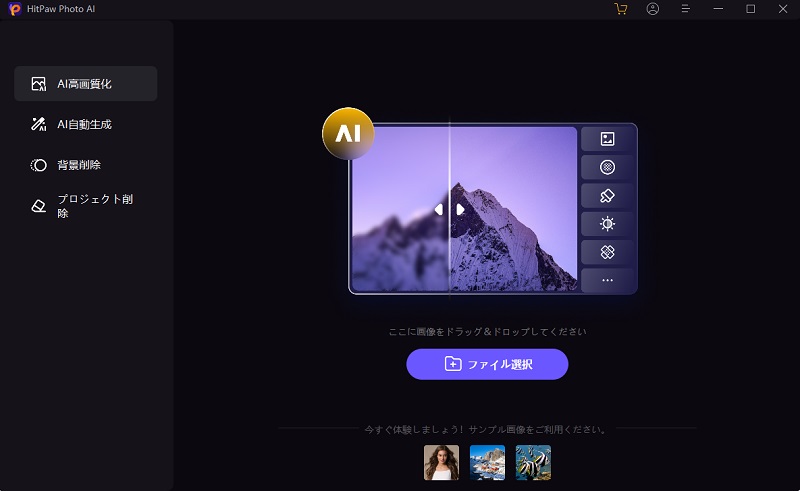
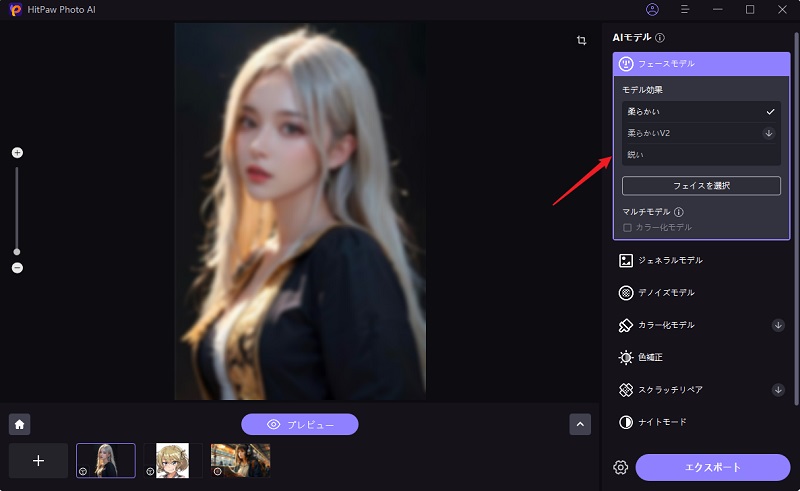
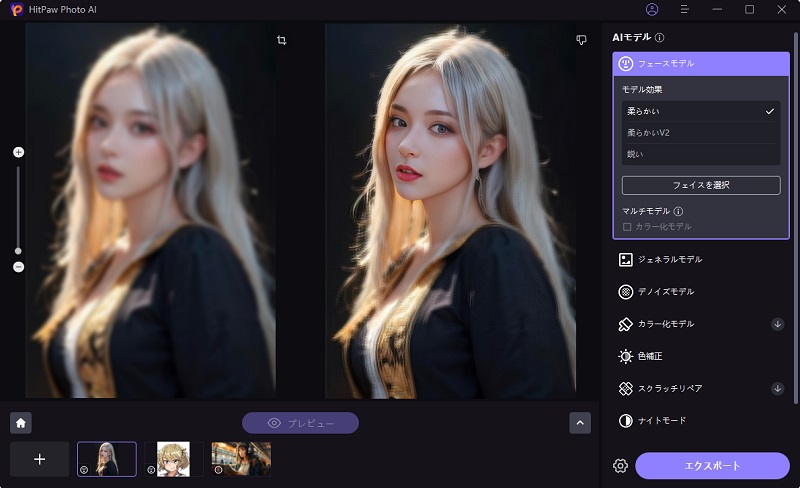

 HitPaw Video Enhancer
HitPaw Video Enhancer HitPaw Edimakor
HitPaw Edimakor
この記事をシェアする:
「評価」をお選びください:
松井祐介
編集長
フリーランスとして5年以上働いています。新しいことや最新の知識を見つけたときは、いつも感動します。人生は無限だと思いますが、私はその無限を知りません。
すべての記事を表示コメントを書く
製品また記事に関するコメントを書きましょう。