【イラレ(Illustrator)】 背景を透過させるには?より簡単な方法も説明!
皆さんは、既存の画像から必要な部分だけを切り抜いて、それ以外の部分を透過したい(透明にしたい)、背景を入れ替えたいと思ったことはありませんか?有名なグラフィックデザインソフトイラレを使えば、背景透過が可能です。ただし、イラレは比較的高価で、扱いにくいところもあって、初心者には少し難しいと思われるかもしれません。
そこで以下では、 イラレで背景を透過する方法をわかりやすく説明し、さらに、より安価で簡単に背景透過ができるソフトについてもご紹介します。
この記事でわかること
- 簡単にイラレで画像の背景を透過にする方法
- イラレよりも使いやすいおすすめの背景透過ソフト
パート1.【簡単!】イラレで画像の背景を透過させる方法
イラレ には、画像の背景を透過する方法がいくつかありますが、そのうち最も汎用的な、切り抜きで背景を透過させる「クリッピングマスク」という方法を紹介します。
1.背景を透過したい画像をイラストレーターで開きます。
2.ツールバーの「ペンツール」を選択します。

3.画像の透過したい部分のアウトラインに線(パス)を描いていきます。

4.描き始めた点と最後の点がつながったら、パスと画像を両方選択して、メニューの「オブジェクト」から「クリッピングマスク」→「作成」を選択して、背景の透過が完成します。

5.切り抜いた線(パス)はダイレクト選択ツールなどで形を修正することができます。

-
イラストレーターで背景が透明の状態で保存したいなら、画像をエクスポートする場合、「PNG」または「GIF」など「JPEG」以外の画像ファイル形式を選択してエクスポートしてください。
イラレは世界で最も多くの人に使用されているグラフィックソフトで、中級者からプロユースまでカバーできる豊富な機能と加工項目が魅力的ですが、一方で、初めて画像加工を行う人達にとっては、高価すぎますし、使いこなせるまでに少し時間が掛かってしまうかもしれません。上で説明したクリッピングマスクも、イラストなら何とか透過しますが、写真となると手動でパスを描くのはなかなか大変な作業です。
そこでご紹介するのが、より使いやすいソフトHitPaw FotorPeaです。
パート2.【もっと使いやすい】画像&写真の背景透過にする最高のソフト-HitPaw FotorPea
HitPaw FotorPea は、画像から不要なものを削除することに特化したソフトで、画像の背景透過・背景色変換もとても簡単に行えます。正確なAIアルゴリズムによって画像の背景を分析して透過し、1クリックで写真の背景色を変更することが可能です。また、背景の透過・変更だけではなく、写真から写ってしまった不要なものを削除したり、古い写真をきれいに修復したりすることも可能です。
- 写真から人や影も含め、 2 秒で簡単に消す
- 高精度なAIにより写真・画像の背景を透過にする
- わかりやすいUIデザインで初心者でも直感的に操作でき
- 写真の人を消す効果の プレビューを無料で取得
- シミやシワはもちろん 、マリオネットラインも消すことができ
ポイント:
今すぐクリックして安全・無料ダウンロード↓ ※プライバシー保護・広告なし・課金情報を入力する必要なし
HitPaw FotorPeaはこんな人にオススメ
- 画像の背景の透過・変更だけを ワンクリックで行いたい
- 写真から不要なものを 簡単に消したい
- 面倒な操作は 覚えられないし、マニュアルも読みたくない
- あまり 費用はかけられない
HitPaw FotorPeaで背景削除する方法
1. HitPaw FotorPeaを無料ダウンロードします。
今すぐクリックして安全・無料ダウンロード↓ ※プライバシー保護・広告なし・課金情報を入力する必要なし
2. トップ画面から「背景削除」をタップします。

3. 背景削除にしたい写真をインポートし、自動的に写真の背景削除され、あるいは背景の色を選択できます。エクスポートして完成です。

まとめ
ここではイラレを使った背景透過方法と、その代替ソフトをご紹介しました。HitPaw FotorPea を使えば、誰でも簡単にワンクリックで背景を透過し、変更することができます。無料試用版もありますので。是非一度その使いやすさをお試しください。
今すぐクリックして安全・無料ダウンロード↓ ※プライバシー保護・広告なし・課金情報を入力する必要なし
イラレでの背景透過に関するよくある質問
Q1. イラレで「PNG」を保存するには?
A1.
データを開いた後、以下の手順で保存します。
Q2. イラレとフォトショップの違いは?
A2. イラレは、線や色のはっきりとしたイラストを描いたり、細かい文字設定やレイアウトを行ったりするのに最適なアプリです。 一方でPhotoshopは、主に写真を補正・加工するソフトで、写真の微妙な色味や質感の調整を行うことができます。
Q3. イラレで背景透過を実現する際のコツは?
A3. 透過した結果をプレビューしながら作業すると、最終的な結果を見ながら微調整することができるので、プレビューは必ずオンにしておきましょう。



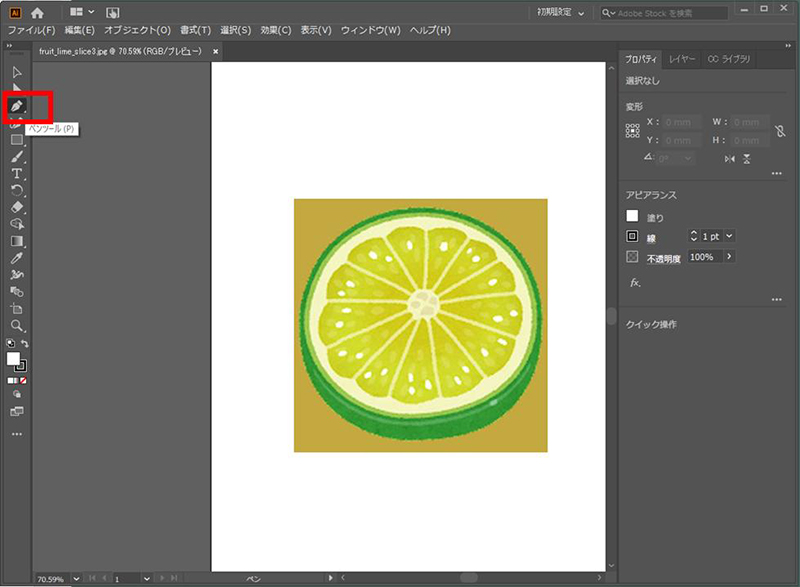
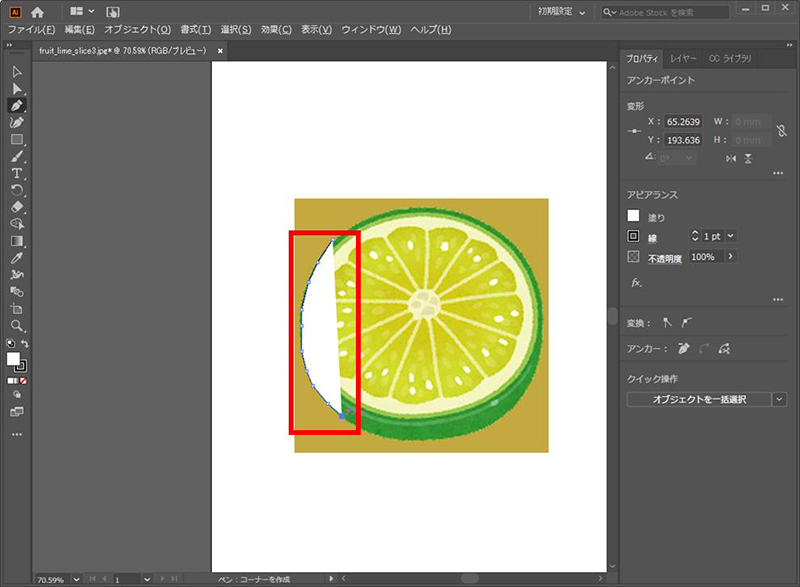
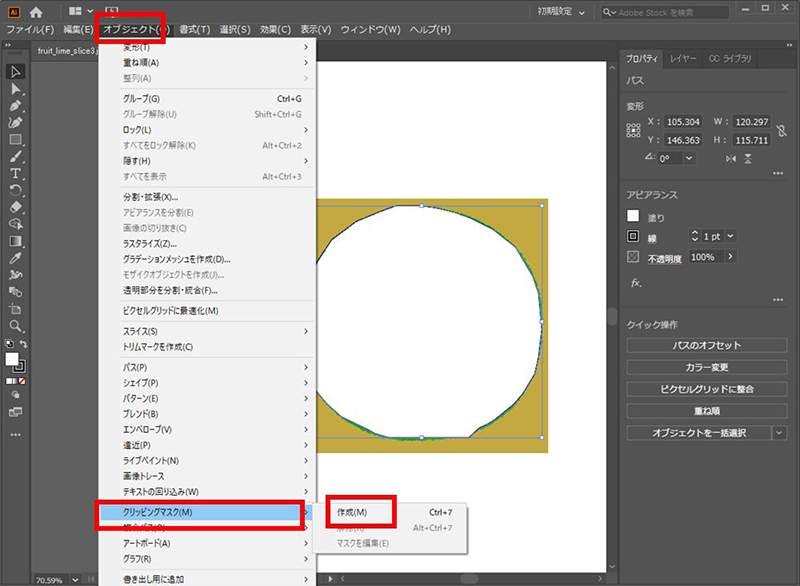
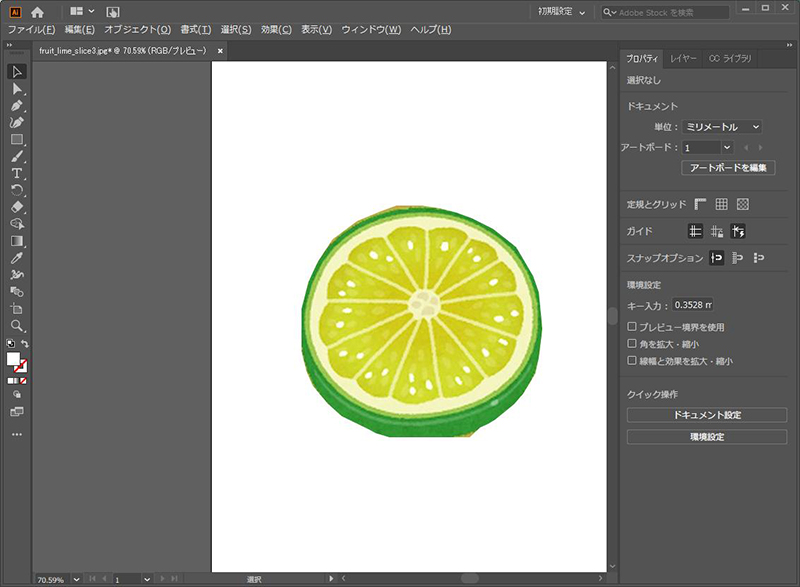





 HitPaw Video Enhancer
HitPaw Video Enhancer HitPaw Edimakor
HitPaw Edimakor
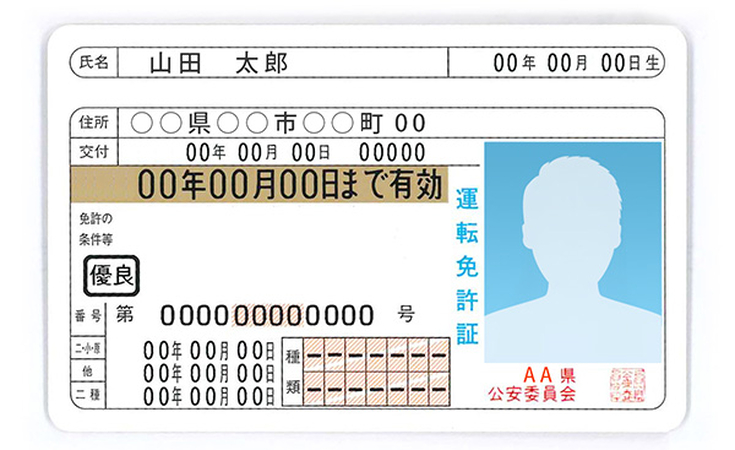

この記事をシェアする:
「評価」をお選びください:
松井祐介
編集長
フリーランスとして5年以上働いています。新しいことや最新の知識を見つけたときは、いつも感動します。人生は無限だと思いますが、私はその無限を知りません。
すべての記事を表示コメントを書く
製品また記事に関するコメントを書きましょう。