写真を線画にする方法:おすすめの手書き風加工アプリとサイト
「アプリを使えば簡単に写真を線画にしたり、スケッチ風にすることができる」こんなことができれば、写真をよりオシャレに使えますよね。
とはいえ、
・写真を線画にしたり、スケッチ風にするアプリは何がある?
・写真を線画にしたり、スケッチ風にする方法が分からない
という方も多いと思います。
そこでこの記事ではそんな写真を線画にする・スケッチ風にするときのお悩みを、
現役デザイナーの観点から解決していければなと。
具体的には
・スケッチ風加工とは?
・写真を線画にする・スケッチ風にするアプリ
・手書き風加工をより見栄え良くする方法
の順番に重要なポイントだけをご紹介していきます。
2分くらいで読めますし、まずはご一読を!
- スケッチ風加工とは?
- 【PCアプリ】Photoshopで写真をスケッチ風に
- 【スマホアプリ】無料で写真を線画にするアプリおすすめ3選
- ①AI搭載、スケッチ風のスタイルが盛りだくさん「Vivid AI」
- ②写真を有名な漫画風やゲーム風のスケッチに変換可能な「AI Mirror」
- ③線画加工はもちろん、他の画像編集機能も満載している「Photo Lab」
- 【オンライン】無料で写真をスケッチ風に加工できるサイトおすすめ3選
- ①商用利用可能で、画像を色鉛筆スケッチ風に加工できる「DataChef」
- ②顔アイコンの作成におすすめの手書き加工サイト「Image to Sketch AI」
- ③完全無料で、写真を白黒の鉛筆画に変換できる「バナー工房」
- おまけ:手書き写真をより良い仕上がりにする方法
- まとめ
1. スケッチ風加工とは?
スケッチ風加工とは、写真を線画にしたり、スケッチで描いたような手書き風に加工することをいいます。現在は高度なAIを搭載するPCアプリや、スマホアプリを使うことで写真を自然に、本人そっくりで、本人の特徴をとらえた線画やイラストに仕上げてくれるのです。
それでは、スケッチ風加工ができるPCアプリやスマホアプリを紹介していきますね。
2. 【PCアプリ】Photoshopで写真をスケッチ風に

Photoshopは、単なる画像編集ツールを超えて、クリエイティブな可能性を広げる力を持っています。その使い方は多岐にわたり、写真家やデザイナーだけでなく、ウェブデザイナーやマーケター、そして一般の方々にも幅広く利用されています。写真や画像の加工や色の調整はもちろんのこと、Photoshopを使って複数の画像を組み合わせて新しい作品を生み出したり、テキストを追加してポスターや広告を作成したりすることができます。さらに、豊富なフィルターやエフェクト、ブラシなどのツールを使って、独自のスタイルや表現を実現することも可能です。
もちろん、Photoshopを使えばスケッチ風に加工することもできます。
Photoshopで写真をスケッチ風に加工する方法を説明していきますね。
こちらの写真をスケッチ風に加工してみましょう。
手順1.写真をPhotoshopで開きます。

手順2.レイヤーパネルで元写真のレイヤーを複製しましょう。そして、「レイヤー」メニュー→「新規調整レイヤー」→「白黒...」を初期設定のまま適用して、最前面に「白黒」調整レイヤーを配置します。


手順3.レイヤーパネルで複製したレイヤーを[描画モード:覆い焼きカラー]に変更し、「イメージ」メニュー→「色調補正」→「階調の反転」を選択しましょう。このとき一旦画像が真っ白になりますが、気にせず次の手順へ進んでください。

手順4.真っ白になったレイヤーを選択しながら右クリックし、「スマートオブジェクトに変換」を選択し実行します。そして、「フィルタ」ーメニュー→「ぼかし」→「ぼかし(ガウス)...」を[半径:10pixel]程度で適用して少しぼかしましょう。これで被写体の輪郭線が抽出できます。
(※ぼかす範囲は画像の大きさと抽出したい輪郭線のくっきり具合によって調整しましょう。)

手順5.被写体の外郭線をさらに強調していくための手順を紹介していきます。まず、レイヤーパネルで元写真のレイヤーを複製して最前面に配置したら、「イメージ」メニュー→「色調補正」→「彩度を下げる」を選択し、実行しましょう。


手順6.「フィルター」メニュー→「フィルターギャラリー...」を選び、「表現手法」の「エッジの光彩」を[エッジの幅:2]、[エッジの明るさ:6]、[滑らかさ:5]で適用します。


手順7.「イメージ」メニュー→「色調補正」→「階調の反転」を実行したあと、レイヤーパネルでこのレイヤーを[描画モード:乗算]に変更しましょう。


手順8.フィルターを使って写真をより鉛筆スケッチ風に加工していきます。まずレイヤーパネルで元写真のレイヤーを複製して最前面に配置したら、「イメージ」メニュー→「色調補正」→「彩度を下げる」を実行しましょう。

手順9.「フィルター」メニュー→「フィルターギャラリー...」を選び、「テクスチャ」の「テクスチャライザー」を[テクスチャ:カンバス]、[拡大・縮小:150%]、[レリーフ:1]、[照射方向:上へ]に設定してエフェクトレイヤーを追加します。そして「スケッチ」の「木炭画」を[木炭の太さ:1]、[ディテール:4]、[明るさ・暗さのバランス:0]で適用しましょう。
(※木炭画は描画色と背景色を通常の[描画色:黒]と[背景色:白]に設定していないと、色がついてしまうので注意してください。)

手順10.レイヤーパネルでこのレイヤーを[描画モード:乗算]に変更します。そして、ブラシツールを長押ししてダイアログから「鉛筆ツール」を選び、被写体の周囲にイメージに合わせて線を描き加えていきましょう。


以上で完成です!完成したスケッチ風加工後の画像がこちらです。
フィルターギャラリーを活用すれば、違うテイストのスケッチ風加工ができます。

|

|
3. 【スマホアプリ】無料で写真を線画にするアプリおすすめ3選
次に、無料で写真を線画にするスマホアプリを3つ紹介します。
①AI搭載、スケッチ風のスタイルが盛りだくさん「Vivid AI」
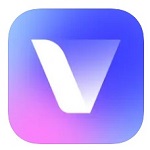
Vivid AI(ビビット AI) は さまざまな AI 画像加工機能が搭載された人気写真加工アプリです。
AIスケッチ機能を使えば、気軽に手書き風・スケッチ風加工ができます。
iOS/Android対応です。
Vivid AI iOS版はこちらへ
Vivid AI Android版はこちらへ
①【対応する画像フォーマット】
JPG、PNG、GIF、HEIF
②【無料で利用可能な範囲】
7日間無料体験(その後、4500円/年 に移行)
③【デメリットとメリット】
- 日本語対応
- 「AIスケッチ」機能で気軽にオシャレな線画やイラストを生成できる
- 油絵、繊細、ミニマリスト、ラブリー、マーカー、カラフル、ポップ、クレヨン、ロマンティック、スイート、グラフィティのスタイルから選べる
- クオリティが高い
- 無料期間が7日間と限られ、その後は課金する必要がある
- 一瞬と変換速度をいう割にやや時間がかかる
- 花瓶に入った花が人間の顔に変換されるなど、変な加工になることもあるので何回か加工してみる必要がある
- シンプルな画像以外では変な加工をされる
④【評価】
気軽にこれだけクオリティの高い加工ができて、スケッチ風加工のスタイルが選べるのは優秀です。 課金する価値のあるスマホアプリだと確信します。
⑤【操作手順】
ホーム画面から「AIスケッチ」を選択し、好きなスタイルを選択しましょう。右上のダウンロードアイコンをタップすると保存できます。
スケッチ風加工前後:



②写真を有名な漫画風やゲーム風のスケッチに変換可能な「AI Mirror」

AI Mirrorは、まざまな AI 画像加工機能が搭載されたスマホアプリです。
特徴としては、PS2世代のゲーム風に加工できる点があります。他にも手書き風の加工もあるので試してみましょう。
iOS/Android対応です。
AI Mirror iOS版はこちらへ
AI Mirror Android版はこちらへ
①【対応する画像フォーマット】
JPG、PNG、GIF、HEIF
②【無料で利用可能な範囲】
3日間無料体験(その後、5000円/年 に移行)
③【デメリットとメリット】
- 加工のクオリティが高く、4パターン作成してくれるため、より良い画像を選んで保存できる
- PS2の名作ゲーム風や、有名な漫画作品風に加工することが可能
- 背景も手書き風になる
- 無料版だと加工に時間がかかる
- 無料期間が3日間と限られ、その後は課金する必要がある
- 無料期間が短い
- 日本語 非対応
④【評価】
スタイルのテーマが個性的で、ゴシックホラーなど特徴的な手書き風加工ができます。背景も手書き風になるので、人物と背景両方加工する人にはオススメです。
ただし、無料期間が短いのと、日本語非対応のがネックになりますね。
⑤【操作手順】
ホーム画面の中から、適用したい手書き風のスタイルを選択します。適用させたい画像を選んだら、エリアスケール(画像の比率)とイマジンバリューを選びましょう。加工できたら、「保存」ボタンをタップします。
手書き風加工前後:
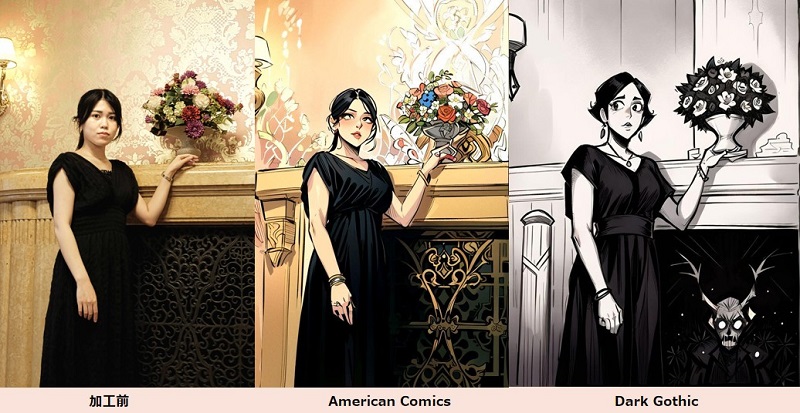

③線画加工はもちろん、他の画像編集機能も満載している「Photo Lab」
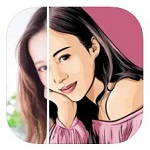
Photo Labは、その多彩なスタイルの写真編集機能で、ユーザーに驚きと楽しさを提供します。ホーム画面はインスタグラムのように、さまざまなスタイルや効果が並んでおり、使いやすさも特徴の一つです。手書き風加工はもちろんのこと、AIを活用して服を変えることもできます。さらに、写真を自由に編集するだけでなく、フィルターやエフェクト、テキストやステッカーの追加など、クリエイティビティを刺激する機能が豊富に揃っています。
Photo Lab iOS版はこちらへ
Photo Lab Android版はこちらへ
①【対応する画像フォーマット】
JPG、PNG、GIF、HEIF
②【無料で利用可能な範囲】
アンケートに答えたのち、3日間無料体験(その後、1000円/週 に移行)
③【デメリットとメリット】
- 手書き加工の定番、スケッチ風の加工ができる
- 手書き加工以外もスタイルが充実している
- 加工のクオリティが高い
- 日本語 対応しない
- 加工に少し時間がかかり、その間に動画広告が表示される
- アプリ内で有料版への誘導が頻繁に行われる
- 元の画面に戻ろうとすると、課金画面などが複雑に表示されて混乱を招く
④【評価】
ホーム画面のスタイルの並びがインスタを彷彿とさせるので、インスタ使いの方には使いやすいでしょう。広告が多めなのと、無料期間が短いのがネックです。
無料期間を適用するのにアンケートに答えないといけない点は初心者向けではないと思います。
⑤【操作手順】
ホーム画面の中から、適用したい手書き風のスタイルを選択します。適用させたい画像を選んだら、トリミング範囲を選び、「→」ボタンをタップしましょう。加工できたら、右上の「共有」アイコンをタップし、「↓」アイコンをタップして保存します。
スケッチ風加工前後:

4. 【オンライン】無料で写真をスケッチ風に加工できるサイトおすすめ3選
続いて、無料でスケッチ風加工ができるオンラインサイトを3つ紹介します。
①商用利用可能で、画像を色鉛筆スケッチ風に加工できる「DataChef」
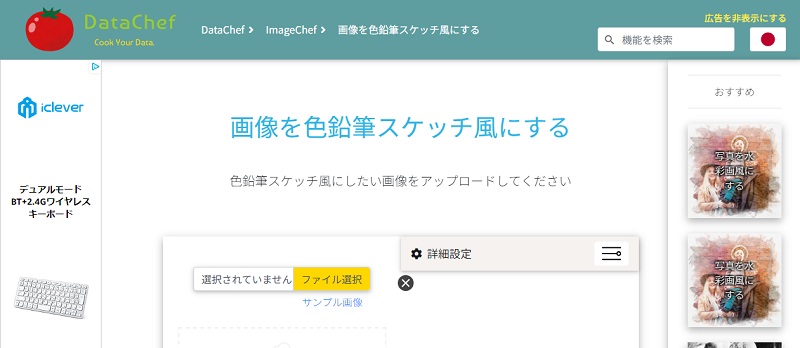
「DataChef」は、画像を色鉛筆スケッチ風に加工できるオンラインサイトです。
他にも水彩画風や、鉛筆スケッチ風、パステル画風、漫画風、浮世絵風、版画風、特定の画家風などに加工できます。
①【対応する画像フォーマット】
JPEG、PNG、GIF、BMP(ビットマップ)、Heic
②【無料で利用可能な範囲】
広告ありで無料(有料版:広告を非表示にする(30日間有効)/330円)
③【デメリットとメリット】
- 完全無料
- 日本語以外にも、英語、スペイン語、ロシア語、ドイツ語、フランス語、韓国語に対応
- 油絵、繊細、ミニマリスト、ラブリー、マーカー、カラフル、ポップ、クレヨン、ロマンティック、スイート、グラフィティのスタイルから選べる
- 会員登録不要
- 他にも水彩画風や、鉛筆スケッチ風、パステル画風、漫画風、浮世絵風、版画風、特定の画家風などに加工できる
- 安心・安全なサイトであり、処理も高速
- デジタル透かしなし
- 商用利用可能
- 明るさ、彩度、紙の質感(ケント紙or画用紙)も指定でき、彩度を0にしたら黒鉛筆でスケッチ風加工したようにもできる
- 無料だが、広告あり(広告を消すには課金する必要がある)
- 処理するたび広告が前に出て、処理画面が下に移動するので初見で混乱する
- 紙の質感を選択できるが、あまり違いがない
④【評価】
操作面で混乱するところもありますが、オンラインサイトの中では1番スケッチ風に加工できます。
安全面、商用利用可能、日本語対応など信頼性も高く、他の手書き風加工も試したくなることでしょう。
⑤【操作手順】
「ファイル選択」ボタンをクリックして画像をアップロードし、「詳細設定」アイコンをクリックして明るさ・彩度を設定します。通常は色鉛筆スケッチ風に加工可能ですが、彩度を0に設定すれば黒鉛筆スケッチ風に加工可能です。「変換」ボタンを押すとすぐに加工完了するので、「ダウンロード」ボタンをクリックしてダウンロードしましょう。
スケッチ風加工前後:

②顔アイコンの作成におすすめの手書き加工サイト「Image to Sketch AI」
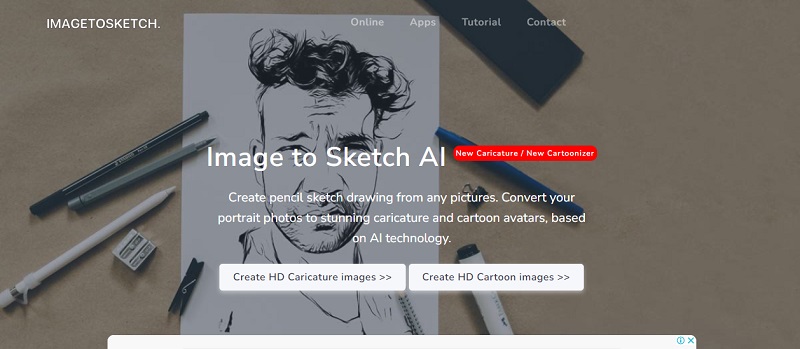
Image to Sketch AIは、誇張して描写するカリカチュア風と風刺画やアニメーションのようなカートゥーン風の手書きっぽい加工ができるオンラインサイトです。しかし、カリカチュア風の方は処理にあまりに時間がかかるので、実質使えるのはカートゥーン風のみといえるでしょう。
①【対応する画像フォーマット】
PNG、JPG、JPEG 最大寸法5000×5000
②【無料で利用可能な範囲】
1カ月あたり5枚の画像のアップロード制限があり、全ての加工スタイルを開放には課金する必要がある
③【デメリットとメリット】
- アップデートされた画像はすべて削除されるため安心・安全
- サポートがある
- iOS版がリリースされ、Android版も近日リリース予定
- 手書き風加工のクオリティは高い
- 画像の最大寸法が5000×5000なので大き目な画像は縮小する必要がある
- カリカチュア風とカートゥーン風が用意されているが、実質カートゥーン風しか使えない
- カリカチュア風とカートゥーン風に加工する際には画面が遷移するため、困惑する
- 顔付近のみしか加工されず、切り抜かれる
- 日本語 非対応
④【評価】
アップロード制限はありますが、カートゥーン風の手書き加工のクオリティは高いです。顔のみの正方形で切り抜かれるので、適当な画像をアップロードして手書き風 顔アイコンとして使うのに便利でしょう。
⑤【操作手順】
「Create HD Cartoon images」ボタンをクリックし、「Upload am Image」で画像をアップロードします。すぐ下に加工された画像が表示されるので、「Download」ボタンをクリックしてダウンロードしましょう。
スケッチ風加工前後:

③完全無料で、写真を白黒の鉛筆画に変換できる「バナー工房」
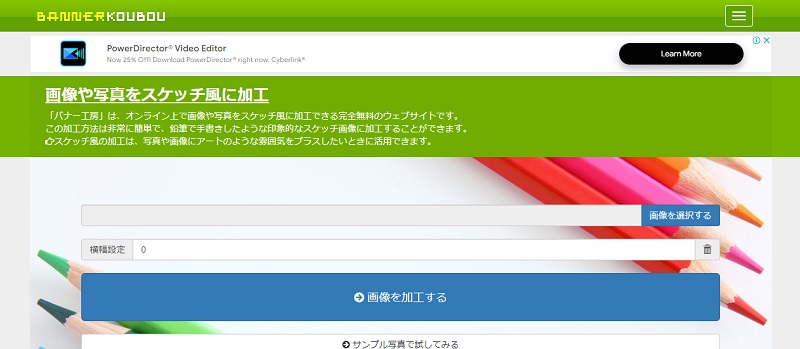
「バナー工房」は、オンライン上で画像や写真をスケッチ風に加工できる完全無料のウェブサイトです。 非常に簡単で、鉛筆で手書きしたような印象的なスケッチ画像に加工することができます。
①【対応する画像フォーマット】
JPG、PNG、GIF 最大10MB
②【無料で利用可能な範囲】
全て完全無料
③【デメリットとメリット】
- 完全無料
- スケッチ加工の強さを5段階から選択できる
- 加工のクオリティが高い
- 読み込み速度も加工速度も、とても早い
- 他にも多種多様な加工ができる
- 最終加工から約90分後に自動的に削除されるため、他人に見られたり公開されない
- 実際の画像を使わずサンプル写真で機能を試すことができる
- 日本語対応
- どこにボタンが分かりづらく、操作に迷うときがある
- スケッチ風加工のクオリティは高くない
- 何度か加工していると「スケッチ風にする」ボタンが消えるため、URLを入力して読み込む必要がある
④【評価】
スケッチ風加工のクオリティは高くないので、クオリティを上げるにはPhotoshopで画像を整える必要があります。あくまで”スケッチ風加工”を”完全無料”で”試したい”ときに有効です。
⑤【操作手順】
真ん中の窓の右端にある「画像を選択する」ボタンをクリックして画像選択し、「画像を加工する」ボタンで画像をアップデートします。画像情報の下にある「スケッチ風にする」ボタンをクリックすると加工が完了するので、右上の「保存」ボタンで保存しましょう。
スケッチ風加工前後:

5. おまけ:手書き写真をより良い仕上がりにする方法
手書きやスケッチ風に加工した写真をより良い仕上がりにするために、Hitpaw Photo AIのAI高画質化機能を利用しましょう。HitPaw FotorPeaを使えば以下のように加工前にも加工後にも高画質化できます。
①写真を高画質化してからスケッチ風に加工する
②スケッチ風に加工した写真を高画質化する
それでは、HitPaw FotorPeaで画像を高画質にする方法を説明します。
手順1.ソフトウェアを起動し、高画質化したい画像をアップロードします。

手順2.画像の種類によってAIモデルを選択します。例えば、ポートレート写真の場合、フェースモデルを選択するとより良い仕上がりになります。各モデルを試して、一番効果の良いモデルを選択するのも構いません

手順3.「プレビュー」ボタンをクリックすると、リアルタイムに高画質化の効果を確認できます。

6. まとめ
以上で写真を線画にしたり、スケッチ風・手書き風に加工する方法をお分かりいただけたでしょう。
さらに、これらの手書き風画像をより良い仕上げりにするために、
Hitpaw Photo AIのAI高画質化機能を利用するのをオススメします。
それは以下の理由からです。
・ソフトが日本語対応で、プロンプトも日本語対応している
・操作画面が使いやすい
・テキストだけでなく画像からもAIイラストをワンクリックで自動生成
・自画像を3枚読み込むだけでAIポートレートが作れる
・ワンクリックで高画質化もできる
・写真からいらないもの、見知らぬ人などを削除可能
・加工前にも加工後にも高画質化できる




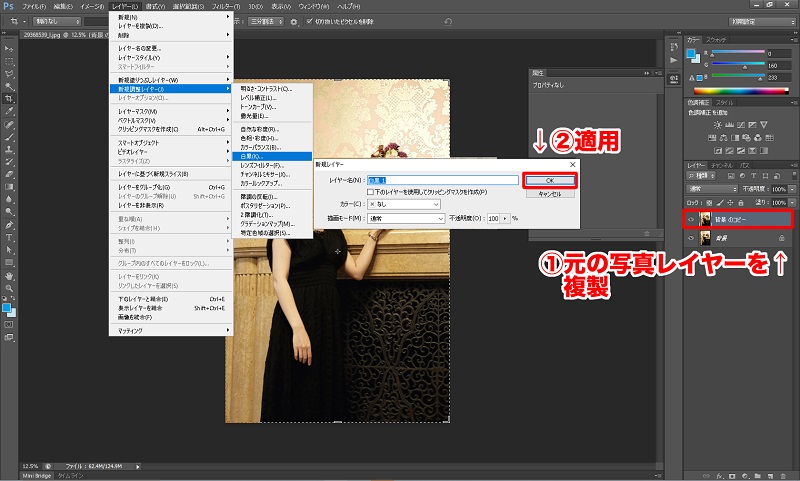


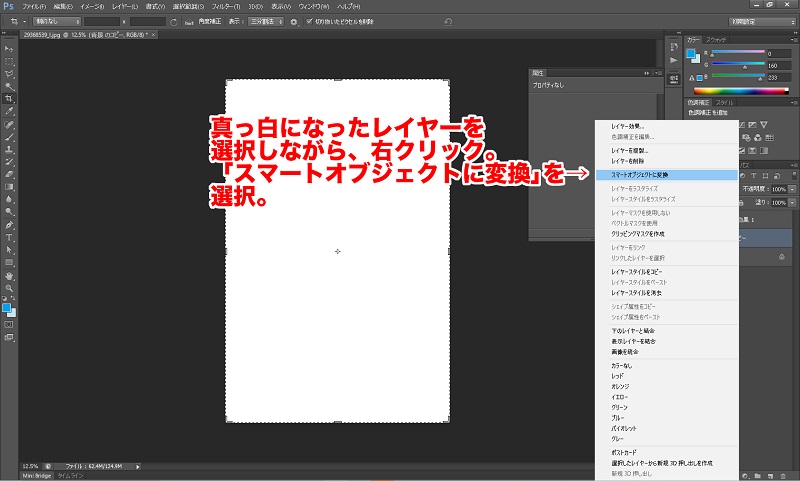
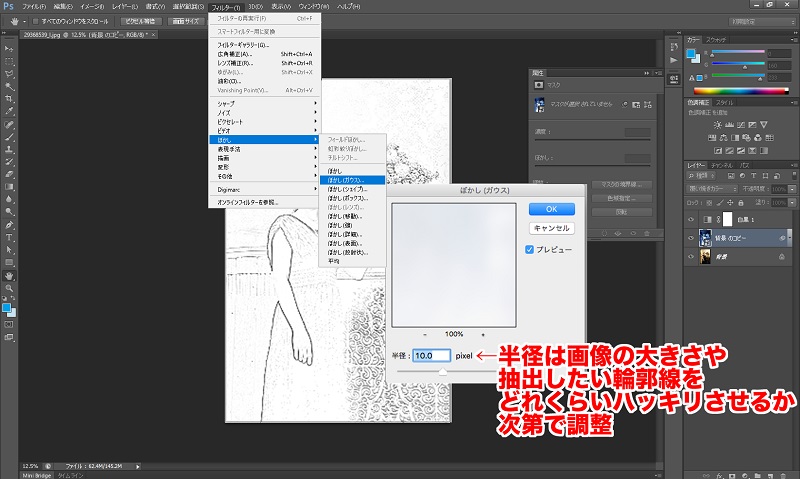
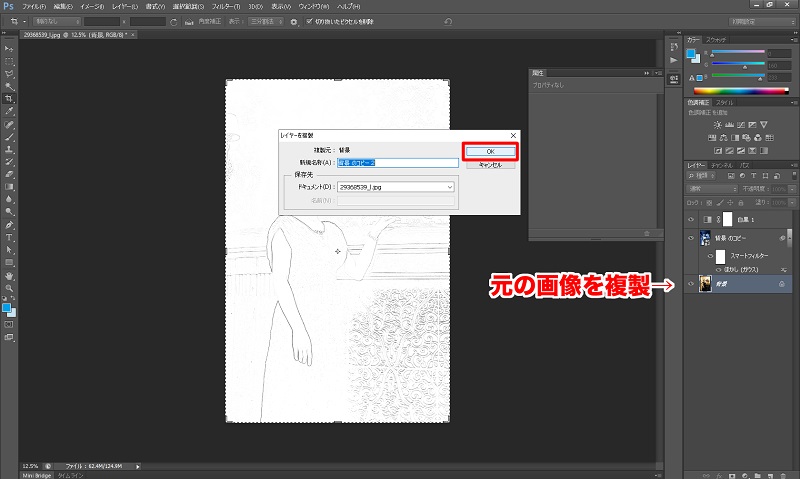
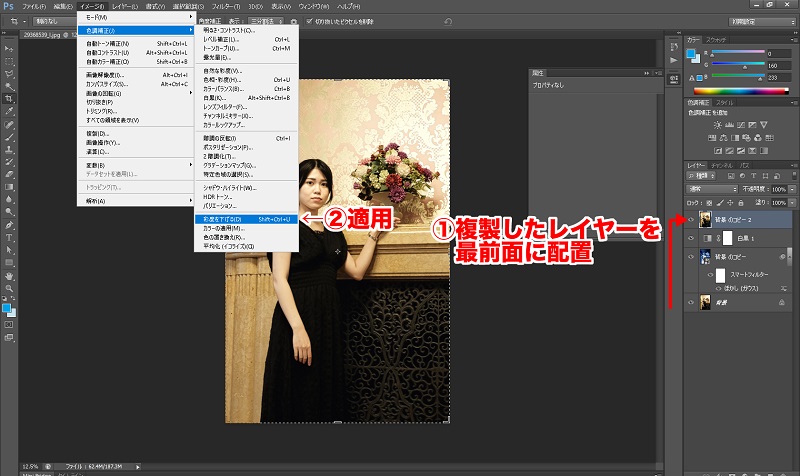
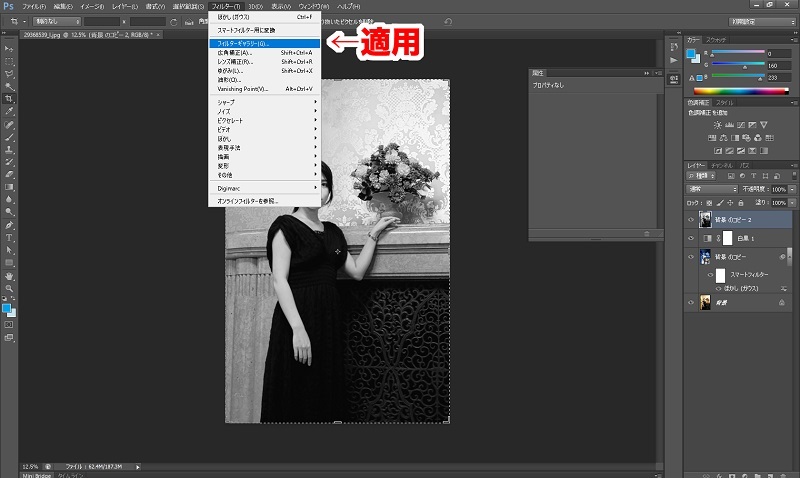
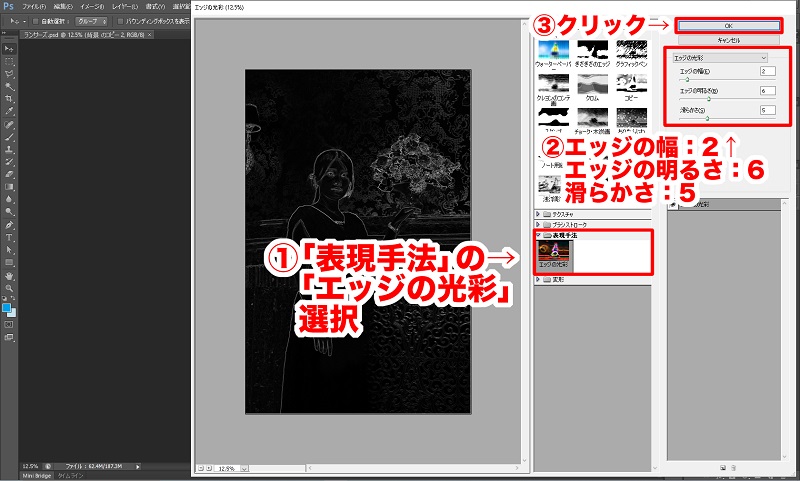
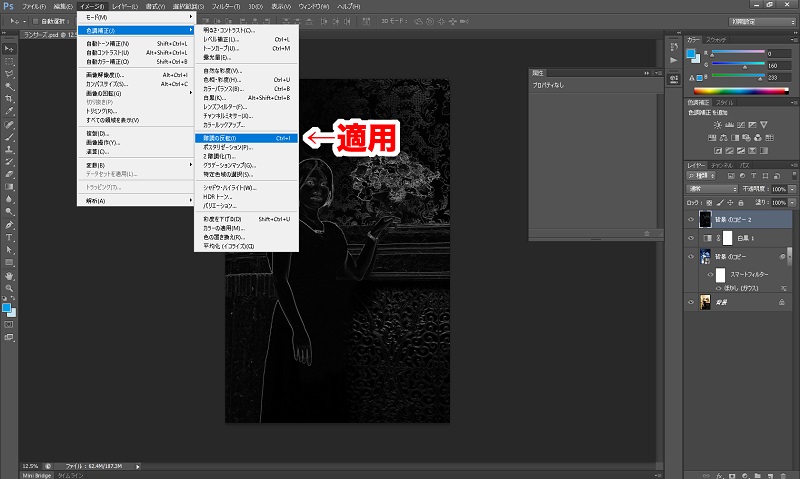
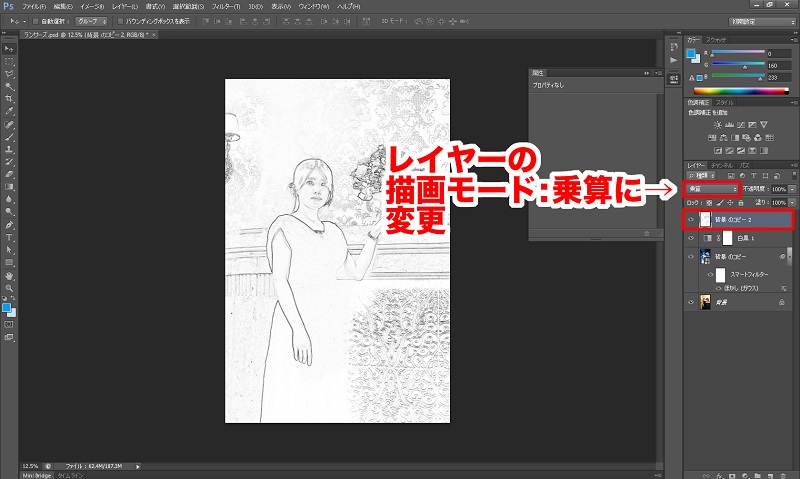
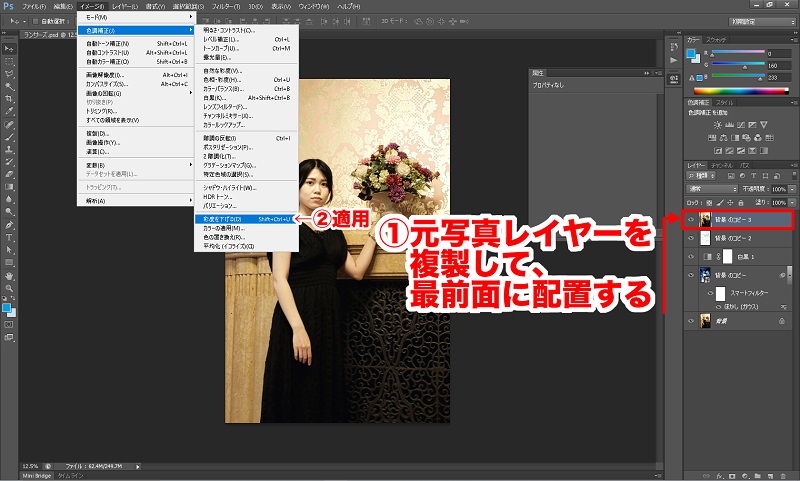
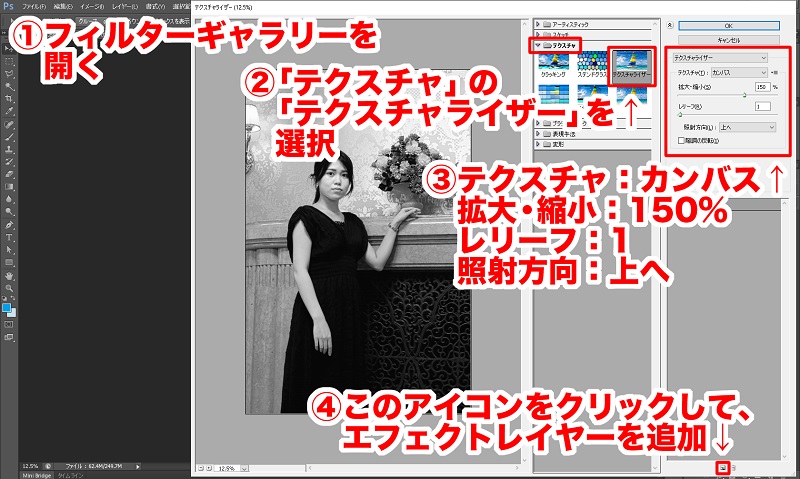
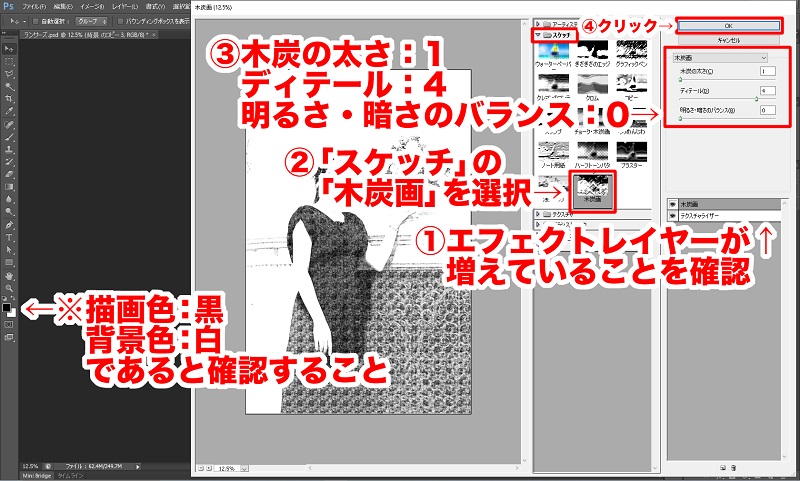






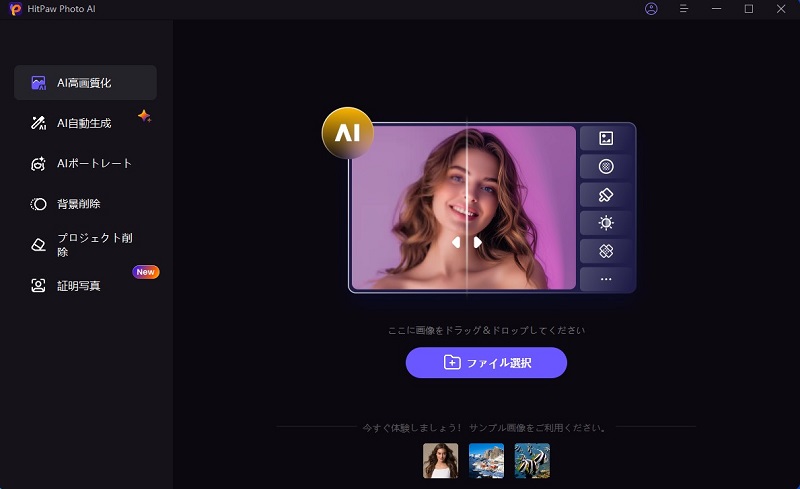
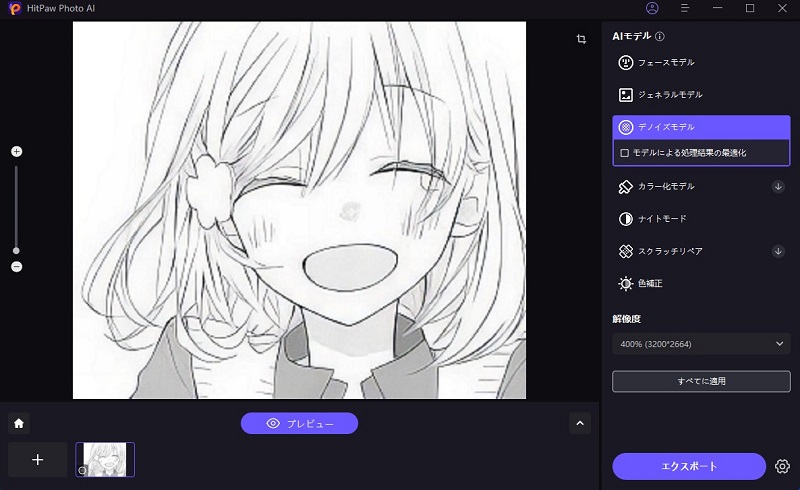
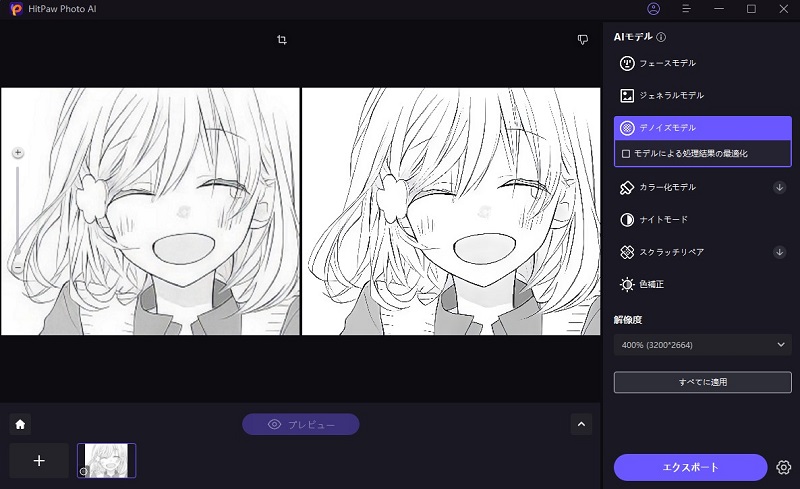

 HitPaw Edimakor
HitPaw Edimakor
この記事をシェアする:
「評価」をお選びください:
松井祐介
編集長
フリーランスとして5年以上働いています。新しいことや最新の知識を見つけたときは、いつも感動します。人生は無限だと思いますが、私はその無限を知りません。
すべての記事を表示コメントを書く
製品また記事に関するコメントを書きましょう。