【簡単操作】Time Machineから写真を復元する方法

デバイスから大切な写真を失ってしまい、ショックを感じたことがある人は意外と多いのではないでしょうか。このようなときは、Macに搭載されたバックアップシステムのTime Machineが便利です。消えてしまった写真を簡単に復元し、再度保存することができます。
一枚から写真を復元できるのはもちろんですが、Time Machineではフォトライブラリー全体も復元できます。この記事では、Time Machineを使って写真データを復元する方法をご紹介いたします。
1. 【3分でOK】Time Machineから写真を復元する方法
Macの写真アプリにはすべての写真データが保存されていて、これがストレージの大半を占めてしまうケースが一般的です。データ保存のためにストレージを消費しているのは、アプリだけではなくデータベースも同様で、写真アプリから画像を削除するとデータ容量を確保できます。誤って削除してしまったデータを元に戻したい場合、この記事でご紹介する対処法をお試しください。
ここからは、Time Machineから写真を復元する方法について説明します。
必要な写真が写真アプリにない場合
写真アプリ内に写真データがない場合の復元方法をご紹介します。
- Time MachineのバックアップディスクをMacに接続します。
- Finderから削除された画像が保存されていた場所を探します。
- Time Machineを開き、復元したい写真を選択します。これで、写真が元の場所に表示されます。
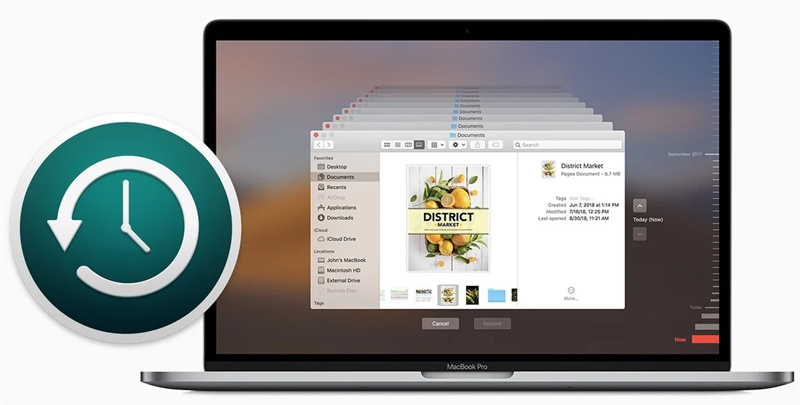
必要な写真が写真アプリ内にある場合
削除された写真がまだアプリ内に存在している場合は、以下の手順で復元します。まず、ライブラリ全体を別の場所に復元し、その後戻したい画像だけを作業中のフォトライブラリへインポートします。ここでは、Time Machineからフォトライブラリを復元する方法について説明します。
- 作業の前に写真アプリを閉じてください。
- ピクチャーフォルダ>写真>ライブラリへ移動します。
- Time MachineのバックアップディスクをMacに接続し、Time Machineのアイコンをクリックして起動します。
上下の矢印や右のタイムラインを使って、目的の写真がある日付を検索します。

- Controlキーを押しながら、フォトライブラリクリックします。
- ここで「写真ライブラリ.photoslibrary」の修復をクリックし、外付けドライブまたは十分な記憶容量を持つ任意のフォルダに保存し、復元をクリックします。

- 復元する写真ライブラリへ移動し、写真アプリで開きます。
- 写真を選択 > ファイル へ進み、左上のエクスポートオプションをクリックします。
- 必要な写真を現在のライブラリに復元します。容量を節約したい場合は、フォトライブラリを削除することができます。
2. 古い写真を復元し、美しく補正する方法
写真にはそれぞれの思いや人生の一瞬が詰まっています。たった一枚の写真が過去の思い出を鮮やかに蘇らせてくれます。しかし、画質が悪い写真の場合はその質の悪さが気になってしまい、美しく鮮明な写真のような満足感や感動が得られない人もいるのではないでしょうか。
HitPaw FotorPeaは、古い写真を本格的な機能で美しく蘇らせることができる最新の写真補正ツールです。AIのディープラーニング技術を採用し、写真の細部を分析して補正が必要な箇所を絞り込むことができます。画像は自動的に処理されるので、手動での編集は必要ありません。
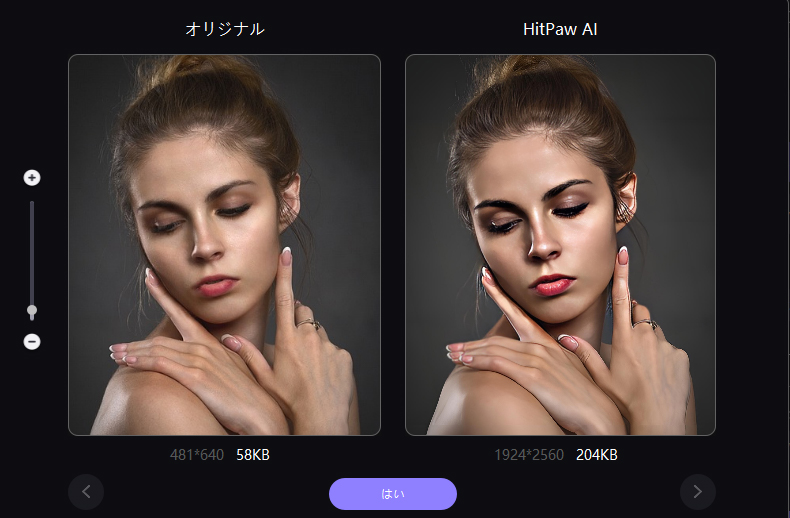
また、処理はたったの数秒で完了します。HitPaw FotorPeaで、大切な写真を簡単・スピーディーに美しく蘇らせてみませんか?
- AIを採用し、ワンクリックで補正
- AIモデルを4つ搭載
- バッチエンでの補正処理に対応
- 高速処理
ここでは、「HitPaw FotorPea」を使って、ワンクリックで古い写真を復元する方法を紹介します。
-
ステップ 1.下のボタンをクリックして、ソフトウェアをダウンロード、インストールします。
-
ステップ 2.「ファイルを選択」をクリックまたはドラッグ&ドロップでして写真をインポートします。

-
ステップ 3.4つのAIモデル(一般モデル、ノイズ除去モデル、顔モデル、色付けモデル)から、読み込んだ写真のイメージに最も近いものを選択します。

-
ステップ 4.「効果をプレビュー」をクリックすると、ダウンロード前に編集後の仕上がりをプレビューで確認できます。
-
ステップ 5.写真を「エクスポート」して保存します。
- AIで画像の高画質化を簡単に実現
- ぼやけた写真を一瞬で鮮明に
- 劣化させずに最大8倍まで画像を拡大
- 画像・写真をきれいにする
- 100%完全・安心
3. MacのTime Machineについてよくある質問
以上のように、MacのTime Machineを使えば簡単に写真を復元できます。ここからは、Time Machineに関する基本的なことについて、よくある質問とその回答をご紹介いたします。
Q1. MacのTime Machineに写真や画像データが保存される期間は?
A1. スナップショットの場合、1時間ごとにTime Machineに生成されてオリジナルファイルと同じディスクに保存されます。これらのデータは、24時間もしくは、スナップショットのデータでストレージがいっぱいになるまで保存されます。さらに、ローカルスナップショットはApple File System(APFS)を使用して保存されるので、誤ってファイルを削除したり変更してしまってもTime Machineからの復元が可能です。
Q2. TimeMachineでバックアップした後、写真を削除することはできますか?
A2. はい。Time Machineでバックアップした後、写真を削除できます。Macからファイルを削除すると、Time Machine内にあるスナップショットのデーターに影響します。クラウドを利用したバックアップ、ローカルディスクへの保存いずれにしても、日ごろからバックアップをとっておくことが重要です。バックアップがあれば、そこからデータを復元することができます。
まとめ
大切な写真を失ってしまうことは大きな悲しみだけでなく、時として大きな損害をもたらすこともあります。このような事態に備えて、日常的に写真データやライブラリのバックアップを取っておくと、万が一の時にTime Machineから簡単に復元できます。また、古い写真を美しく蘇らせる場合には、最高の画像補正ツール・HitPaw FotorPeaが最適です。

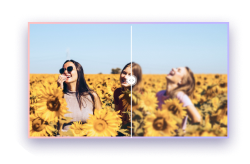

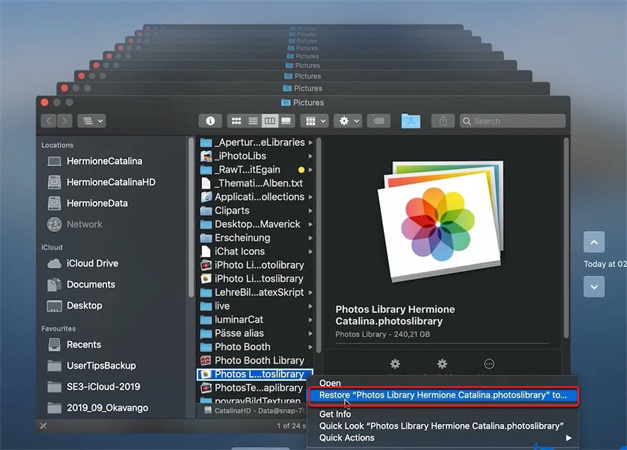




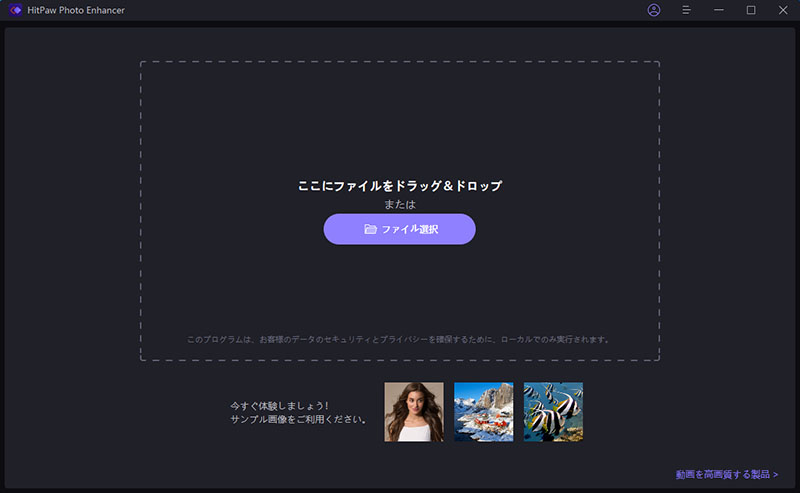
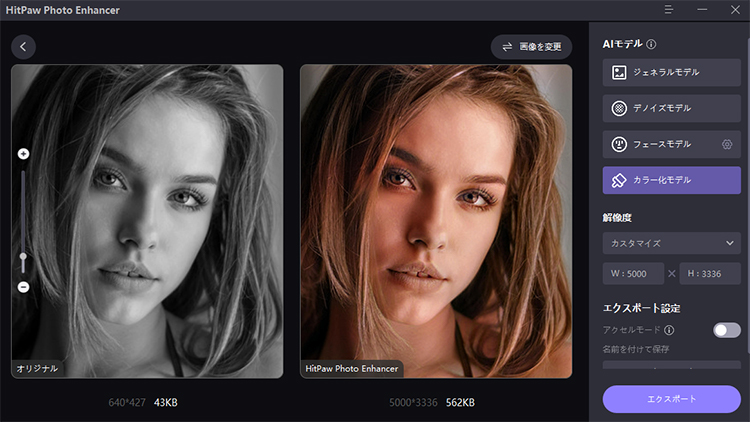






ご感想を聞かせてください。
コメントを書く
製品また記事に関するコメントを書きましょう。