GarageBandでMP3ファイルを作成する6つの方法 - 初心者も安心の丁寧な解説
GarageBandで制作した傑作に偶然出くわし、「どうすればこの傑作を世界にシェアできるのか?」「どうやってGarageBandをMP3でダウンロードするのだろう?」と考えたことがある人もいるのではないでしょうか。多くのミュージシャンやポッドキャスターがその機能のシンプルさ豊富さでGarageBandを使用していますが、創作物を共有する時に困難にぶつかります。
この記事では、GarageBandの傑作をMP3に出力し、あなたの曲を多くの人に届ける方法について解説していきます。
パート1.GarageBandをMP3として保存する方法
GarageBandをMP3として保存する前に、まずはGarageBandが最新版であることを確認する必要があります。
Appleはアプリケーションを頻繁にアップデートしており、GarageBandの最新バージョンには、よりスムーズに出力するための機能やバグ修正が含まれている可能性があります。そのため、まずはApp StoreでGarageBandが最新バージョンになっているかを確認しましょう。

ステップごとの手順
GarageBandをMP3に変換する方法や、MP3ファイルとして保存する方法を知ることで、音楽を共有したり楽しんだりするための様々な可能性が広がります。
- ステップ1.プロジェクトを開く:MP3として出力したいGarageBandのプロジェクトを開きます。
ステップ2.「共有」を選択する:プロジェクトが完成したら、画面上部のメニューバーから「共有」を選択します。これをクリックすると、プロジェクトを共有するいくつかの方法が表示されますので、「曲をディスクに書き出す」を選択します。

ステップ3.MP3形式を選択する:「曲をディスクに書き出す」をクリックすると、ダイアログボックスが表示されます。ここでは、ファイル名を付け、保存先を選択します。また、利用可能なフォーマットオプションから「MP3」を必ず選択してください。

ステップ4.設定を調整する:MP3を選択した後、音質を選択するオプションが表示されます。品質が高いほどファイルサイズも大きくなるので、ご自身のお好みの音質を選択してください。多くの場合、デフォルトの設定でファイルサイズと音質のバランスが取れています。

- ステップ5.出力する:お好みの設定を終えたら、「書き出す」ボタンをクリックします。GarageBandがプロジェクトをMP3ファイルに変換し、選択した場所に保存します。プロジェクトの長さや複雑さによりますが、この処理には少し時間がかかる可能性があります。
ボーナスティップス:技術やライセンス、特許の問題からか、GarageBandはデフォルトではMP3への出力をサポートしていません。GarageBandを他のフォーマットに変換した後、専門的なツールを使用してMP3に変換することができます。
パート2.GarageBandをMP3に出力するさらなる手順:HitPaw Univd (HitPaw Video Converter)を利用する
GarageBandから直接MP3に出力する方法は、思っているほど簡単ではない場合があります。このような場合、GarageBandファイルを他の形式に変換した後、HitPaw Univdのようなツールを使用してMP3に変換するとよいでしょう。
HitPaw Univdは、様々なオーディオやビデオを簡単に変換できるように設計された万能ツールです。GarageBandでMP3を書き出せない時に利用できる理想的なソリューションです。
なぜMP3への変換にHitPaw Univdが役に立つのか?
- さまざまなオーディオ/ビデオフォーマットに対応しているため、GarageBandプロジェクトの元のフォーマットに関係なくMP3に変換できる
- オリジナルファイルの品質を維持するため、GarageBandで再生した時と同じ音質が保証される
- 迅速な変換処理により、大容量ファイルや複数トラックの変換に時間がかからない
- シンプルなデザインなため、誰でも簡単に操作できる
- 基本的なオーディオ編集機能を備えているため、必要に応じてMP3ファイルを微調整できる
オーディオファイルをMP3に変換する手順
ステップ1.公式サイトからHitPaw Univdをダウンロード/インストールします。
ステップ2.ソフトウェアを開き、メインメニューから「変換」をクリックして新しいプロセスを作成します。次に、左上隅にある「+ファイルを添付」タブをクリックし、オーディオファイルをリストにアップロードします。

ステップ3.各ファイルの右下にある逆三角形ボタンをクリックして「変換」をクリックし、出力形式をMP3に設定します。

ステップ4.変換後、ファイルを必要な場所に保存します。変換が完了したら、ファイルを共有したり、再生して楽しむことができます。

パート3.GarageBandからMP3変換に関するFAQ
Q1. GarageBandの曲をオーディオファイルとして共有するには?
A1.
GarageBandの曲をオーディオファイルとして共有するために、まずはGarageBandでプロジェクトを開いていることを確認します。次に、上部の「共有」メニューに移動し、「曲をディスクに書き出す」を選択します。
MP3フォーマットを選択し、必要に応じて音質を調整して「書き出す」をクリックします。そうすることで、指定した場所にオーディオファイルとして保存され、共有できるようになります。
Q2. GarageBandで音声を抽出できますか?
A2. はい、GarageBandはビデオファイルからオーディオを抽出できます。GarageBandのプロジェクトにビデオファイルをドラッグ&ドロップするだけで音声を抽出できます。GarageBandがビデオからオーディオトラックを自動的に抽出するため、必要に応じて編集したり、音楽プロジェクトに組み込んだりすることができます。
まとめ
GarageBandプロジェクトをMP3に変換してデバイスやプラットフォームを超えた互換性を持たせることで、あなたの曲をより多くの人に届けることができます。GarageBand自体は簡単な手順で出力できますが、問題が発生する可能性もあります。
そのような時、HitPaw Univd (HitPaw Video Converter)は、高信頼性/高品質でMP3や他の形式に変換する解決策を提供してくれます。HitPaw Univdの使いやすさと優れた編集機能は、あなたがオーディオ変換で困った時はいつでも助けてくれるでしょう。



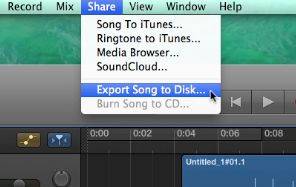
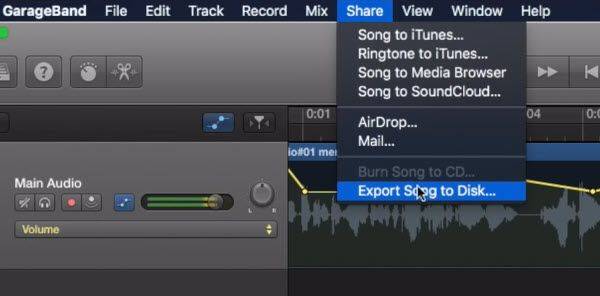
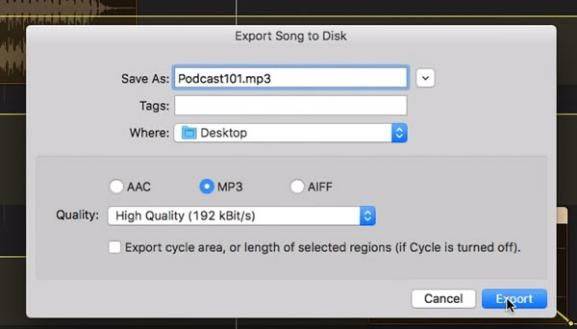








 HitPaw Edimakor
HitPaw Edimakor



この記事をシェアする:
「評価」をお選びください:
松井祐介
編集長
フリーランスとして5年以上働いています。新しいことや最新の知識を見つけたときは、いつも感動します。人生は無限だと思いますが、私はその無限を知りません。
すべての記事を表示コメントを書く
製品また記事に関するコメントを書きましょう。