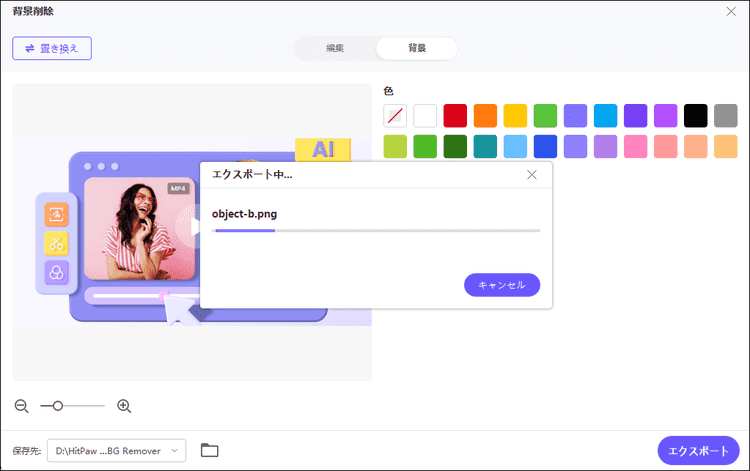目次
ます、コンピューターにHitPaw Univdをダウンロードしてインストールします。
Step 1: HitPaw Univdに画像を追加する
プログラムを起動し、ホームから「背景削除」機能を選択します。 ポップアップウィンドウから、背景を削除したい画像を選択します。
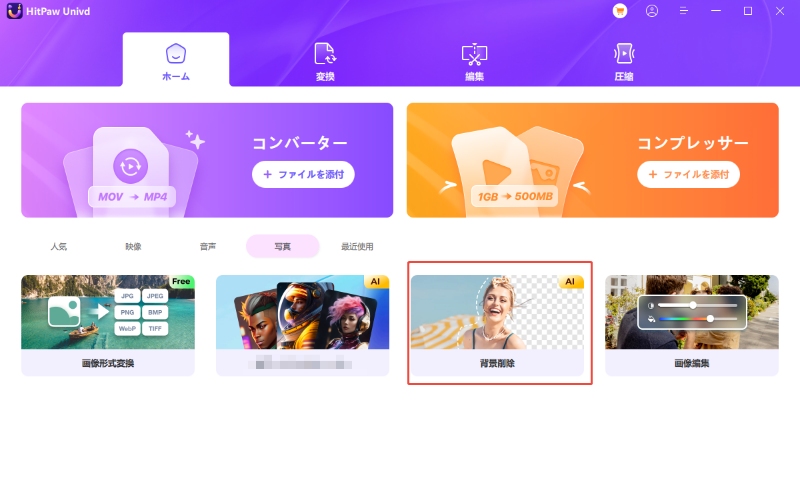
Step 2: 画像の背景を削除する
画像をインポートすると、HitPaw Univdは自動的に背景を分析して削除します。
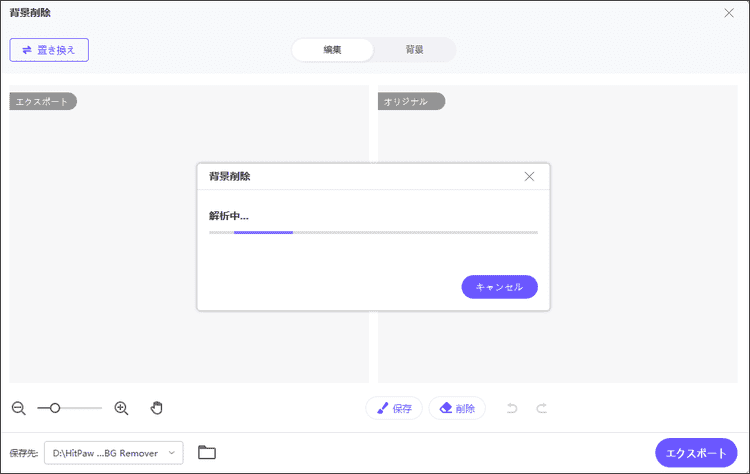
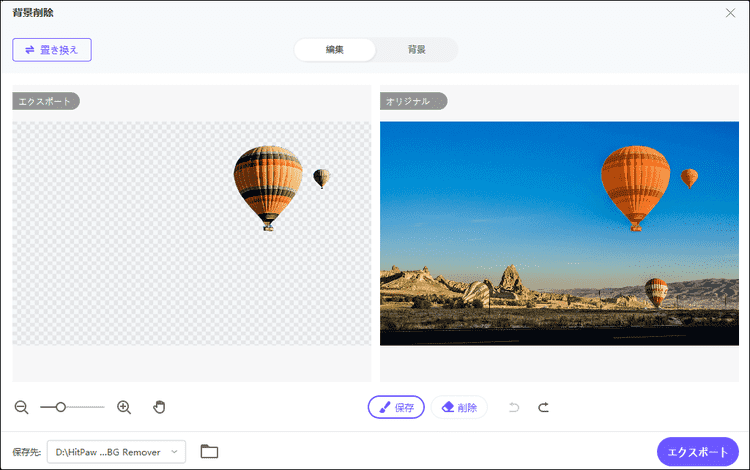
Step 3: 削除部分を編集/カスタマイズする
HitPaw Univdでは、残す部分と削除する部分をカスタマイズすることができます。「保存」ボタンをクリックすると、元の画像で保持したいエリアを選択し、出力画像で効果をプレビューすることができます。
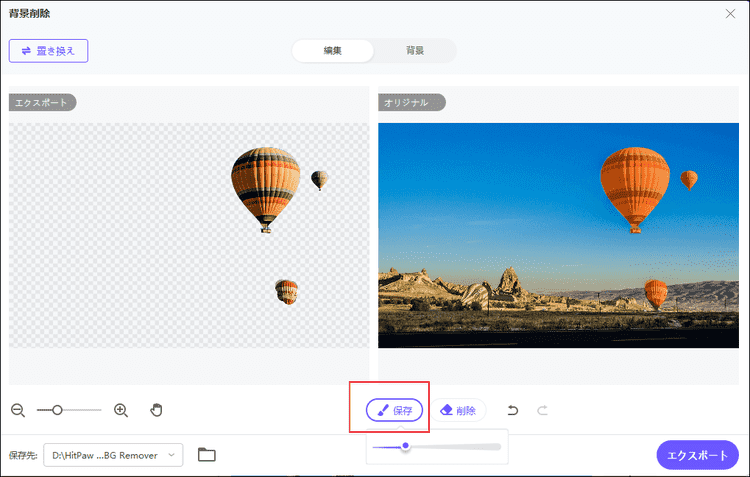
同様に、削除ボタンをクリックすると、背景の削除ボタンに切り替わります。右側の元画像上で背景を除去する範囲を選択すると、出力画像上では選択した範囲の背景が削除されます。
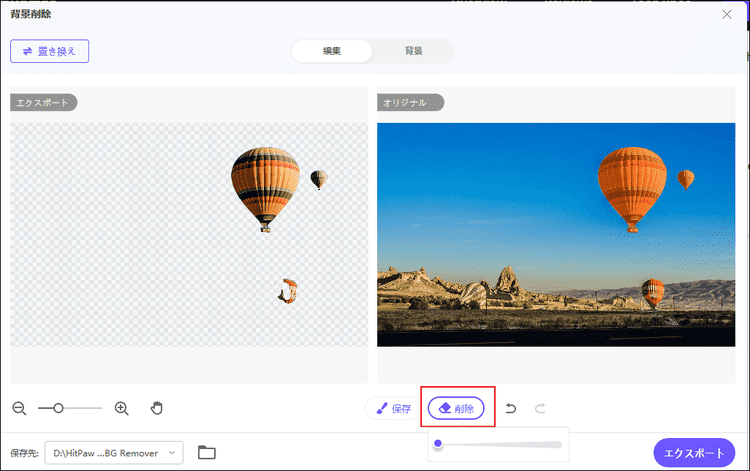
背景を消すだけなら、「エクスポート」ボタンをクリックすれば、背景を削除した画像を保存することができます。
背景を削除した後、新たに背景を変更したい場合は、「背景」タブに切り替えてください。
Step 4: 画像の背景を変更する
「背景」タブで、画像の新しい背景をカスタマイズできます。 2つのオプションがあります。
オプション 1. 色を選択して、画像の背景にします。
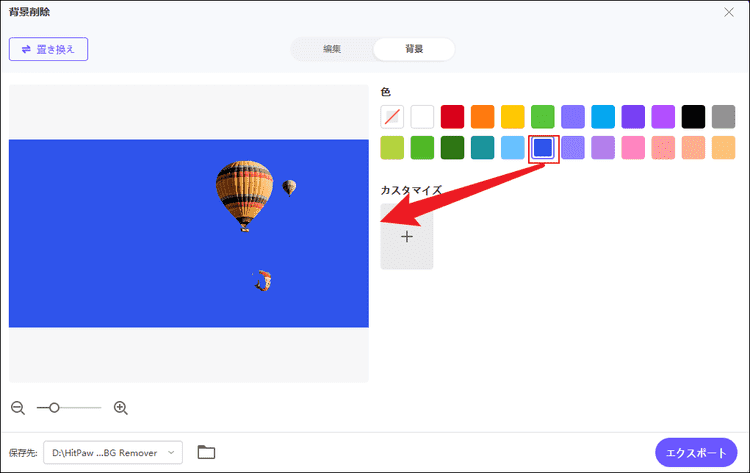
Option 2. 「+」をクリックして、画像を新しい背景として追加します。
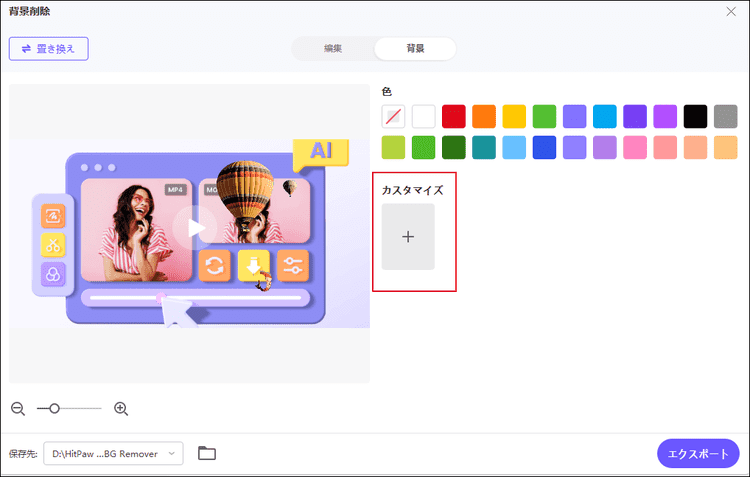
Step 5: 新しい画像をエクスポートする
すべての作業が完了したら、「エクスポート」をクリックして、編集した画像を保存します。