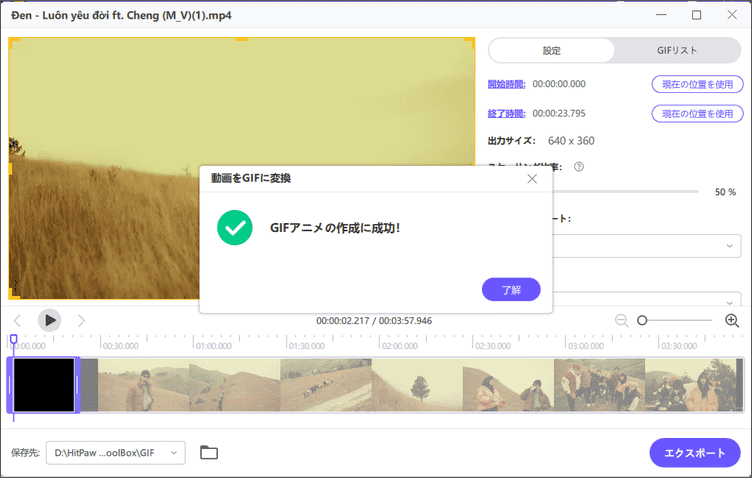目次
HitPaw Univdは動画からGIFを一括で作成することをサポートしています。このステップバイステップガイドは、PCとMacでHitPaw Univdを使って動画をGIFに変換する方法を説明します。
ステップ1:「ホーム」を選択
HitPaw Univdをインストールした後、パソコンで起動し、トップメニューの「ホーム」タブに切り替えます。そこで「動画をGIFにする」機能を選択します。
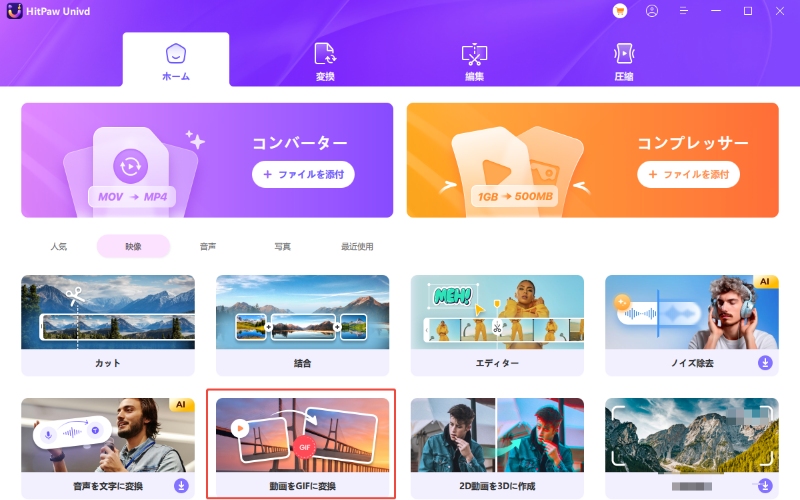
ステップ2: 動画を追加する
プログラムにインポートするターゲットビデオを選択します。ソースビデオがタイムラインに表示され、再生ボタンをクリックするとビデオをプレビューすることができます。
ステップ3: GIF出力パラメータの設定
「設定」タブでは、出力するGIFファイルの解像度、フレームレート、サイズを設定することができます。
プレビューウィンドウでは、マトリックス図を直接ドラッグ&ドロップして、出力ファイルのアスペクト比を調整することができます。右側の「出力サイズ」でスケールを確認することができます。
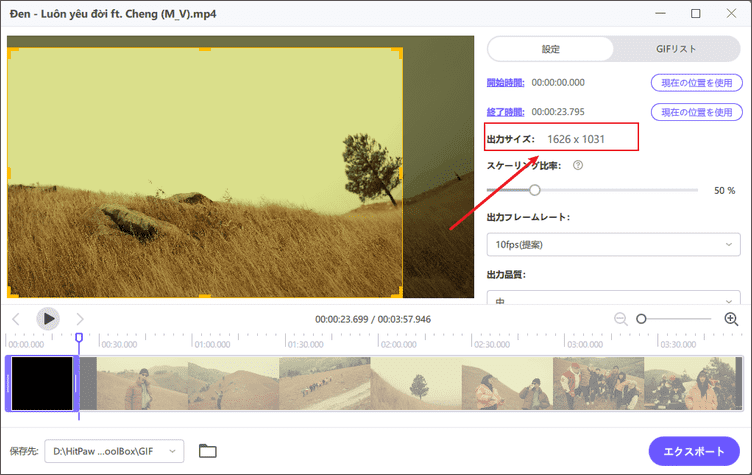
「フレームレート」では、任意の値を選択することができます。デフォルトは10fpsです。
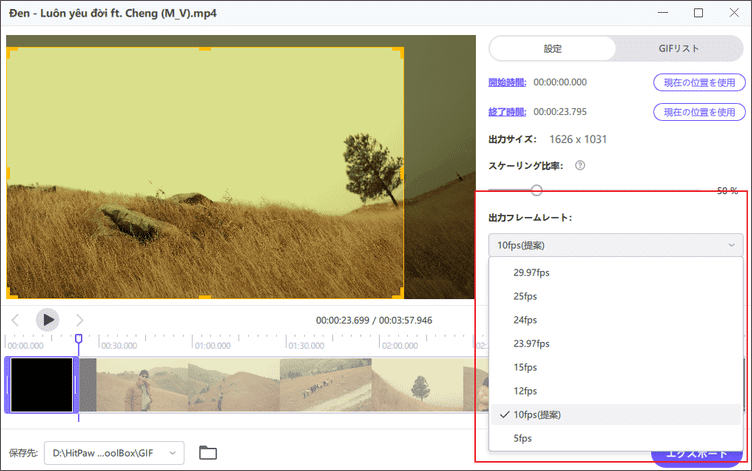
「サイズ」のドロップダウン値では、ユーザーがサイズ値を設定することができます。
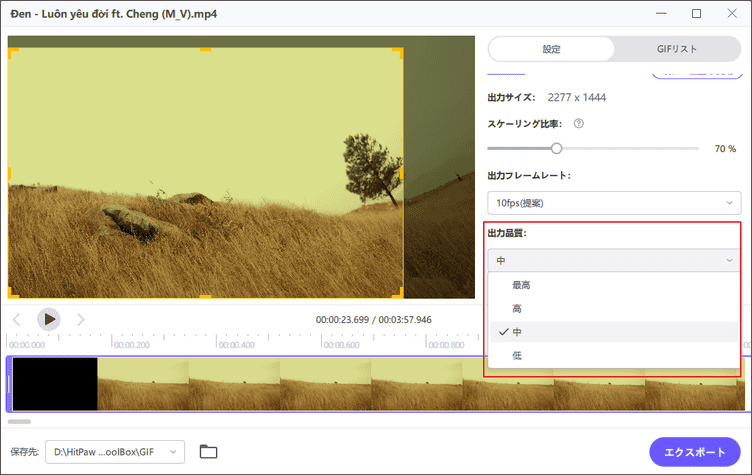
ステップ4: 動画からGIFを作成する
タイムライン上に2本のドラッグバーがあり、左をドラッグするとGIFの開始時間、右をドラッグするとGIFの終了時間が調整されます。再生ボタンをクリックすると、セグメントのプレビューができます。問題がないことを確認したら、「GIF作成」ボタンをクリックすると、先ほど設定したクリップのGIFファイルが生成されます。
HitPaw UnivdはGIFの一括作成に対応しています。好きなセグメントを選択して、「GIF作成」をクリックすれば、新しいGIFを作成することができます。
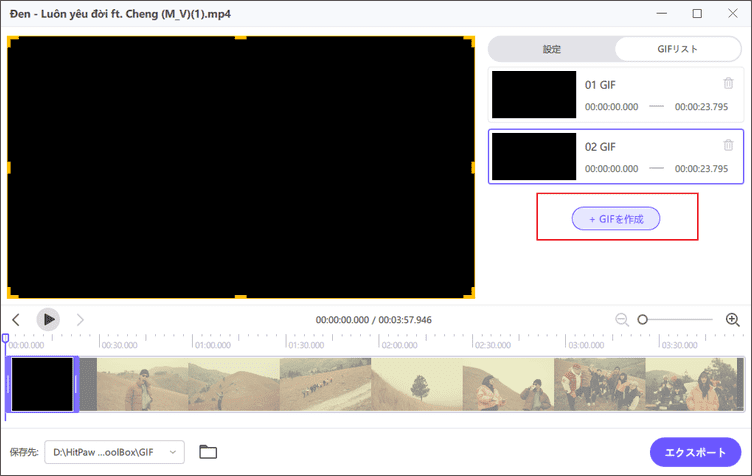
ステップ5: GIFのエクスポート
動画から必要なGIFをすべて作成したら、右下の「書き出し」ボタンをクリックして、GIFを書き出すことができます。