目次
まず、コンピューターにHitPaw Univdをインストールします。
動画チュートリアル:2D動画を3D動画に変換する方法解説
Step 1: 「2D動画を3Dに作成」機能を選択して、動画を導入する
HitPaw Univdを起動し、「ツールボックス」タブに切り替えます。そこで「2D動画を3Dに作成」機能を選択します。
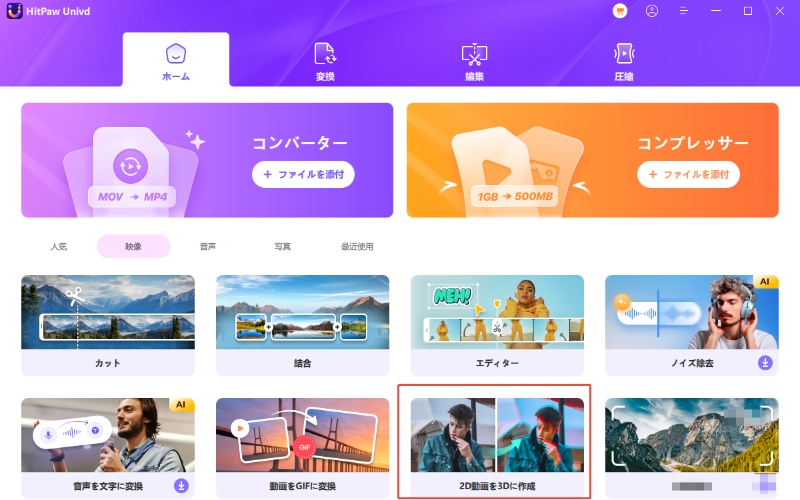
ご注意: 3D効果をプレビューするには、ヘッドマウント型VRメガネまたは偏光レンズを使用する必要があります。
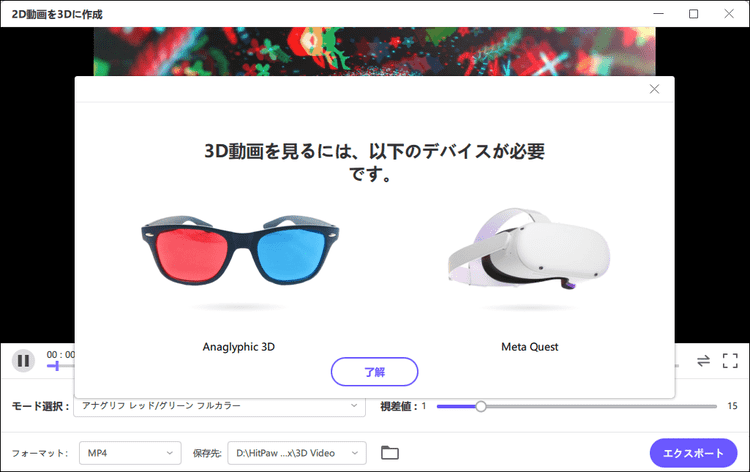
Step 2:3Dエフェクトを設定する
HitPaw Univdは分割モードをサポートしています。提供されたエフェクトから好きなモードを選択します。アナグリフ レッド/グリーン フルカラー、アナグリフ レッド/グリーン デュボア、アナグリフ グリーン/マゼンタ グレーなど、最も人気のある効果があります。
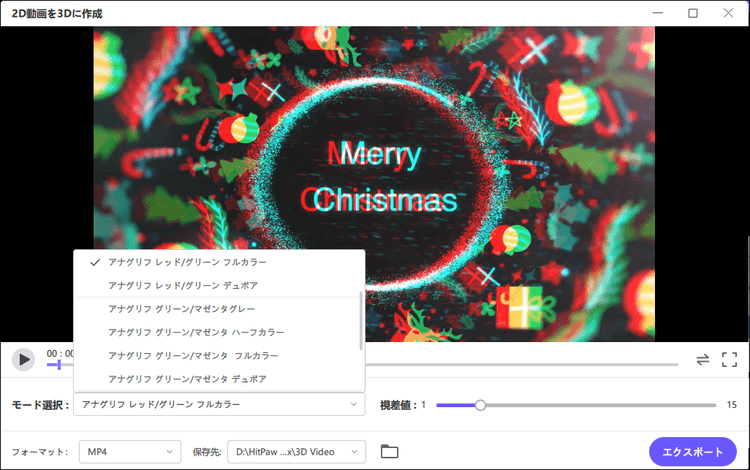
右側の視差値で、ドラッグして視差値を調整できます。値が高いほど、効果はよりシャープになります。
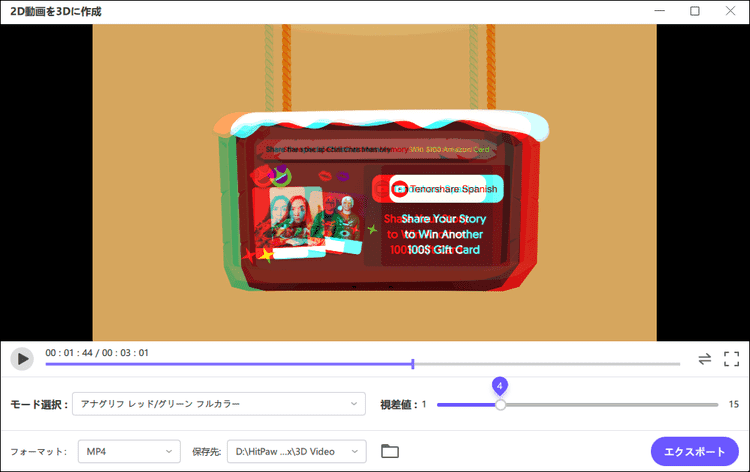
Step 3: 出力形式を選択する
分割モードと視差値を確認したら、変換された3D動画の出力形式を選択できます。MP4、MOV、MKV、AVI、WMV、WEBMなどの形式があります。
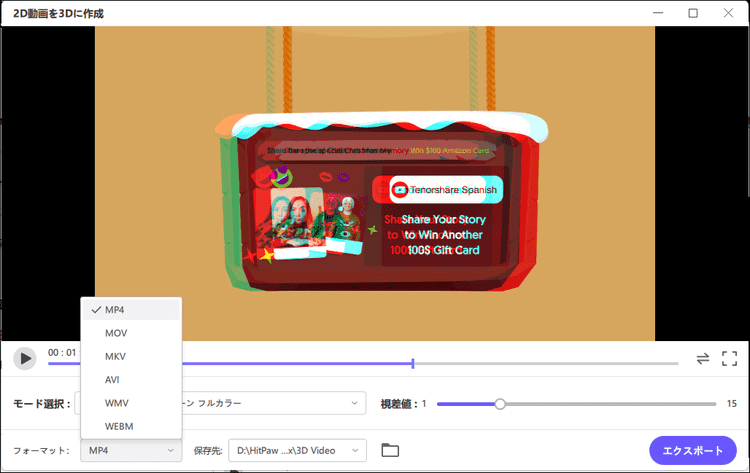
Step 4:プレビュー&エクスポート
HitPaw Univdは、リアルタイムのプレビュー効果をサポートしています。したがって、VRデバイスを装着して効果をプレビューし、最適な出力に調整することができます。
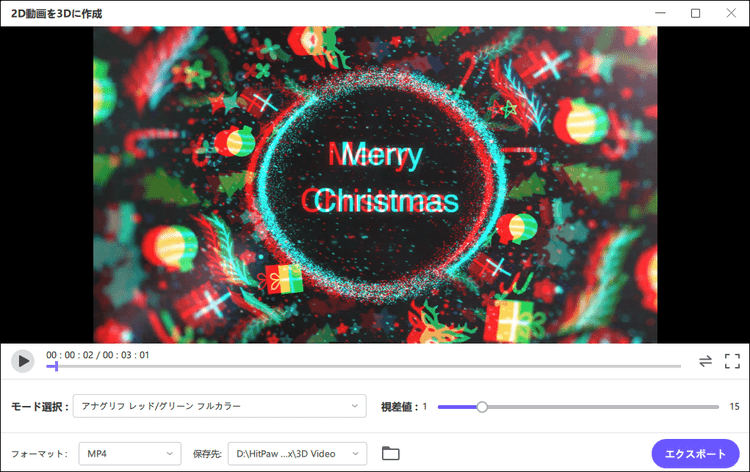
これで、「エクスポート」ボタンをクリックして3D動画をコンピューターに保存します。
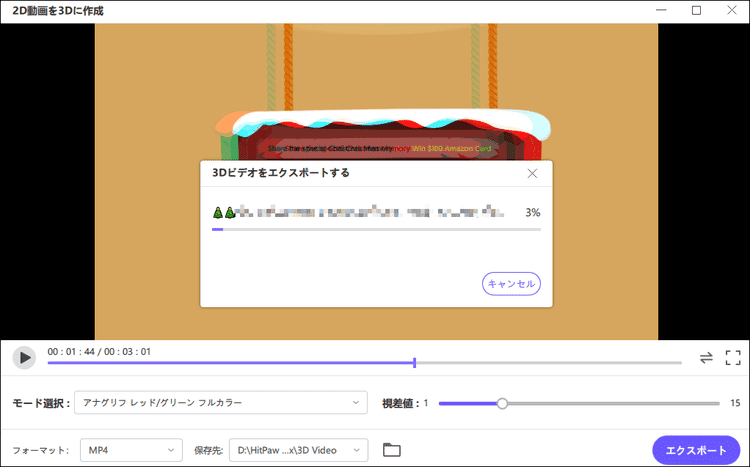
以上です。HitPaw Univdを使えば、普通の動画を取り込んで、かっこいい3D効果のある動画に変換することができます。



