目次
HitPaw Univdの圧縮機能を使って、動画や画像を最適な品質で圧縮する方法を説明します。
まず、HitPaw Univdをパソコンにインストールし、起動してください。ツールボックスから「動画・画像圧縮」機能を選択します。
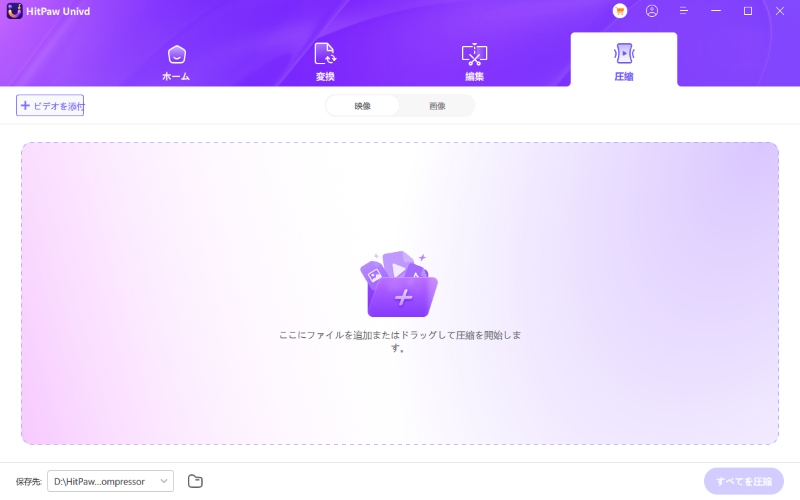
パート1: 動画を圧縮する方法
ステップ1. 動画タブで、「動画を追加」をクリックして、動画(複数可)をプログラムに追加します。ペンのアイコンをクリックして、ビデオのタイトルを変更することができます。
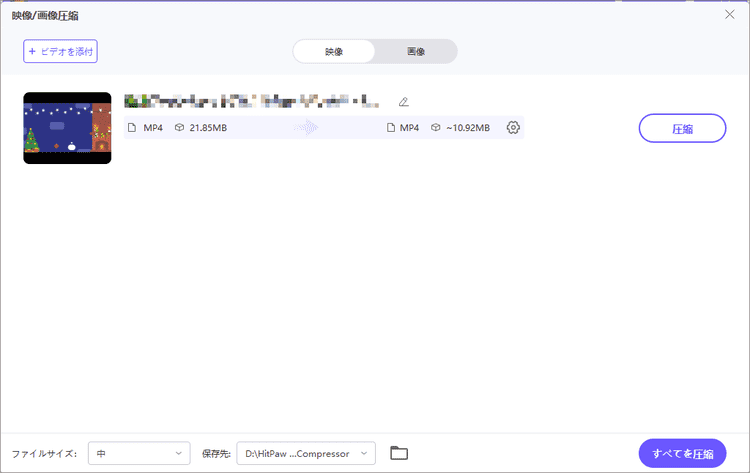
ステップ2.ファイル上で歯車のアイコンをクリックすると、そのファイルに適した圧縮レベルと品質を選択することができます。形式リストには、「オリジナル」と「MP4」のオプションがあります。プレビュー」ボタンをクリックすると、圧縮効果をプレビューすることができます。
「確認」ボタンをクリックすると、設定が保存されます。
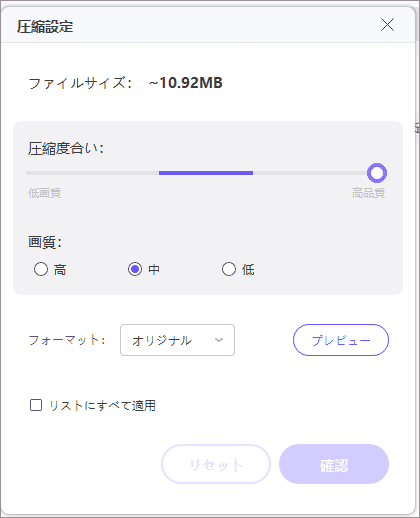
左下から圧縮レベルを選択すると、リスト内のすべてのファイルに適用されます。推奨圧縮レベルは中です。圧縮前と圧縮後の動画のサイズは、ファイルリストで確認できます。
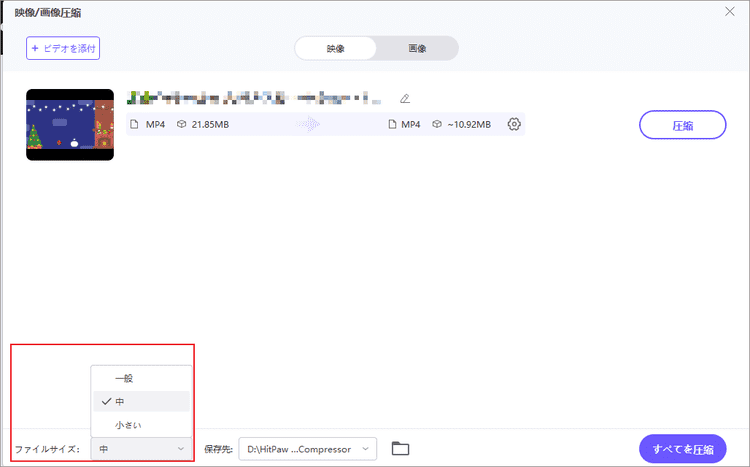
ステップ3.圧縮」ボタンをクリックして対象ファイルの圧縮を開始するか、「すべて圧縮」ボタンをクリックしてすべてのファイルを一度に圧縮します。
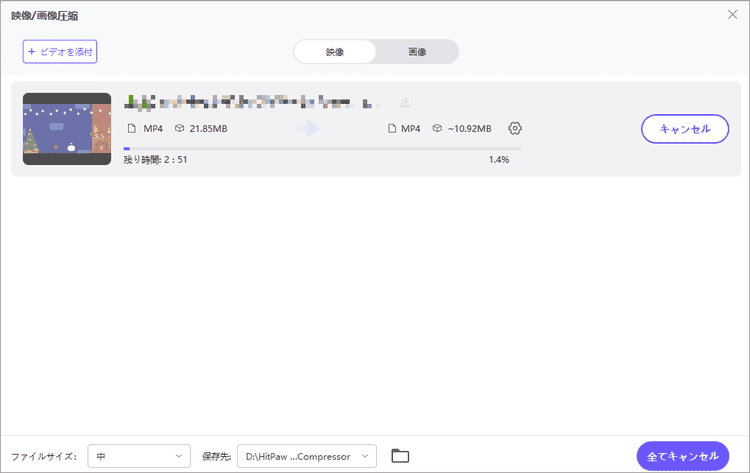
圧縮が完了したら、出力フォルダにある圧縮されたビデオにアクセスできます。
パート2: 画像を圧縮する方法
ステップ1. 「画像」タブで「画像の追加」をクリックし、プログラムに画像を追加します。
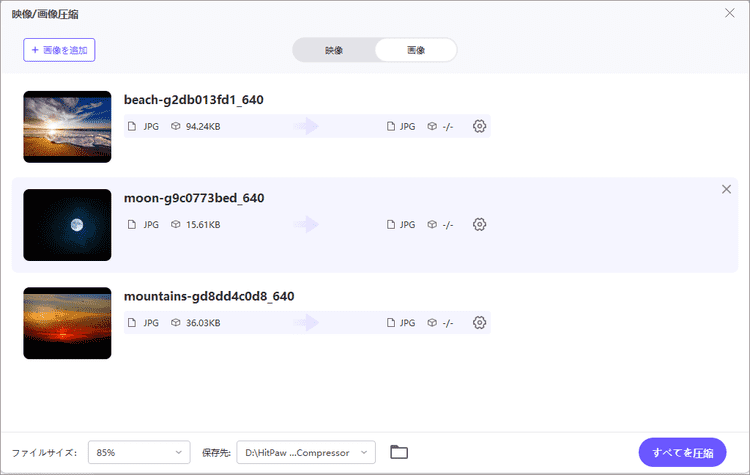
ステップ2.ファイル上で歯車のアイコンをクリックすると、そのファイルに適した圧縮レベルと品質を選択することができます。形式リストには、「オリジナル」「JPG」「JPEG」「WEBP」オプションが用意されています。リストにすべて適用する」オプションをチェックすると、圧縮レベルがリスト内のすべての画像に適用されます。
「確認」ボタンをクリックすると、設定が保存されます。
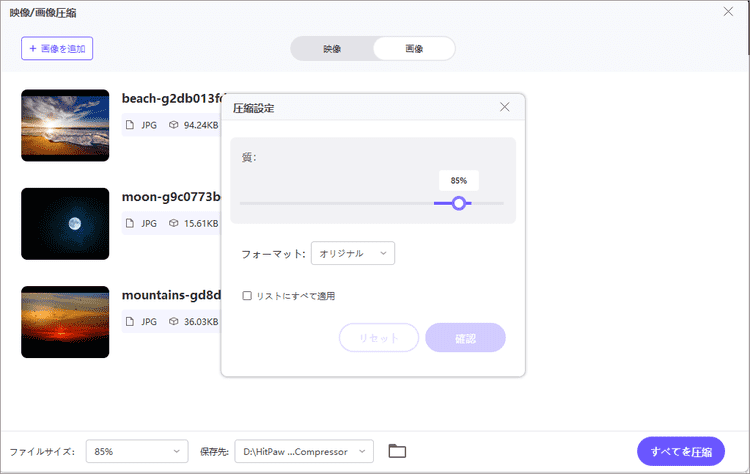
左下から圧縮レベルを選択すると、リスト内のすべてのファイルに適用されます。推奨圧縮レベルは中です。圧縮前と圧縮後の動画のサイズは、ファイルリストで確認できます。
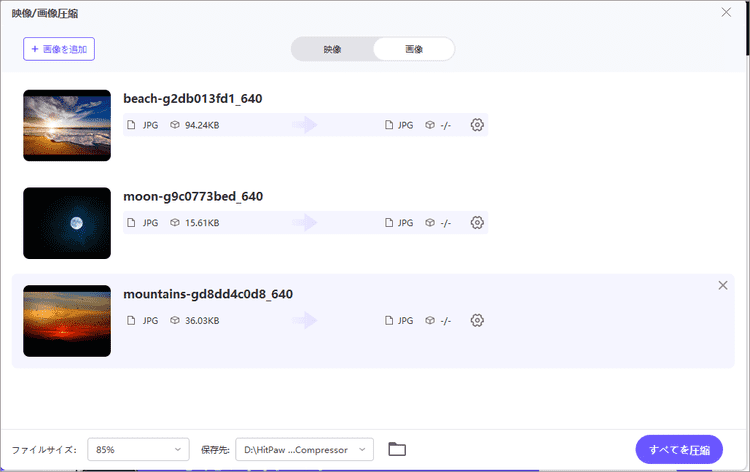
ステップ3.「すべて圧縮」に開始されます。
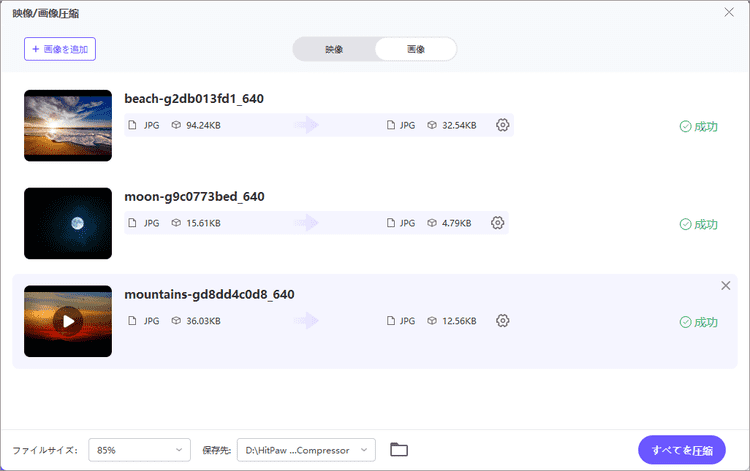
圧縮が完了したら、出力フォルダにある圧縮されたビデオにアクセスできます。


