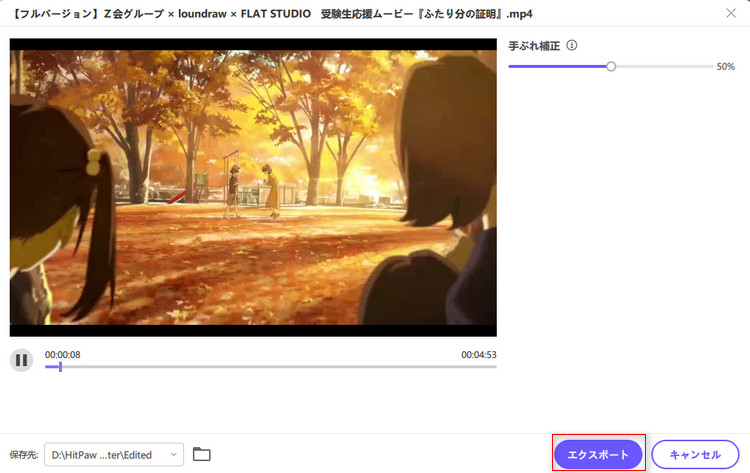目次
HitPaw Univdは編集ツールも内蔵しています。動画をクロップ/カット/マージしたり、動画にウォーターマークやフィルターを追加したり、動画の速度をワンクリックで変更したりすることも可能です。
パート1: 動画のカット方法
編集セクションのメインインターフェイスで、カット機能を選択し、ソースビデオを追加します。
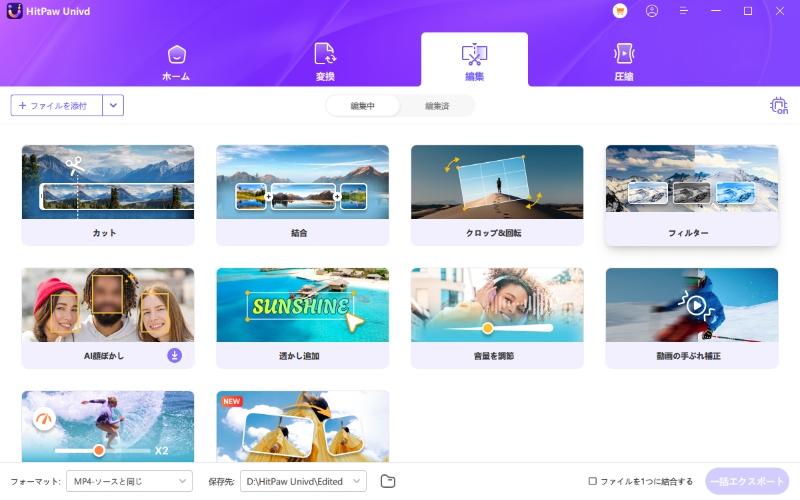
ソースビデオを正常に追加したら、タイムラインでビデオをプレビューすることができます。カットしたい時間ポイントに再生ヘッドをドラッグして、ハサミのアイコンをクリックすると、ビデオが分割されます。この作業を繰り返して、さらに多くのクリップをカットすることができます。
ビデオをカットした後、「1つのファイルに結合する」をチェックして、カットしたクリップを1つに結合することができます。「確認」ボタンをクリックすると、これらのクリップのエクスポートが開始されます。
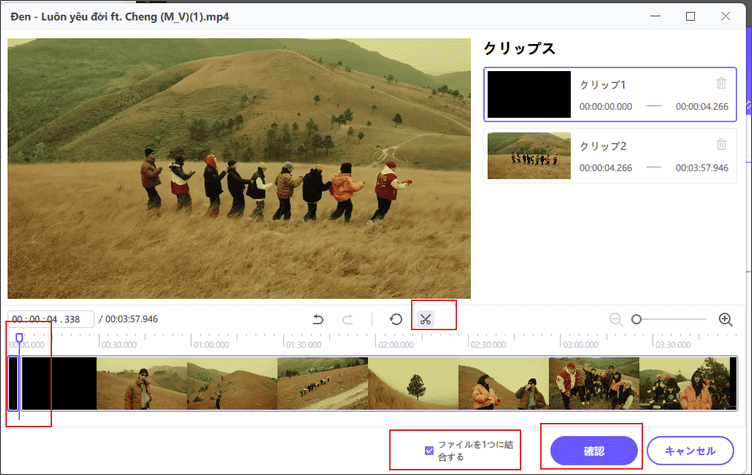
メインインターフェイスで、カットされたビデオをプレビューし、出力形式を選択することができます。単一のファイルをエクスポートするには、エクスポートボタンをクリックし、すべてのファイルをエクスポートするには、「一括エクスポート」ボタンをクリックします。
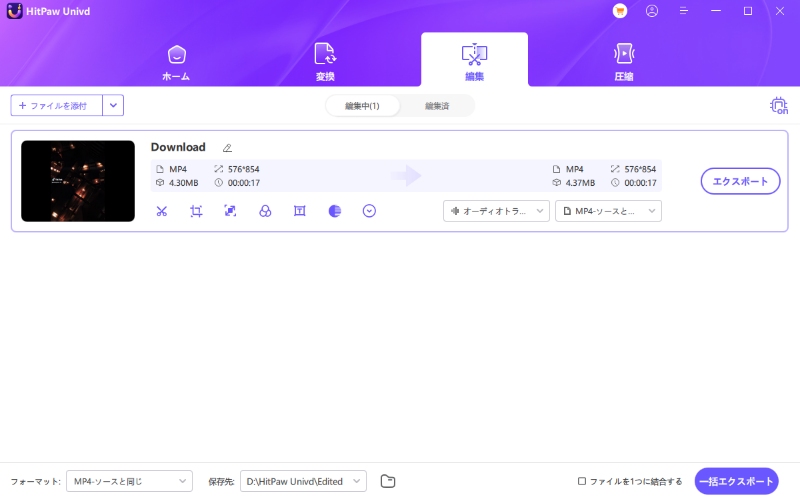
パート2: 動画を統合する方法
編集セクションで、結合したいすべての動画を追加して、出力形式を選択できます。一つのファイルに結合する」オプションをチェックして、「1つのファイルに結合」ボタンをクリックして、インポートされたすべてのビデオを一つに結合します。
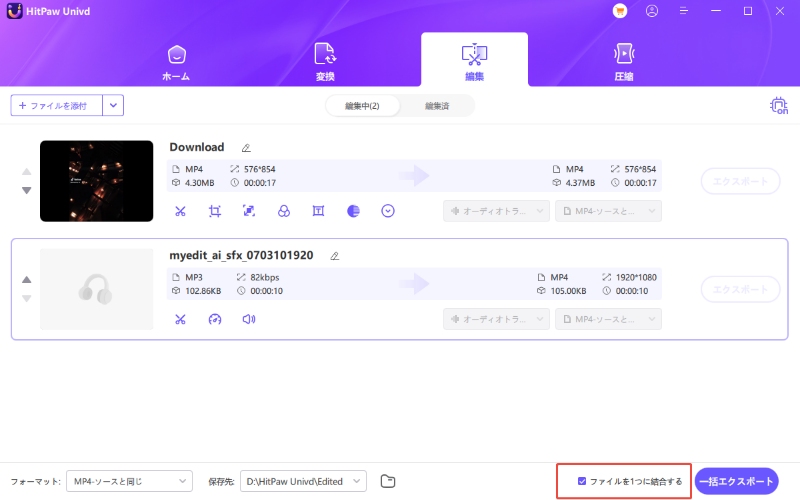
パート3: 動画のクロップと回転の方法
クロップ&回転機能では、動画を時計回りに90度、反時計回りに90度回転させたり、上下逆さまに回転させたりすることができます。
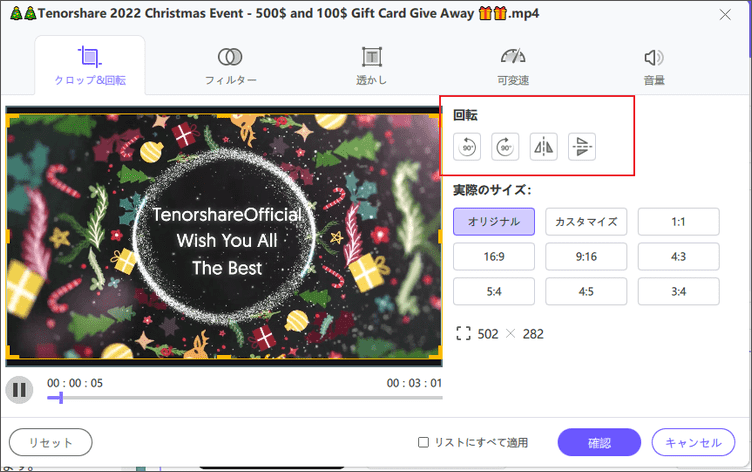
再生ウィンドウでは、マトリックスの4辺をドラッグしてクロップするフレームを決定するか、右側に用意されたスケールから該当する比率を選択すると、自動的にビデオがクロップされます。再生ボタンをクリックすると、クロップされた動画がプレビューされます。
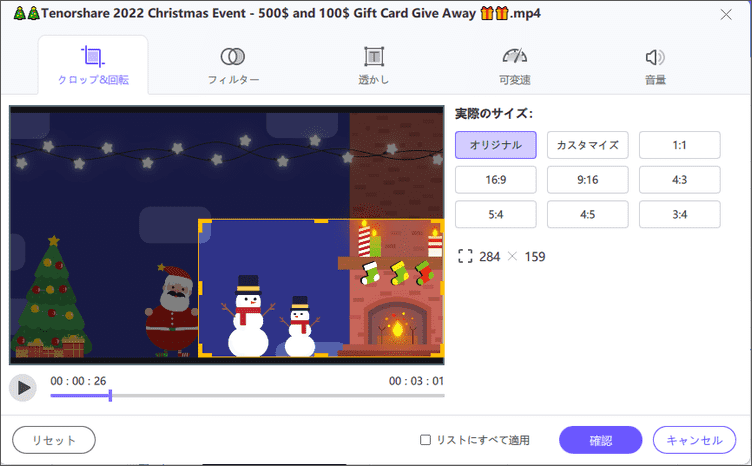
クロップされたビデオを確認した後、エクスポートする出力形式を選択することができます。
注:クロップ設定をインポートしたすべてのビデオに適用するには、これらのビデオの解像度が同じであることを確認する必要があります。そうでない場合は、同じ解像度に変換してから、透かしを追加してください。
パート4: 動画にフィルタを追加する方法
フィルターを追加して、動画を際立たせることができます。HitPaw Univdには数十種類のプリセットフィルターがあり、白黒、日常、風景、景色など、クリックするだけで動画に適用することができます。
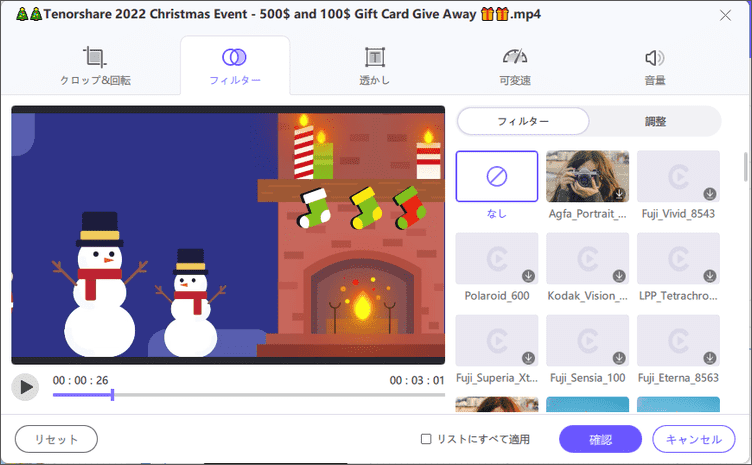
明るさ、コントラスト、彩度、シャドウ、シャープネスなどの調整で、映像をきめ細かく調整することができます。
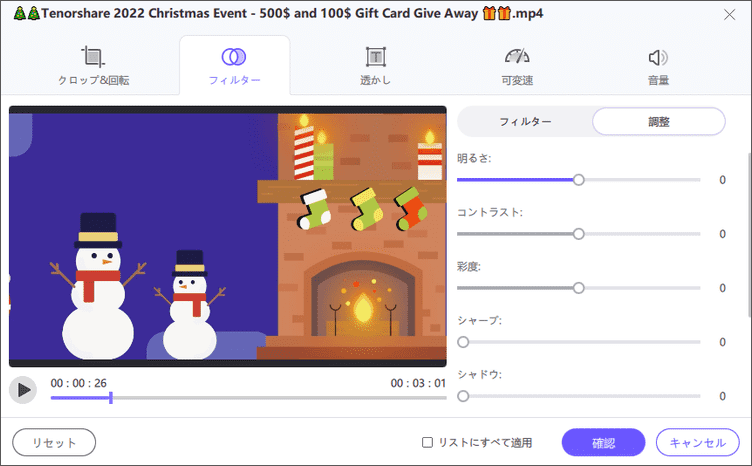
ヒント: 「全てリストに適用」オプションをチェックすれば、「HitPaw Univd」にインポートしたリスト内の全てのファイルに同じ設定を適用することができます。
パート5: 動画の速度を変更する方法
HitPaw Univdは0.25xから4xまで簡単に動画速度を変更できます。右側のパネルから適切な動画速度を選択し、クリックして適用します。再生ボタンをクリックすれば、リアルタイムの効果をプレビューすることができます。全てリストに適用」オプションをチェックすれば、HitPaw Univdにインポートしたリスト内の全てのファイルに同じ設定を適用することができます。
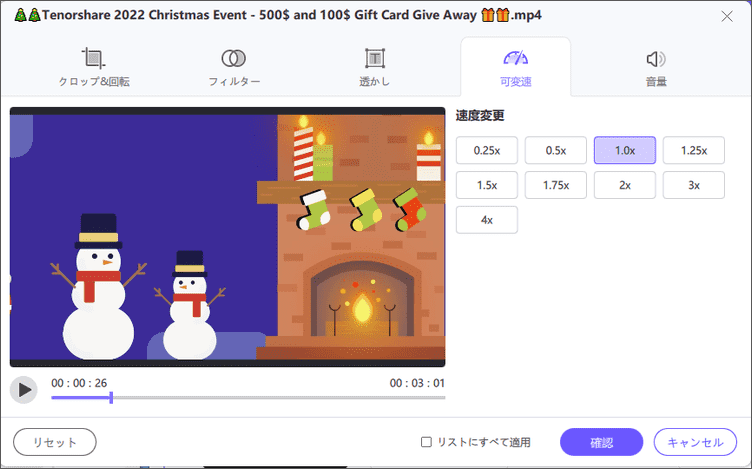
パート6: 動画に透かしを入れる方法
HitPaw Univd は動画にテキストと画像の透かしを追加することをサポートします。テキストのフォント、色、サイズ、透明度、スタイルなどを調整することができます。再生ウィンドウのテキストを好きな位置にドラッグしてください。
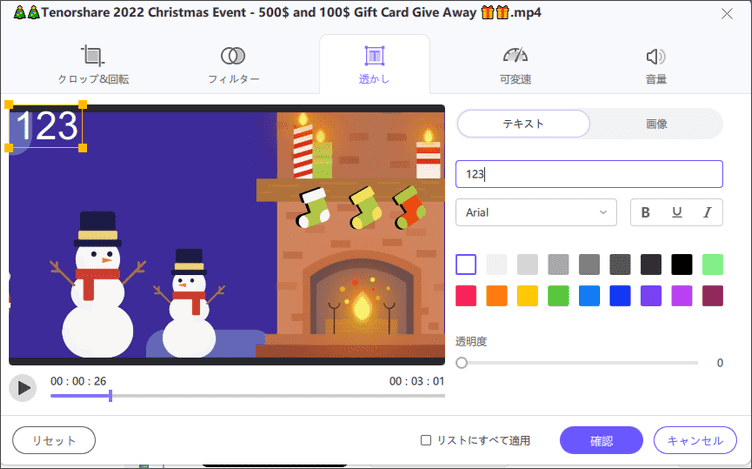
動画に画像の透かしを追加したい場合は、追加ボタンをクリックして画像を追加し、再生ウィンドウ上で画像をドラッグして位置を調整してください。透明度をドラッグして、透かしの透明度を調整します。透かしを削除するには、画像上に表示される削除ボタンをクリックする必要があります。
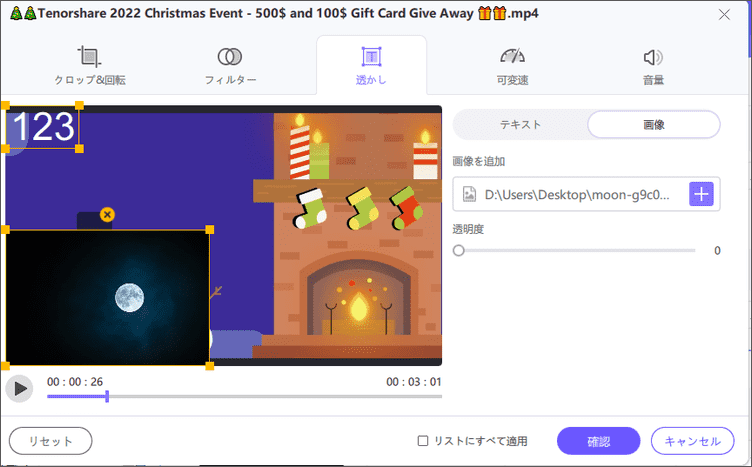
注:リスト内のすべてのビデオにウォーターマーク(複数可)を適用するには、これらのビデオの解像度が同じであることを確認する必要があります。そうでない場合は、同じ解像度に変換してから、透かしを追加してください。
パート7:動画の手ぶれを補正する方法(Windows版のみ)
「HitPaw Univd」はGoProやドローン、iPhoneなどの携帯電話で撮影した手ぶれ補正をサポートしています。
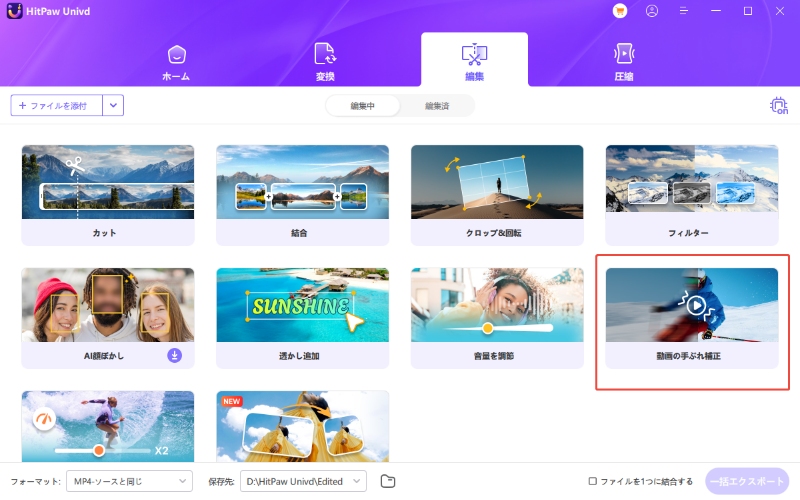
HitPaw Univdを起動し、編集タブに切り替えます。編集タブからビデオの手ブレを軽減するための「動画の手ぶれ補正」機能を選択したあと、手ブレを軽減したいビデオをインポートします。そしてプログラムは、自動的に解析を開始し、手ブレを50%の比率で安定化させます。
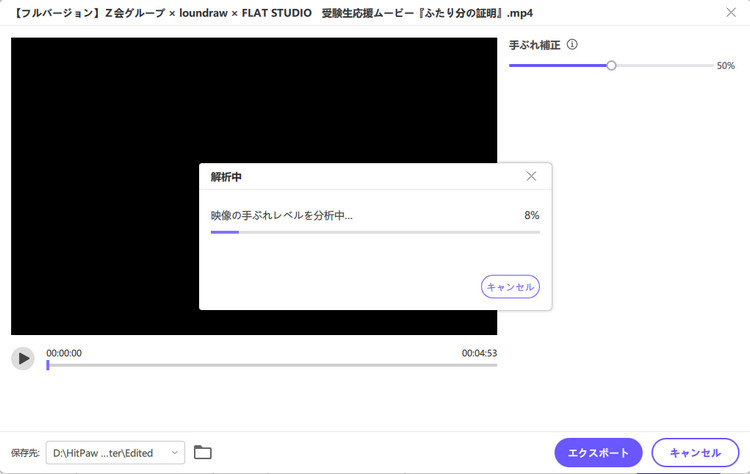
自動手ぶれ補正の後、動画が滑らかで動きが安定しているかどうかをプレビューすることができます。
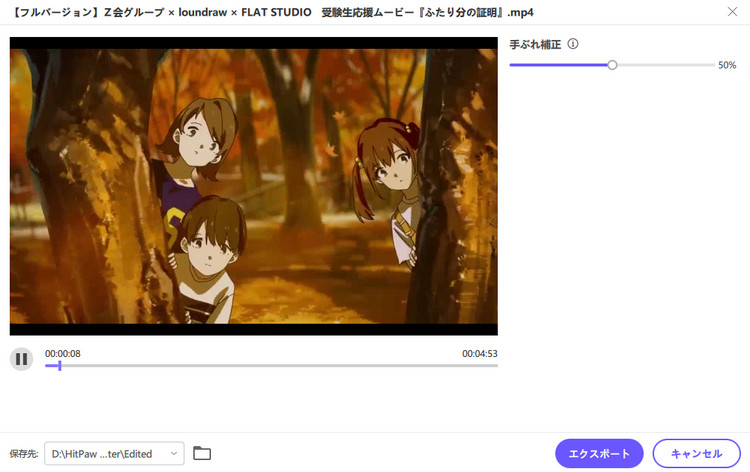
動画がまだスムーズに再生されない場合、安定化比率を最大75%まで調整できます。この比率を大きくすればするほど、映像はより安定し、その一方で画面のトリミング範囲も大きくなることは特にご注意する必要があります。
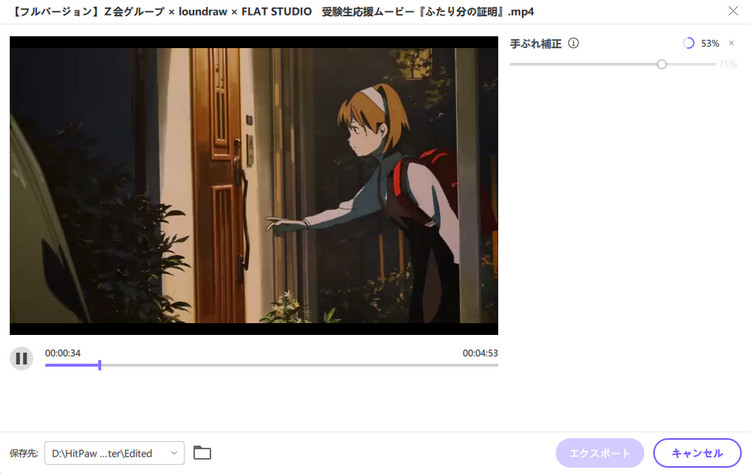
動画のブレが解決されたことを確認した後、エクスポートボタンをクリックして、安定したビデオを出力することができます。