PS4でDVD再生する方法と再生できないの解決策
次世代機のps5の登場により、徐々にですがps4から乗り換えるプレイヤーが増えています。ただ壊れていないのに捨てるのはもったいないと考えるプレイヤーも多く、そこでゲーム以外の楽しみ方として利用されるようになったのがdvd再生機としての活用です。
ただいざ使ってみようとdvdを挿入しても、なぜか再生できないことに悩む人がいます。この記事では、dvd再生機としての活用したいのに出来なかった場合の対処法を紹介します。
Part1:PS4でDVD・ブルーレイを再生する手順
ps4をdvd再生機としての活用したいのに出来なかった場合において、意外に多いのが正しい手順を踏んでいないことで起きている場合です。PS4でDVDおよびブルーレイを再生する手順として、実は最初にやっておかないといけないのがPS4をインターネット接続をしてオンラインにしておくことです。
PS4を起動後のスタート画面にある「設定」で、自宅にあるルーターのパスワードを入力してオンライン状態にしておきます。オンライン状態にできたら「戻る」ボタンを押した後に、再び「設定」の中にある「システム」を選択するとその中にプレイヤー機能認証があります。
このプレイヤー機能認証を通るためには、プレイステーションの運営に対して申請を出す必要があるためオンラインにする必要がある理由です。プレイヤー機能認証にチェック項目があるので、コントローラーを使ってチェックを入れた後にokボタンを押します。
プレイヤー機能認証にチェックを入れたら、dvdを再生する手順に入ります。PS4の電源を入れたら本体の左側にある挿入口に、DVDおよびブルーレイを挿入します。ホーム画面にdvdの絵柄が表示されるのでクリックすると、「Blu-ray Disc/DVDの再生時に、インターネットに接続するのを許可しますか?」というメッセージが表示されますので、「はい」をクリックすると画面が切り替わってDVDおよびブルーレイが再生されるというのが手順です。

Part2:PS4で再生できるや再生できないディスクの種類
しっかりと手順を踏んだのにできない場合として、所有しているps4では再生ができないdvdを入れている場合があります。
そのほかに日本で生産されたps4では、世界基準をクリアしていない外国製のdvdでは再生できない場合もあるので覚えておくとよいです。
#正規のdvdでもファイナライズをしていないと再生ができない
正しいdvdを挿入しても再生ができない場合には、データを再構築するためのファイナライズをしていないことで起きている場合があります。ps4で再生する場合において、開発しているソニー製以外の録画機器で録画したdvdでは変換したデータに違いがあるため再生ができないです。そこで各社が提携をして生まれたのが、データを再構築するファイナライズ機能です。
このファイナライズをするには、パソコンで専用の編集ソフトを購入してダウンロードをした後にファイナライズをするかファイナライズができる録画再生機器で変換する方法の2種類になります。
Part3:dvdをPS4で再生できない原因と対処法
正規のdvdを使いファイナライズをしっかり行ったのに再生ができない場合には、別の要因が隠れている場合があるので一つずつ確認するのがベストです。
#ディスクが汚れているために再生できない
再生ができない理由のひとつ目としては、ディスクが汚れていて再生できない場合です。裏面を見て汚れている場合にはメガネを拭くときに使うような柔らかい布で、円の内側から外側に向かって拭くとディスクを傷つけることなく拭くことができます。汚れがひどい場合には、専用のクリーナーで拭いた後に柔らかい布で水気をふき取るとよいです。
#HDCPが有効になっていない
HDCPはdvd再生機器に搭載されている著作権保護技術であり、このHDCPが有効になっていないと再生ができないです。HDCPを有効にするためには、ホーム画面の設定にある「システム」にHDCPの欄があるので有効にするにチェックを入れます。
#バージョン更新をしていない
ps4のバージョンが古いために、dvdが再生できない場合があります。新しいバージョンに更新するためには、「設定」のなかにある「システム情報」を選択すると「システムソフトウェアのバージョンを確認」をクリックします。バージョンが古い場合には更新するように伝えてくるので、画面の説明通りに「「システムソフトウェアアップデート」を選択する更新するとよいです。
Part4:オフラインでPS4でDVDを再生する方法
自宅に無線通信設備がなくて有線接続しかできない場合など、状況によってはps4でオンラインにできないことも考えられます。その場合には、オフラインでPS4でDVDを再生する方法を3つ紹介します。
#そのほかの接続している機器を停止して一回だけオンラインにして設定をする
最初に紹介する方法は、一度だけオンラインにしてから設定をすることです。オンラインにする理由は、必ずプレイヤー機能認証をしないといけないからです。この機能にチェックを入れたら、「設定」パネルを選択し「デバッグ設定」を探します。「デバッグ設定」の中に「ライセンスアクティベーション」があるので選択すると、4つのビデオ関連デコーダーの選択肢が表示されます。この4つのビデオ関連デコーダーの選択肢のすべてにチェックを入れて保存をしたら設定の完了で、オフラインにしても再生ができます。
#ソニー専用のdvdを活用する
一回もオンラインにできないのであれば、次の手段としてソニー専用のdvd「PS4ユーティリティーディスク」をつかうことです。このディスクはオフラインで使うことを念頭に設計されているので、録画後に挿入すれば再生ができます。
#DVDを映像形式に変換する
dvdを挿入しても再生ができない場合には、映像形式があっていない場合に起きている可能性があります。その場合は編集ソフトを用いて、映像データをps4で再生できるタイプに変換すると再生が可能です。ここでは、DVDを動画に変換できるソフトHitPaw Video Converterを紹介します。
DVDを動画に変換する方法:
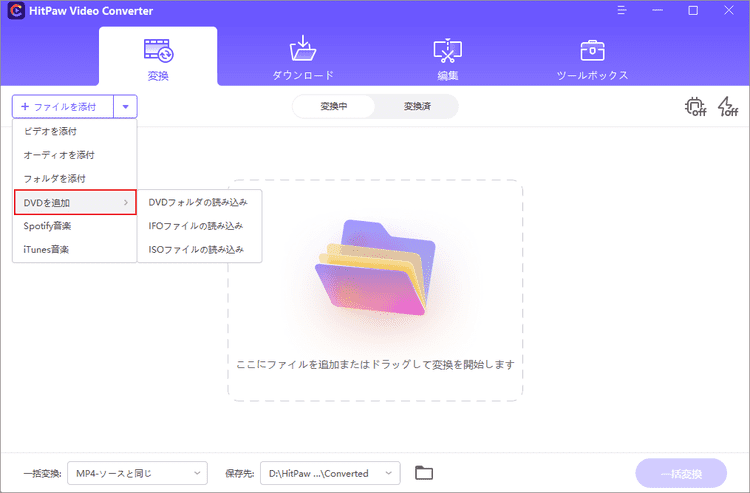
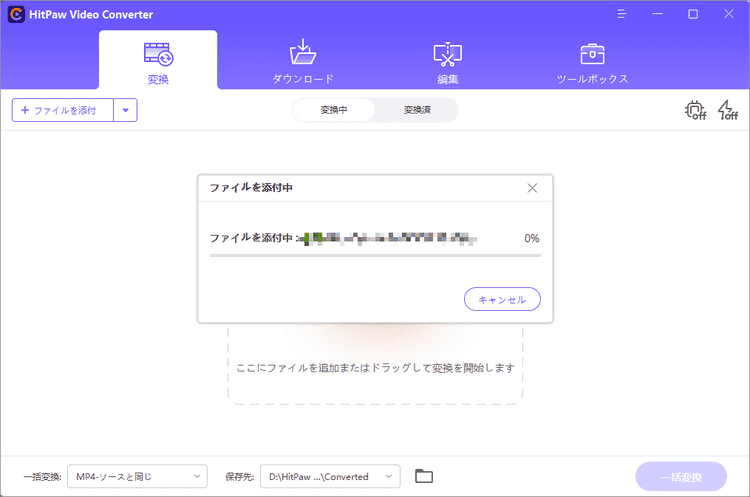
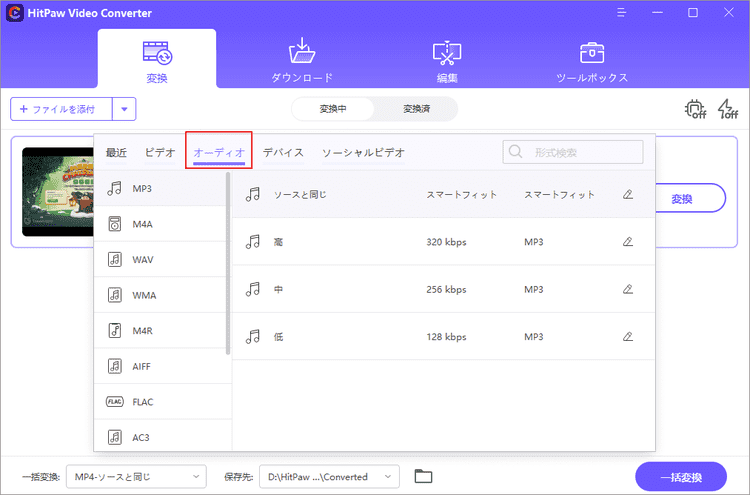
➬関連記事:おすすめのdvd レコーダーを紹介しよう!
手順を踏んでも再生ができない場合にはps4とdvdに問題がある
正しい手順を踏んでも再生ができない場合には、残念ながらps4とdvdに問題が起きている可能性があります。問題の確認をするためには、dvdを別の再生機器で使用します。別の再生機器で問題なく再生ができれば、ps4の本体に問題があることがわかります。もしps4に問題がある場合には、残念ながら新しい本体を購入するか部品を交換する以外に手段はないです。









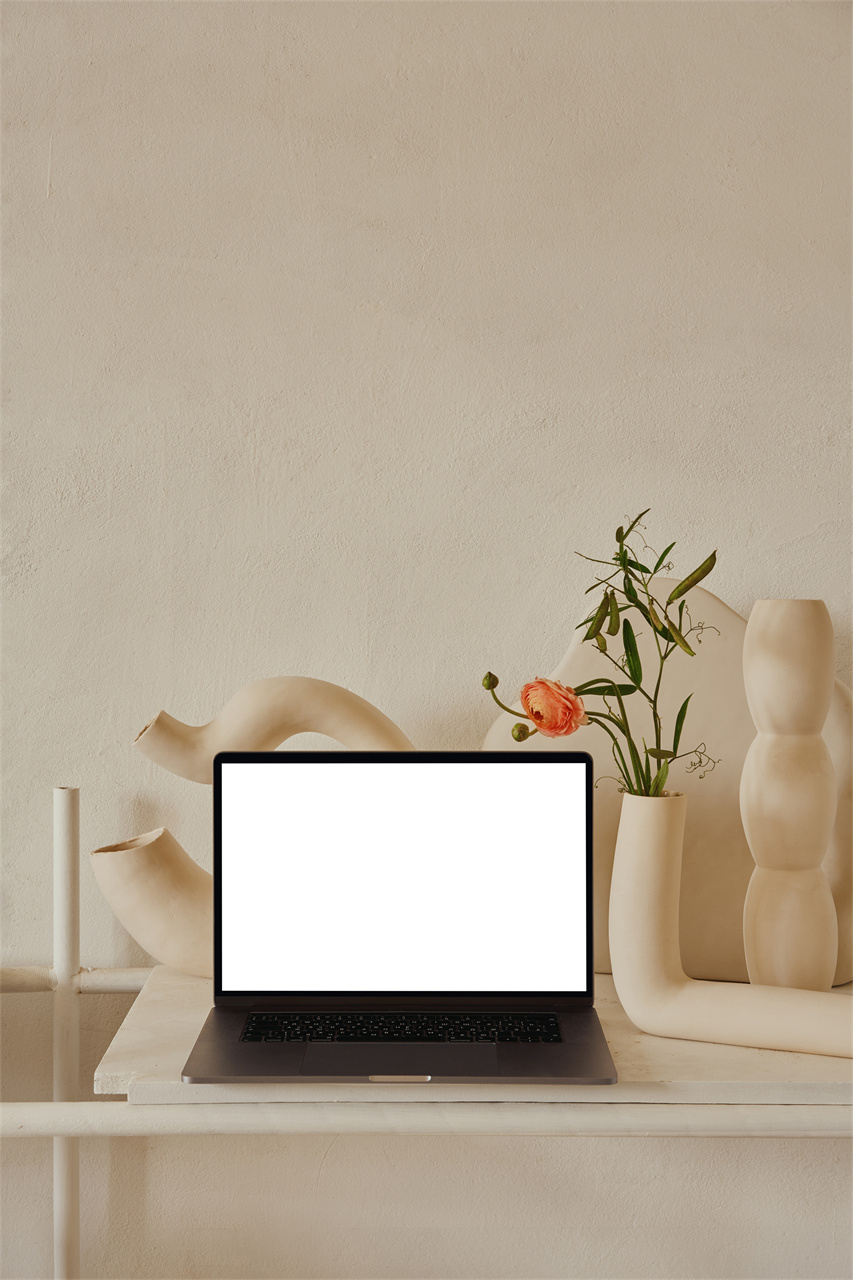

ホーム > DVD コツ > PS4でDVD再生する方法と再生できないの解決策
「評価」をお選びください:
松井祐介
編集長
フリーランスとして5年以上働いています。新しいことや最新の知識を見つけたときは、いつも感動します。人生は無限だと思いますが、私はその無限を知りません。
すべての記事を表示コメントを書く
製品また記事に関するコメントを書きましょう。