[完全ガイド]DaVinci ResolveにAVIファイルを取り込む方法
DaVinci ResolveでAVIファイルを読み込めずにお困りではありませんか?AVIは一般的な動画形式ですが、DaVinci Resolveではうまく認識されない場合があり、編集作業が思うように進まない原因になることもあります。この記事では、DaVinci ResolveにAVIファイルを取り込む具体的な手順に加えて、うまくいかない場合の有効な対処法を3つご紹介します。
さらに、AVIファイルをスムーズに変換できるおすすめツール「HitPaw Univd(HitPaw Video Converter)」についても解説します。使いやすさと高機能を兼ね備えたこのツールを活用すれば、編集前の準備もより快適に行えます。
パート1:DaVinci ResolveはAVIファイルを読み込むには
DaVinci Resolveは、高機能でプロの現場でも使われる動画編集ソフトです。ただ、AVIファイルを読み込むときに、うまくいかず作業が止まってしまうことがあります。AVI(Audio Video Interleave)は定番の動画形式ですが、使われているコーデックやファイルの仕様によっては、DaVinci Resolveと相性が悪い場合もあります。
DaVinci ResolveがAVIファイルに対応しているかどうかを正しく理解し、コーデックの不足やファイルの破損、非対応のコーデックなどのよくある問題を把握しておくことで、トラブルにも対処できます。こうしたポイントをあらかじめ押さえておけば、編集作業がスムーズになります。

パート2:DaVinci ResolveでAVIファイルを読み込めないときの対処法3選
方法1:正しい手順でDaVinci Resolveにメディアを読み込む
DaVinci Resolveは、初心者からプロまで幅広く支持されている高機能な動画編集ソフトです。ただし、搭載されている機能が豊富なぶん、初めての方には操作に戸惑う場面もあるかもしれません。
まず最初に覚えておきたいのが、正しいメディアの読み込み方です。読み込み作業は編集プロジェクトの土台となる重要なステップで、ここを適当に済ませてしまうと、再生や編集、書き出しの段階でトラブルが起こることもあります。ここでは、DaVinci ResolveでAVIファイルを読み込めない場合の対処法をご紹介します。
ステップ1:DaVinci Resolveを起動し、メニューから「ファイル」>「ファイルを読み込む」>「メディアの読み込み」を選びます。読み込みたいファイルを選んで「開く」をクリックしましょう。
ステップ2:読み込んだメディアは「メディアプール」ウィンドウに表示されます。あるいは、ファイルをそのままメディアプールにドラッグ&ドロップしてもOKです。読み込みたいファイルを選んでドラッグするだけで、DaVinci Resolveへの読み込みが完了します。
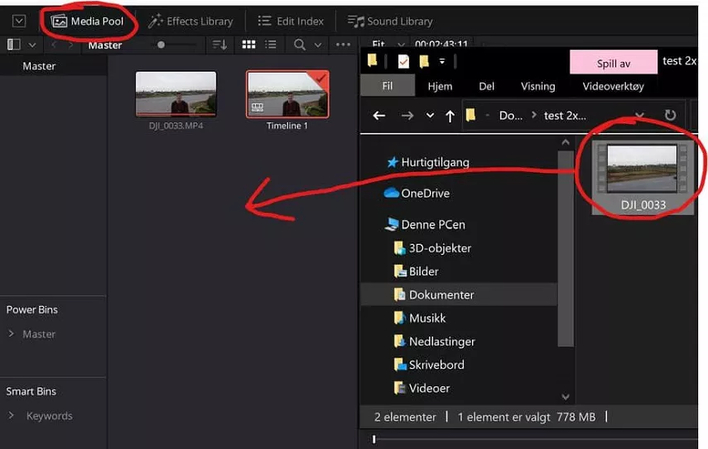
方法2:MacでDaVinci Resolveがメディアを読み込めないときの対処法
MacでApp StoreからDaVinci Resolveをインストールした場合、メディアの読み込み時にエラーが出ることがあります。
この問題は、アプリのアクセス権限が原因であることが多いです。具体的には、DaVinci Resolveが動画ファイルやその保存フォルダへのアクセス権限を持っていない可能性があります。これを解決するには、「システム環境設定」>「セキュリティとプライバシー」で、DaVinci Resolveに必要なアクセス権限が付与されているか確認しましょう。
ステップ1:画面左上のAppleメニューをクリックし、ドロップダウンメニューから「システム環境設定」を選びます。「セキュリティとプライバシー」を開いたら、上部の「プライバシー」タブをクリックします。左側のリストから「アクセシビリティ」を選択してください。
ステップ2:右側のアプリ一覧からDaVinci Resolveを探し、チェックマークが入っているか確認します。チェックが外れている場合や、リストにDaVinci Resolveが見つからない場合は、一覧下の「+」ボタンをクリックして手動で追加します。ファイル選択ウィンドウが表示されたら、DaVinci Resolveを選択して「開く」をクリックしましょう。
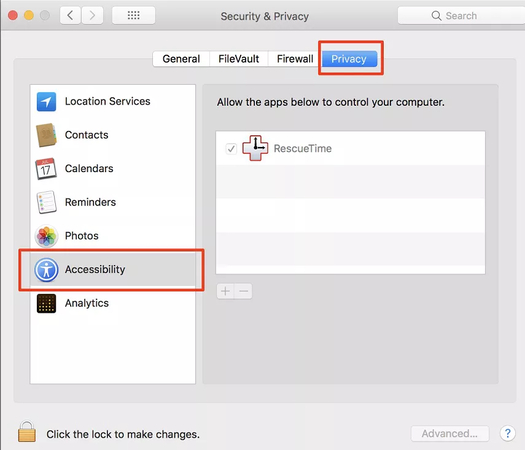
方法3:カットページからメディアを追加する
DaVinci Resolveのカットページは、スピーディーな編集作業が可能で、メディアファイルを素早く読み込んで編集するのに適しています。MP4ファイルなどをインポートする際にも、効率の良い方法です。以下の手順で操作してみましょう:
ステップ1:カットページに移動したら、「メディアを読み込む」ボタンをクリックします。
ステップ2:インポートしたいファイルをすべて選択します。フォルダごと読み込みたい場合は、「フォルダを読み込む」ボタンをクリックすればOKです。これで、カットページにメディアファイルを追加する操作は完了です!
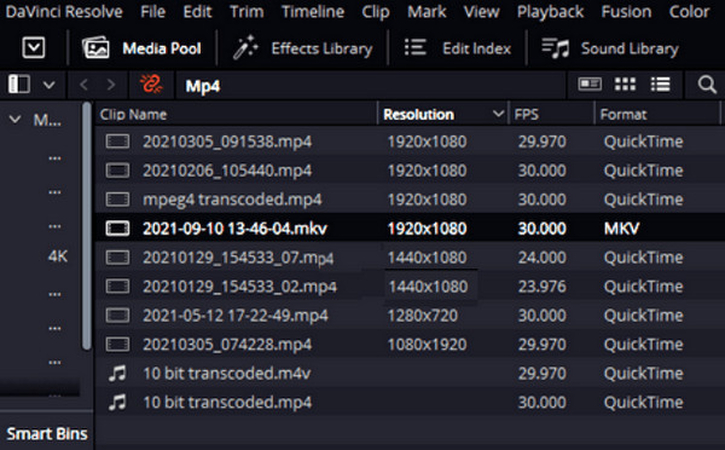
パート3:DaVinci Resolveの代替品:AVIファイルを変換する最高のツール
AVIファイルの変換には、使いやすさと高機能を兼ね備えたHitPaw Univdが最適です。この多機能なツールは、さまざまな形式に対応しており、幅広いデバイスとの互換性を確保できるうえ、高速かつ高品質な変換を実現してくれます。
さらに、変換前に動画をトリミングしたり、クロップしたり、画質を調整などの編集機能も備えているため、仕上がりにもこだわることができます。直感的に操作できるデザインなので初心者にも扱いやすく、より高度な編集ニーズにも応えられる柔軟性があります。プライベートな動画編集から本格的なプロジェクトまで、HitPaw Univdがスムーズで効率的な変換作業をサポートしてくれます。
主な機能
- AVIファイルを高品質のまま、さまざまな形式に変換できます。
- 高度な技術により、変換速度が非常に速いのも魅力です。
- 複数のファイルを一括で変換できるので、作業効率もアップします。
- AVIだけでなく、MP4、MOV、MKV、WMVなど幅広い形式に対応しています。
- トリミング・クロップ・補正などの基本的な編集機能も備えています。
- スマートフォン、タブレット、ゲーム機など、デバイスに最適な形式で出力できます。
HitPaw UnivdでAVIファイルを変換する方法
ステップ1:HitPawの公式サイトにアクセスして、Video Converterをダウンロードします。画面に表示される案内に従ってインストールを進めてください。インストールが完了したら、パソコン上でHitPaw Univdを起動します。
ステップ2:「ファイルを追加」ボタンをクリックするか、AVIファイルを画面にドラッグ&ドロップして読み込みます。
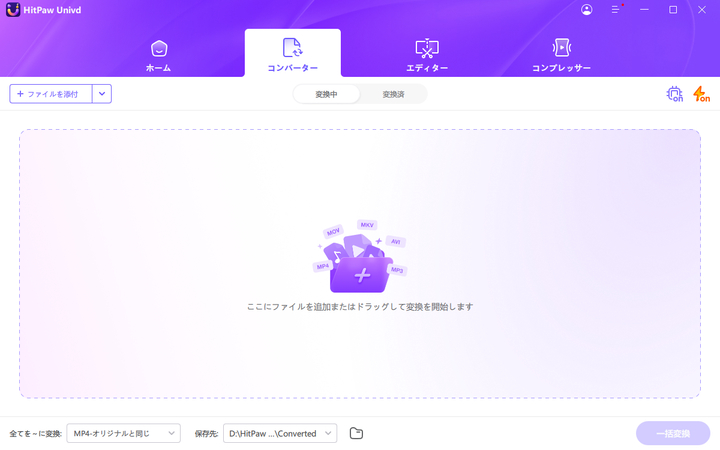
ステップ3:変換したい形式を一覧から選びます。たとえば、出力形式としてMP4を希望する場合は、MP4を選択してください。
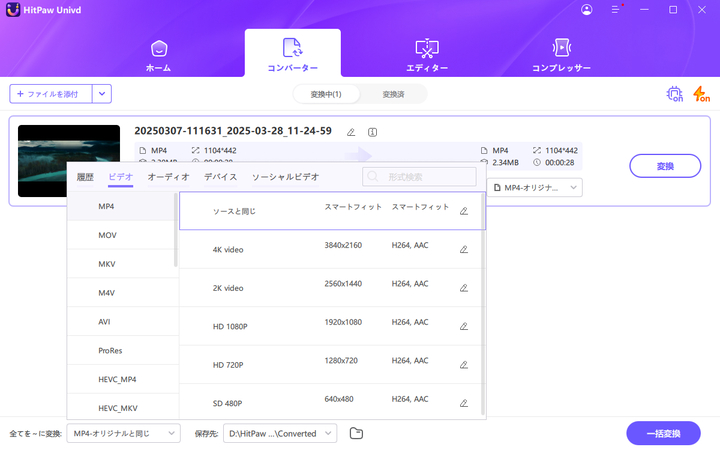
ステップ4:必要に応じて、「設定」アイコンをクリックして、解像度・ビットレート・フレームレートなどの項目を調整できます。
ステップ5:「変換」ボタンをクリックして変換を開始します。進行状況はプログレスバーで表示され、完了時には通知されます。変換が終わったら「変換済み」タブを開いて、新しく変換されたファイルを確認できます。そのまま再生したり、編集したり、お好みのデバイスに転送することも可能です。
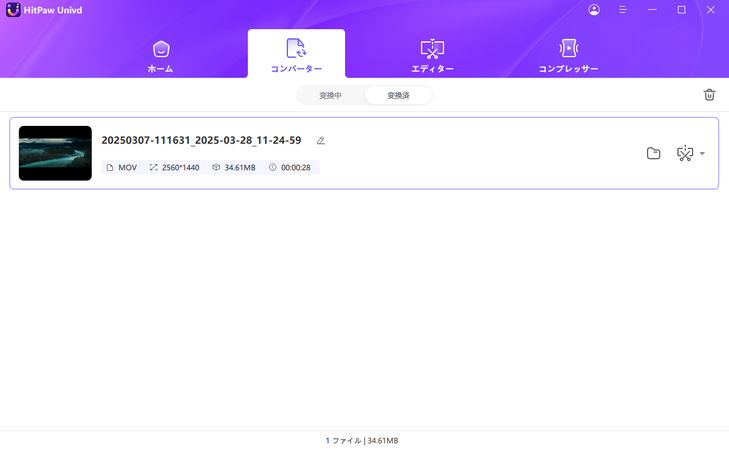
まとめ
今回の記事では、DaVinci ResolveでAVIファイルを読み込む方法や、Macで起こりうるアクセス権の問題への対処法、さらにHitPaw Univdを使ったAVIファイルの変換手順まで、順を追ってご紹介しました。初心者の方も経験者の方も、これらのポイントを押さえておくことで、編集作業をよりスムーズに進めることができます。
DaVinci Resolveは高機能な動画編集ソフトですが、HitPaw UnivdはAVIを含むさまざまな形式を効率よく変換できる頼もしいツールです。高画質変換・高速処理・一括変換対応・わかりやすい操作画面といった魅力を備えており、どんなデバイスや形式にも柔軟に対応できます。






 HitPaw FotorPea
HitPaw FotorPea HitPaw Video Enhancer
HitPaw Video Enhancer HitPaw VoicePea
HitPaw VoicePea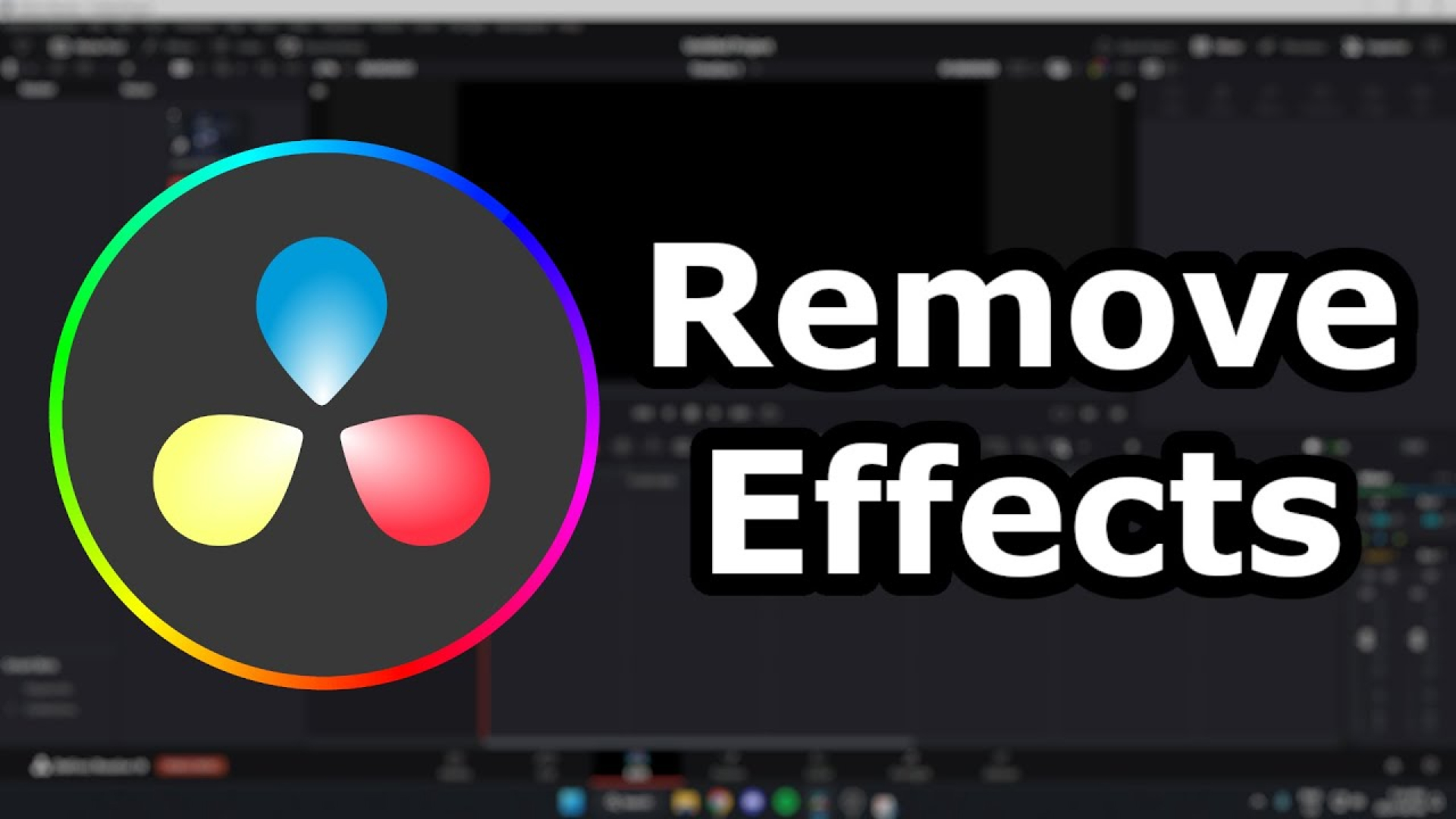



この記事をシェアする:
「評価」をお選びください:
松井祐介
編集長
フリーランスとして5年以上働いています。新しいことや最新の知識を見つけたときは、いつも感動します。人生は無限だと思いますが、私はその無限を知りません。
すべての記事を表示コメントを書く
製品また記事に関するコメントを書きましょう。