AVCHD VLC: VLCメディアプレーヤーでAVCHDファイルを再生・変換する方法
AVCHD(Advanced Video Coding High Definition)は、高精細動画の録画に使用される形式で、.mtsや.mp4の拡張子を持つことが多いです。AVCHDは高品質な動画を提供しますが、すべてのメディアプレーヤーと互換性があるわけではありません。幸い、オープンソースの強力なツールであるVLC Media Playerを使用すれば、AVCHDファイルを再生および変換することが可能です。本記事では、VLCでAVCHD動画を再生する方法や他の形式に変換する手順、そしてWindowsおよびMacでAVCHDファイルを変換するための代替手段も紹介します。
パート1: VLCでAVCHD動画を再生する方法
VLC Media Playerは、AVCHD、H.264、H.265を含む幅広い動画形式に対応しており、追加のコーデックなしで高精細なAVCHDファイルを再生するのに最適な選択肢です。以下の手順に従って、VLCでAVCHD動画を再生してください。
1.VLCのダウンロードとインストール: [Videolan.org]にアクセスし、最新バージョンのVLCをダウンロードしてください。ソフトウェアをインストールして、コンピュータ上で実行します。
2.AVCHDファイルを開く: パソコン上のAVCHDファイルを見つけ、VLCインターフェースにドラッグします。プレーヤーが自動的に動画を順番に再生します。

AVCHDファイルがビデオカメラにある場合、カメラケーブルでデバイスをパソコンに接続してください。ビデオカメラを再生モードにし、Windowsエクスプローラーでデバイスが表示されたら、「マイコンピュータ」内のカメラアイコンをダブルクリックして開きます。VLCで「メディア」をクリックし、「ファイルを開く」を選択してカメラ上のAVCHDファイルに移動し、「開く」をクリックすると再生が始まります。
パート2: VLCを使ってAVCHD動画を変換する方法
VLCは優れたメディアプレーヤーであるだけでなく、AVCHD動画をMP4、H.264、H.265、AVI、MKVなどの形式に変換することもできます。さらに、VLCのバッチ変換機能を使えば、複数のファイルを同時に処理することが可能です。以下に、VLC Media Playerを使ってAVCHDファイルを変換する方法を示します:
1.VLC Media Playerの起動: VLCを開き、上部ツールバーの「メディア」をクリックして、「変換/保存」を選択します。
2.AVCHDファイルの追加: 「ファイル」セクションで「+ 追加」をクリックし、変換したいAVCHDファイルをインポートします。
3.変換プロセスの開始: ダイアログボックスの下部にある「変換/保存」ボタンをクリックします。

4.出力形式の選択: 「プロファイル」ドロップダウンメニューで「ビデオ - H.264 + MP3 (MP4)」などの出力形式を選択します。
ヒント: レンチアイコンをクリックして、ビデオコーデック、オーディオコーデック、エンキャプセレーション、字幕などの変換設定をカスタマイズできます。

5.保存先フォルダーの設定: 「参照」をクリックして、変換後のファイルを保存する場所を指定します。設定が完了したら「開始」を押して変換を開始します。
VLC Media PlayerでAVCHDファイルを変換するのは難しくありませんが、VLC変換に関連する問題(画質の低下、音声が出ない、字幕の遅延、変換速度が遅いなど)に遭遇する可能性があります。
パート3: Windows/MacでAVCHDファイルを変換するための最適なVLC代替ツール
より効率的で多機能なAVCHD変換ツールを求めている方には、HitPaw Univd (HitPaw Video Converter)がVLCの優れた代替ソフトとしておすすめです。このツールはWindowsおよびMacで利用可能な多用途の動画変換ツールで、AVCHDファイルの変換だけでなく、強力な動画編集機能も備えています。HitPaw Univdは1000以上の形式に対応しており、多様な変換ニーズに応えます。
HitPaw Univd - Win & Mac対応のオールインワン動画ソリューション
安全確認済み。254,145人がダウンロードしています。
- Windows/MacでAVCHDファイルを再生および変換する最適なVLC代替ツール。
- AVCHDをMP4、WMV、AVI、MOVなど1000以上の形式に変換可能。
- 複数のAVCHDファイルを同時にバッチ変換して時間を節約。
- トリミング、結合、字幕追加、音声調整などの編集機能を搭載。
- ほぼすべてのデバイス向けに最適化されたプリセットに変換可能。
- 120倍速の変換速度と最高品質の出力を実現。
安全確認済み。254,145人がダウンロードしています。
HitPaw Univdを使用してAVCHDファイルを変換する手順
1.HitPaw Univdを起動し、「動画追加」をクリックしてAVCHDファイルをインポートするか、ソフトウェア内にファイルを直接ドラッグします。

2.左下の「すべてを変換」をクリックし、「デバイス」タブに切り替えてMP4やMOVなどの互換形式を選択します。

3.出力形式を選択したら、「変換」をクリックして開始します。変換が完了したら、「変換済み」タブでファイルを確認できます。「フォルダーを開く」をクリックしてファイルを表示したり、「編集に追加」でさらに編集したりできます。

パート4: AVCHD VLCに関するよくある質問
Q1. VLC Media PlayerでAVCHDファイルを直接再生できますか?
A1. はい、VLCは.mts、.m2tsなどのHD動画形式を含むAVCHDファイルを直接再生できます。
Q2. VLCでAVCHDファイルに音が出ないのはなぜですか?
A2. この問題は、AVCHDファイル内の音声コーデックがサポートされていないことが原因の可能性があります。動画をより互換性のある形式に変換することで問題が解決する場合があります。
Q3. VLCでAVCHDをMP4に変換できますか?
A3. はい、VLCでAVCHDをMP4などのさまざまな形式に変換できます。上記の変換手順に従ってください。
Q4. AVCHDの変換には、HitPaw Univdの方がVLCよりも優れていますか?
A4. HitPaw Univdは、より高度な機能、高速な変換速度、そして高品質な出力を提供するため、AVCHDファイルの変換にはVLCより優れた選択肢です。
結論
VLC Media PlayerはAVCHDファイルの再生と変換に便利なツールですが、画質や変換速度に関していくつかの制限があります。HitPaw Univdは、より多機能で高性能な代替ツールとして、WindowsおよびMacユーザーに最適な選択肢です。本記事で紹介した手順に従うことで、さまざまなデバイスやアプリケーションで互換性のある形でAVCHDファイルを再生および変換することが可能です。



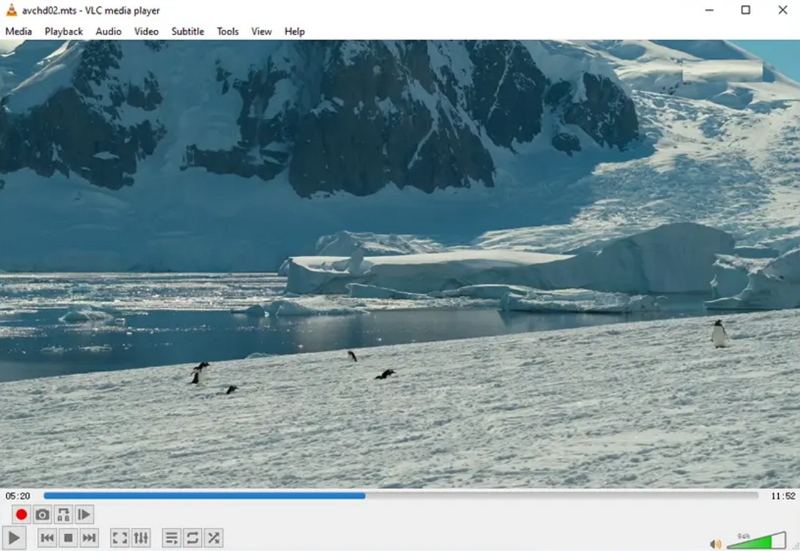
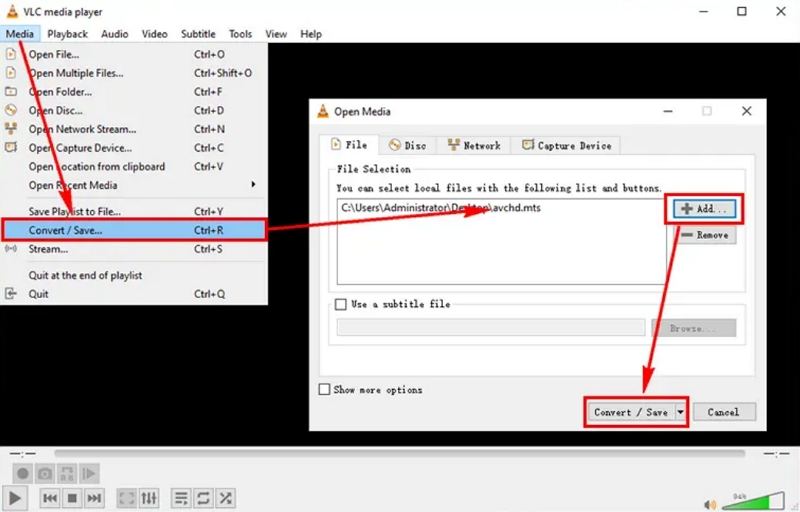
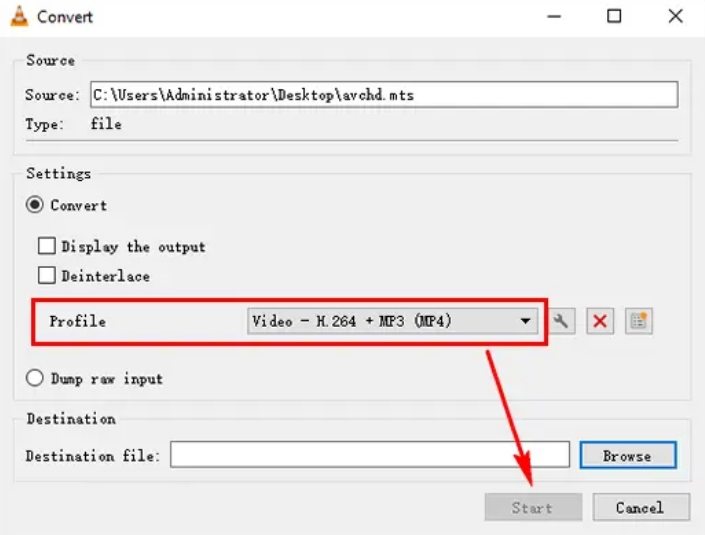









 HitPaw Edimakor
HitPaw Edimakor HitPaw Video Enhancer
HitPaw Video Enhancer
この記事をシェアする:
「評価」をお選びください:
松井祐介
編集長
フリーランスとして5年以上働いています。新しいことや最新の知識を見つけたときは、いつも感動します。人生は無限だと思いますが、私はその無限を知りません。
すべての記事を表示コメントを書く
製品また記事に関するコメントを書きましょう。