Windowsのラウドネスイコライゼーションとは
動画を見ているときや音声を聞いているときに音量バランスの変更を求められるという事態に遭遇したことがあるかもしれません。
音量は時々下がりすぎてしまうことがあり、場面によっては全段階で音量が大きくなります。
映画を楽しみたいときに、ずっと音量の上げ下げを続けたくはありません。ここで重要なのがWindows 11のラウドネスイコライゼーションの使用で、本ガイドではPCでラウドネスイコライゼーションを有効化・無効化することに関連するあらゆる情報を紹介します。
パート1:ラウドネスイコライゼーションとは
ラウドネスイコライゼーションは音のバランスをとるための優れた音声補正技術です。音声信号のダイナミックレンジを判断して、信号を適切に統一された出力レベルに調整するのに役立ちます。ラウドネスイコライゼーションの一番いいところは頻繁に音量を上げ下げしなくてもいいことです。
ラウドネスイコライゼーション機能で音量を定期的に上げ下げする悩みは解消しますが、「拡張」タブをなくすとラウドネスイコライゼーションが消えてしまう可能性があります。
これはあまりうれしいことではなく、PCの機能を適切に使えなくなってしまうかもしれません。
パート2:Windows 11・10でラウドネスイコライゼーションを有効化・無効化する方法
Windows 10のラウドネスイコライゼーションは非常に有用なため、この機能を使うのは納得です。幸い、Windows 10でラウドネスイコライゼーションをオンにするには少しの手順に従うだけなので簡単です。
しかし、途中でこの機能が気に入らなくなったら、同じく手間をかけずにオフにできます。
Windows 11・10でラウドネスイコライゼーションをオンまたはオフにする手順は以下の通りです。
手順1:ラウドネスイコライゼーションの有効化はサウンド設定のみから可能なため、まずはサウンド設定に移動して作業を開始します。
Windows上の音に関する設定は大体すべて「サウンド」設定で行います。そのため、Windowsキーを押したら「コントロールパネル」と打ち込みましょう。
手順2:コントロールパネルに移動したら、「表示方法」を「大きいアイコン」か「小さいアイコン」に変えます。

手順3ここで、以下のように表示された選択肢から「サウンド」を探します。

手順4:「サウンド」設定でヘッドホンやスピーカーといった再生機器を選択します。「プロパティ」ボタンをクリックして処理を行います。

手順5:「プロパティ」画面で、「拡張」タブをクリックして「ラウドネス等化」にチェックを入れます。まずラウドネスイコライゼーションを有効化したい場合はチェックを入れ、次に無効化したいならチェックを外します。|
設定が完了したら、「OK」ボタンをクリックして終了です。「設定」ボタンからも「ラウドネス等化」の変更ができます。「テスト」ボタンをクリックしてラウドネスイコライゼーションのテストができます。
注意:「ラウドネス等化」の選択肢が見つからず、混乱を招く可能性があります。幸い、「拡張」タブが消えてしまう現象は直せます。
まず、「ラウドネス等化」が有効化されていることを「コントロールパネル」で確認し、このタブの無効化を忘れて今のような問題が起こらないようにしましょう。
パート3:ラウドネスイコライゼーション以外の方法で動画の音色バランスを調整する方法
Windowsのラウドネスイコライゼーションで動画の音色バランスを最適化できるが、録画する時に入ったノイズを除去することができません。ここで、HitPaw VikPeaの登場でさまざまな作業が単純化し、不要なノイズを音声から切り離せるようになりました。
HitPaw VikPeaがあれば、AIベースの技術で音声からノイズを除去するため、余計な手間はいりません。そのうえ、HitPaw VikPeaは音が出ない動画を修復することも可能なので、転送の途中で損害した動画ファイルの修復も簡単に実現できます。
特徴- 音声から雑音やノイズを除去
- 最小限の手間で音をクリアに
- 手間いらずの操作画面
- 音質に影響なし
- 抜群の自動バックグラウンドノイズ除去機能搭載
- 音量を調整することで、音量を向上させることができる
- 音が出ない動画でも修復可能
- 優れたカスタマーサポート
HitPaw VikPeaで動画の音色を補正する方法
手順1:まず、公式サイトからHitPaw VikPeaをダウンロードします。
ダウンロードが終了したら、HitPaw VikPeaをインストールしてください。手順2:動画をHitPaw VikPeaのメイン画面にアップロードします。

手順3:「汎用のノイズ除去モデル」で動画の音色ノイズを除去できます。
一方、「高画質」と「バランス」モードを選ぶことができます。「高画質」を選んだら、画質を最大限にアップスケールことができます。「バランス」を使えば、ラウドネスイコライゼーションと同じ動画の音量を頻繁に調整しなくても問題ないようにします。
手順4:プレビュー画面でノイズを除去した動画を確認できます。
もし問題がなければ、ノイズを除去した動画を「エクスポート」でパソコンに保存します。
Windowsのラウドネスイコライゼーションを使う時によくある質問
Q1. ラウドネスイコライゼーションは全てのアプリで効果が出ますか?
A1. 基本的にはWindowsのサウンドドライバーで処理される音声に適用されますが、一部のアプリやゲームでは独自の音量調整を行うため効果が薄い場合があります。
Q2. ラウドネスイコライゼーションを使うと遅延が発生しますか?
A2. 一般的な使用ではほとんど遅延は気になりませんが、動画編集やゲームのようなリアルタイム処理ではわずかな遅延が発生することがあります。
まとめ
本記事ではラウドネスイコライゼーションに関するあらゆる情報を紹介しましたので、音声または動画ファイルの音量バランスを保てるでしょう。それにより、見たい動画や聞きたい音声コンテンツを邪魔されることなく視聴し続けられます。
不要なノイズを音声ファイルから除去するにはHitPaw Online Audio Enhancerが一番おすすめの手段です



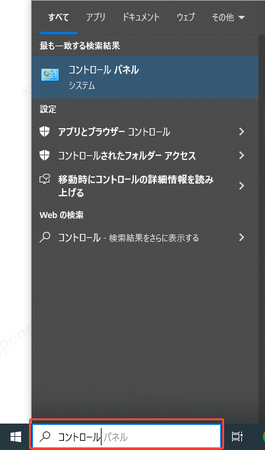
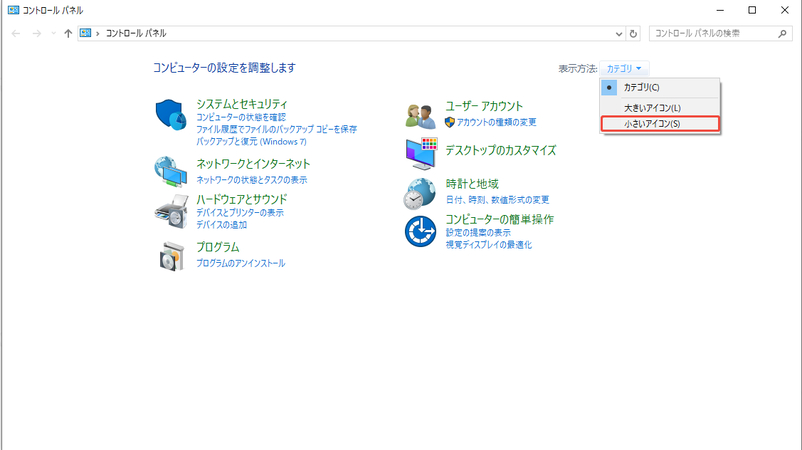
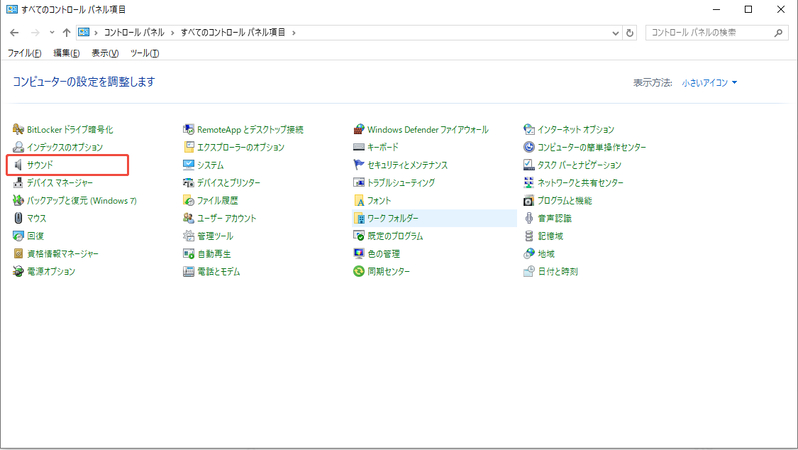
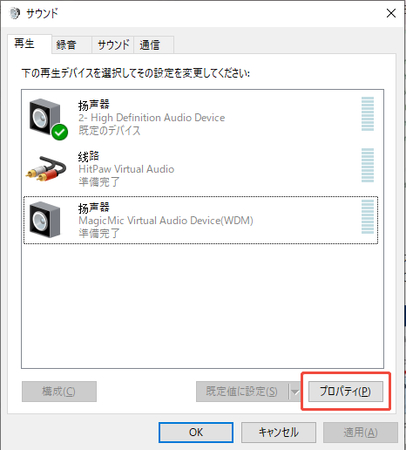
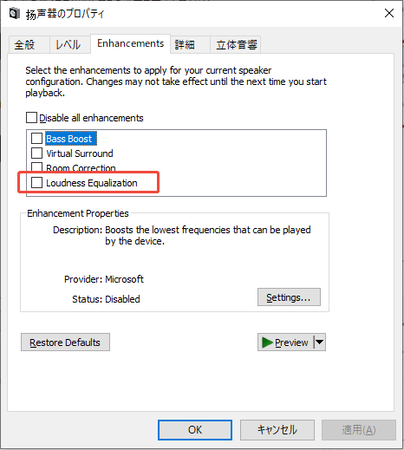




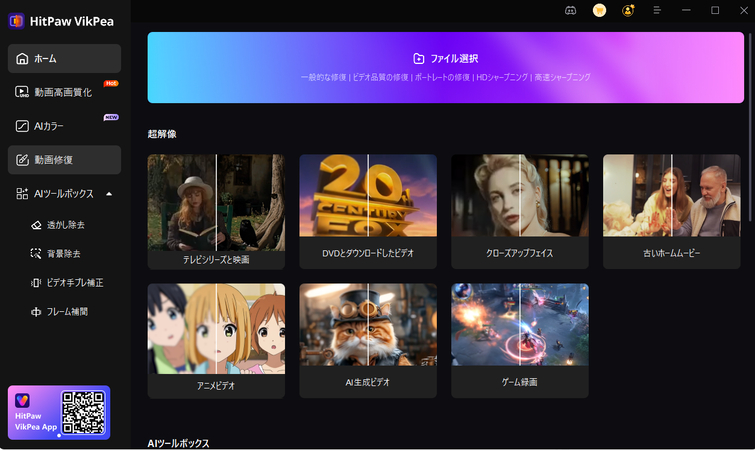
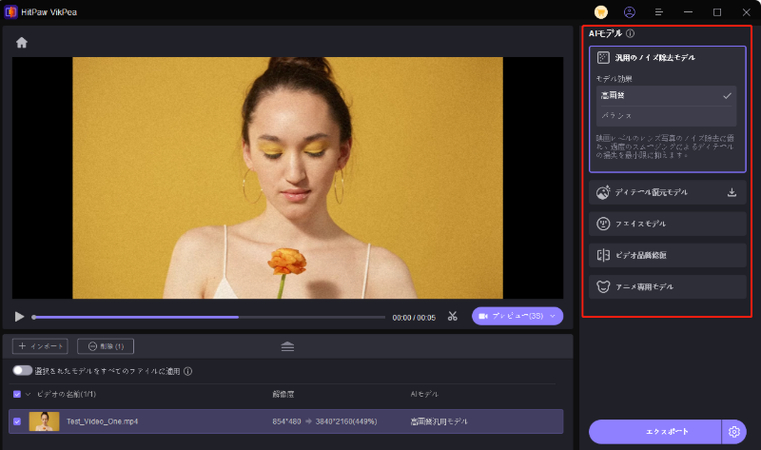
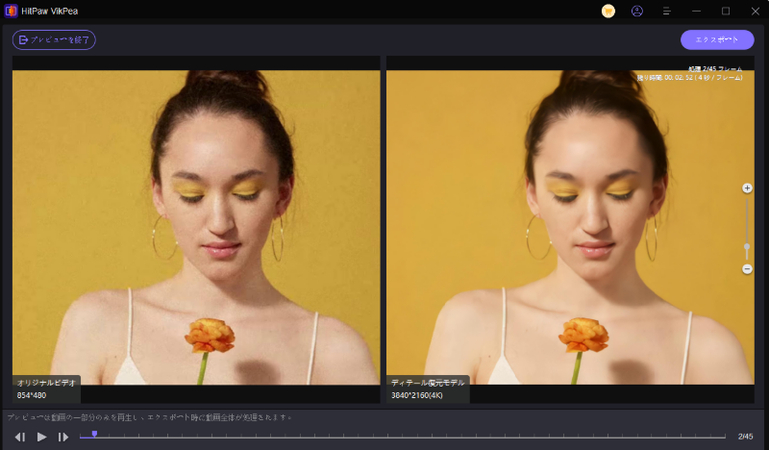

 HitPaw Edimakor
HitPaw Edimakor



この記事をシェアする:
「評価」をお選びください:
松井祐介
編集長
フリーランスとして5年以上働いています。新しいことや最新の知識を見つけたときは、いつも感動します。人生は無限だと思いますが、私はその無限を知りません。
すべての記事を表示コメントを書く
製品また記事に関するコメントを書きましょう。