MacでiMessageをミュートする3つの方法
iMessageは外出先で連絡を取り合うのに最適ですが、集中するために会話をミュートしたい場合もあるでしょう。幸い、MacOSにはメッセージを抑制する簡単な方法が用意されているので、気が散ることなく仕事や勉強ができます。
この包括的なガイドでは、MacでiMessageのサウンドをミュートする3つの簡単な方法を探ります。iMessageの通知を管理する方法を学びましょう!MacOSで効率的にミュートする方法をステップバイステップでご紹介します。
パート1:iMessageとは?
iMessageは、iOS、iPadOS、macOSユーザーがWiFiまたは携帯電話データ通信を介してデバイス間でメッセージ、写真、動画などを送信できるApple独自のメッセージングサービスです。2011年に発表されたiMessageは、Appleのエコシステムに深く統合され、Appleユーザーにシームレスなコミュニケーション手段を提供しています。
iMessageの主な機能には、プライバシーのためのエンドツーエンドの暗号化、既読受信とタイピングインジケーター、メッセージへの素早いリアクションのためのタップバック、カスタマイズされたアニメーションアバターのMemoji、ゲームやステッカーのためのチャット内App Storeなどがあります。
iOSとmacOSのデバイス間では、会話は常に同期されます。iMessageは他のAppleユーザーにメッセージを送るには便利ですが、Androidユーザーには使えません。MacでiMessageをミュートする方法は、ぜひ覚えておきましょう。
パート2:MacでiMessageの通知をオフにしてミュートにする方法
MacでiMessageの通知をミュートするには?Macユーザーにとって、iMessageをチャットのためにアクティブにしておきながら、通知に煩わされるのを避けるために通知を無効にするのは一般的です。iMessageの通知を無効にすると、iMessageの機能はそのままに、より集中できるようになります。ただ、チェックインするタイミングには気をつけましょう!
MacでiMessageをミュートする手順は次のとおりです:
- 1.Appleメニューをクリックし、システム環境設定を選択します。
- 2.「通知とフォーカス」(古いmacOSでは通知のみ)をクリックします。
- 3.左側の区画を下にスクロールして、「メッセージ」アプリを見つけます。
- 4.「通知を許可する」のチェックを外します。
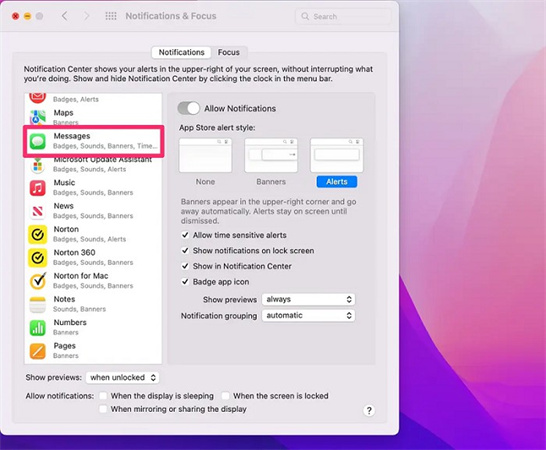
これにより、iMessageの着信アラートとバナーがすべてミュートされます。メッセージを読んだり返信したりすることはできますが、新しいメッセージが届くたびに通知されることはありません。
長所
- メッセージのチェックを忘れ、会話を見逃してしまう可能性があります
- メッセージをチェックするタイミングをコントロールできます。
- 必要なときに通知をオンに戻す切り替えが簡単
短所
- メッセージのチェックを忘れ、会話を見逃してしまう可能性があります。
- 一刻を争うメッセージへの対応の遅れ
- メッセージ数を表示するアイコンは、依然としてDockに表示されます。
パート3:MacでiMessageをミュートするために「邪魔しないで」モードをオンにする方法
MacでiMessageをミュートする方法を教えてください。Macを「邪魔しないで」モードにすると、iMessageや他のアプリケーションからのすべての通知を簡単にミュートできます。戦略的にこれを使用すると、集中する時間を作ることができますが、必要に応じて通知を再度有効にするようにしてください。
MacでiMessageの通知をミュートする方法です:1.上部メニューバーのコントロールセンターアイコンをクリックし、「Do Not Disturb」を選択します。

2.1時間や明日までなどの期間を選択します。

3.Do Not Disturbのアイコンが表示され、有効になっていることが確認できます。
4.無効にするには、コントロールセンターを再度開き、「Do Not Disturb」をオフに切り替えます。
長所
- iMessageだけでなく、すべてのアプリケーションからの通知をミュートします。
- ミュートモードの期間を設定できます。
- 有効な場合、通話とメッセージの送受信は許可されます。
短所
- 電源が入っていることを忘れ、メッセージを見逃してしまう可能性があります。
- 無視されていると思われるかもしれません。
- 特定の人との会話を永久にミュートすることはできません。
パート4:MacでiMessageをミュートするためにiMessageからログアウトする方法
MacでiMessageをミュートするには?ログアウトすれば、iMessageを中断することができます。Macでチャットを再開したい時は、必ずログインし直してください。
MacでiMessagesをミュートする方法です:- 1.メッセージアプリを開き、メニューバーの「メッセージ」>「設定」をクリックします。
2.iMessageタブを開き、サインアウトをクリックします。

- 3.ポップアップウィンドウで再度確認
- 4.これでログインし直すまで、MacのiMessageは完全に無効になります。
長所
- iMessageの通知を受け取らないことを保証します。
- 他の同期にiCloudを使い続けることができます。
- オンオフの切り替えが簡単
短所
- ログインし忘れてメッセージを見逃してしまう可能性があります。
- ログインし直すためにパスワードを何度も入力する必要があります。
- 無視されていると思われるかもしれません。
MacでiMessageをミュートするには?ログアウトすれば、iMessageを中断することができます。Macでチャットを再開したい時は、必ずログインし直してください。
MacでのiMessage通知のミュートに関するFAQ
Q1. MacでiMessageをミュートする方法はありますか?
A1. Macでミュートできますか?もちろんです!MacでiMessageをミュートするには、いくつかの方法があります。一番簡単なのは、システム環境設定>通知を開き、「メッセージアプリの通知を許可する」のチェックを外すことです。これでiMessageのサウンドとバナーがミュートされます。「Do Not Disturb」モードを使ったり、iMessageから完全にログアウトしたりすることもできます。
Q2. MacでiMessageの音を消すにはどうすればいいですか?
A2. iMessageのアラート音だけを消すには、「システム環境設定」>「通知」で「メッセージ」を選択し、「サウンド」の見出しで「なし」を選択してアラート音とサウンドをオフにします。バナーは表示されますが、新しいiMessageの受信音は出なくなります。
Q3. iPhoneからMacbookへの通知をオフにする方法を教えてください。
A3. MacとiPhoneの通知は同期されています。iPhoneからの通知がMacに表示されないようにするには、iPhoneの「設定」>「フォーカス」で「デバイス間で共有」をオフに切り替えます。これにより、Macが「Do Not Disturb」モードのときに通知が表示されなくなります。
結論
以上です!これで、macでiMessageの会話をミュートするいくつかの便利な方法を学ぶことができました。
これらのヒントが、集中力と生産性の向上に役立つことを願っています。ワークフローを妨げる耳障りなアラートは、もう必要ありません。集中力が途切れることのないよう、隙間時間にDo Not Disturbを試してみたり、メッセージアラートを完全に無効にしたりしてみましょう。



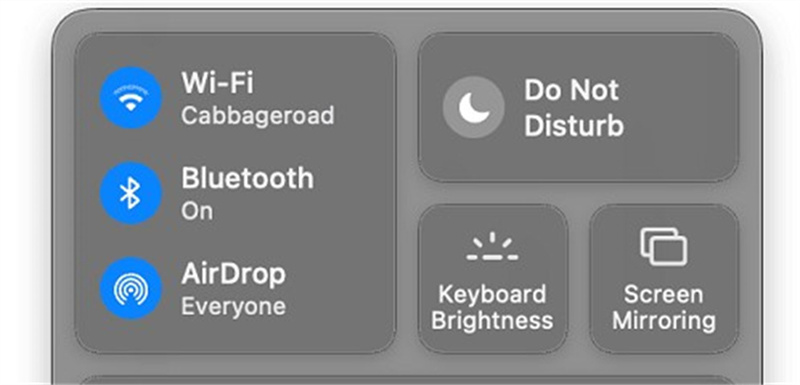
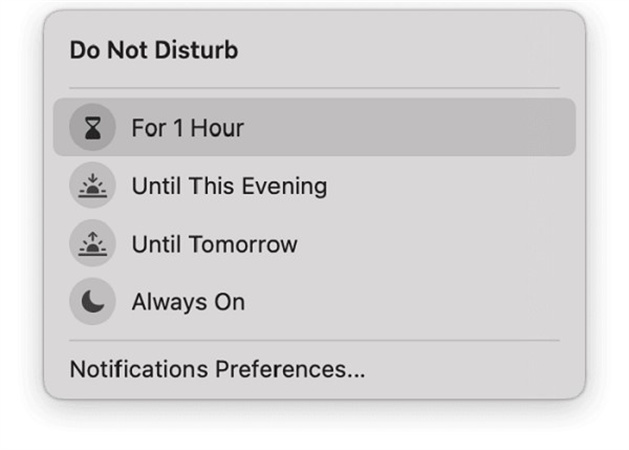
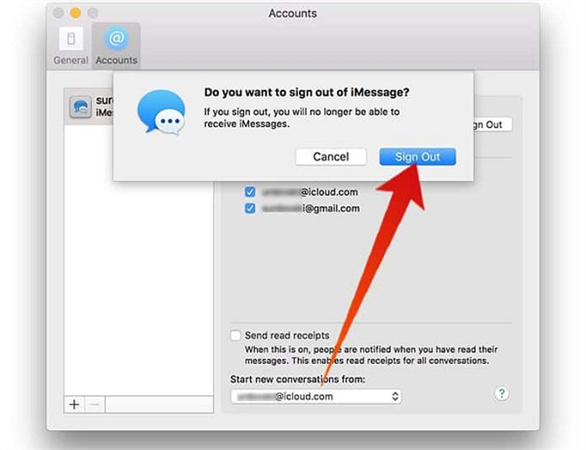





 HitPaw Video Enhancer
HitPaw Video Enhancer HitPaw Edimakor
HitPaw Edimakor
この記事をシェアする:
「評価」をお選びください:
松井祐介
編集長
フリーランスとして5年以上働いています。新しいことや最新の知識を見つけたときは、いつも感動します。人生は無限だと思いますが、私はその無限を知りません。
すべての記事を表示コメントを書く
製品また記事に関するコメントを書きましょう。