自分に最適な高画質変換サイトやアプリを探して見つましょう
デジタルコンテンツの領域では、画質は動画が大ヒットするか大失敗するかを決める重要な要素です。
コンテンツクリエイターであれ、ベテランの撮影家であれ、トップクオリティの動画を熱心に見ている視聴者であれ、高画質変換は全体的な価値や影響力を高めます。
無数の動画解像度変更アプリが様々な端末上にありますが、その中から1つを選ぶのは大変でしょう。この記事では優秀な動画解像度変更ソフトを見ていきます。
パート1. 高画質変換の基礎知識
1. 動画解像度とは?
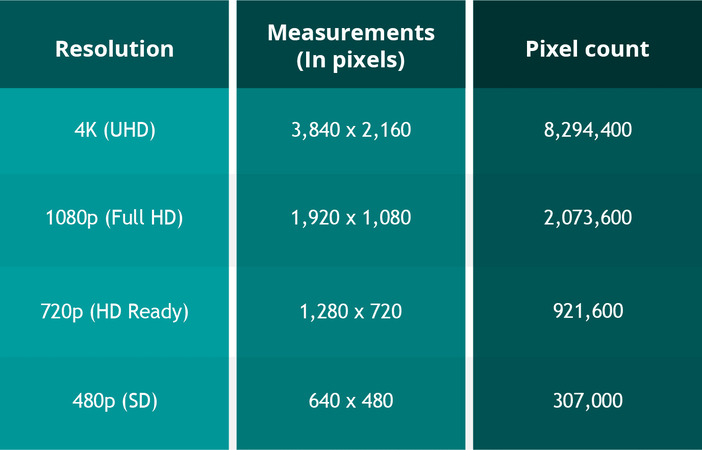
動画解像度とは特定のフレームレートで表示されるピクセル数のことです。高解像度になるほどフレーム当たりのピクセル数は増加します。
デジタル動画は横と縦を示すピクセル数に基づいた特定のサイズによって分類されます。つまり、3840×2160ピクセルの動画の横は3840で縦は2160です。
いうまでもなく、解像度が上がるほど動画がはっきりして細かくなります。
2. 高画質変換が必要になるのはどんな場合?
不適切な解像度や標準以下の画質の動画に出会ったら、改善してきれいにするために高画質変換が必要です。
高画質変換サイトやアプリは、ホームビデオの解像度改善からマーケティングやPR用の素材の高画質変換まで個人・プロ両方の目的に役立ちます。
さらに、高画質変換サイトやアプリは元の製品の質を保ちつつ適切なレベルにファイルサイズを削減するのに使えます。
つまり、動画の解像度を上げる方法を求めているなら、高画質変換サイトやアプリに頼るのが一番です。
パート2. 画質変換サイトやアプリを使って動画の画質を落とす方法は?
お使いのOSにより異なりますが、動画の画質を落とす方法はさまざまです。ここからは各方法の概要を簡潔に説明します。
1.Windows向け:圧縮して動画の画質を落とす方法
Windows 10で動画の画質を落とす方法としては圧縮するのが簡単です。手順は以下の通りです。
- 1. 複数動画がある場合は、1つのフォルダーにまとめます。
- 2. 動画の入っているフォルダーを開き圧縮したいものを選びます。
- 3. 選択した動画を右クリックし「送る>圧縮(zip形式)フォルダー」をクリックします。
- 4. 元のファイルがあるフォルダーに新しいアーカイブが表示されます。
- 5. 動画の圧縮されたアーカイブのサイズは、一般的なMP4形式も含め、元のサイズよりかなり縮小されます。
動画1本を圧縮したい場合、上記の2.からはじめて該当する動画ファイル1つだけを選択します。圧縮すると容量が空くので、重い動画ファイルを共有またはアップロードしてもサイズ制限に関する問題に直面することはありません。
2. Mac向け:QuickTime Playerを使って動画の画質を落とす方法
サイズの大きな動画ファイルを共有するのに問題があるなら、サイズを縮小して動画の画質を落とす方法を試してみましょう。QuickTime Playerは主にメディア再生アプリですが、動画の画質を落とす方法としても使えます。使い方は以下の通りです。
- 1. QuickTime Playerを起動して動画を開きます。
- 2. 上部メニューから、「ファイル」をクリックして「エクスポート」を選びます。
- 3. 元動画よりも低い解像度を適用します。
- 4. 変更したファイルを保存するフォルダーを選択して「保存」をクリックします。
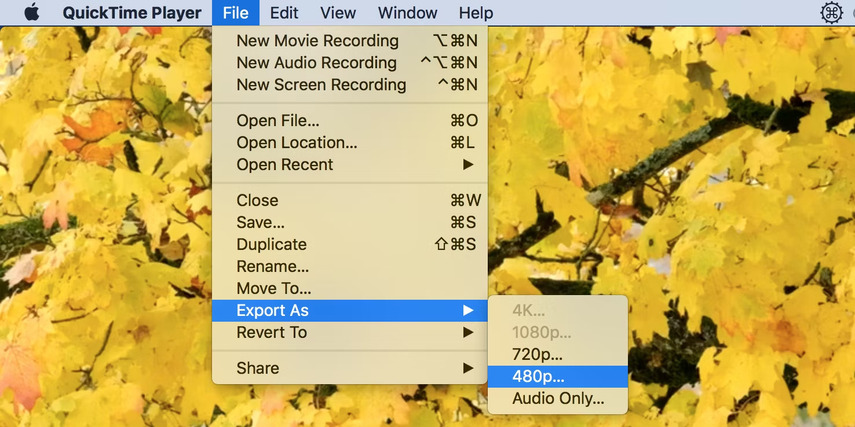
3. iOS向け:Googleフォトを使って動画の画質を落とす方法
動画ファイルを圧縮してアップロード時の画質設定を変更したいなら、Googleフォトで手間なく解決できます。以下の手順に従ってください。
- 1. App Storeにアクセスし、Googleフォトをダウンロードしてお使いのGoogleアカウントでサインインします。
- 2. 画面右上にあるプロフィールアイコンをタップします。それから、メニューの中にある「バックアップがオフになっています」を選びます。
- 3. そこから、メニューにある「バックアップと同期」を選択します。
- 4. 「保存容量の節約画質」を適用し、「確認」を押します。
- 5. GoogleフォトがWi-Fi(許可した場合モバイルデータ)でメディアのアップロードを開始します。
- 6. 完了したら、Googleアカウントが紐づいている端末で圧縮した動画に手間なくアクセスできます。
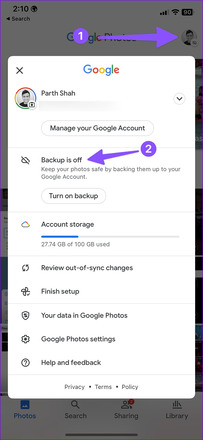
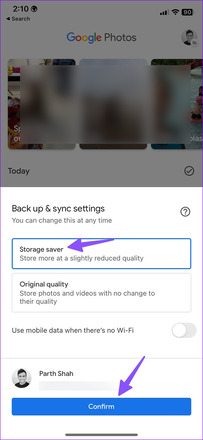
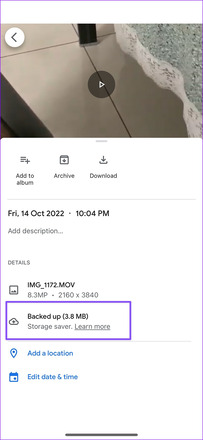
4. Android向け:Androidで動画の画質を落とす方法
Android端末で動画ファイルを圧縮する方法は思っているほど複雑ではないかもしれません。以下の簡単な手順に従ってください。
- Androidスマホの「アプリ」メニューを開きます。
- アプリの中からカメラのアイコンを選択します。
- 一覧から「解像度」を選択します。
- 目的に合う録画形式を新しく選びます。
パート3. 高画質変換サイトやアプリで動画の画質を良くする方法は?
1. Windows&Mac向け:最もおすすめな高画質変換ツール
動画の画質を良くする方法としては、高画質変換ツールを使うといいでしょう。WindowsとMacに対応していて最高におすすめなHitPaw Video Enhancerを使うという方法もあります。
HitPaw Video Enhancerは高度なAIアルゴリズムを活用してこれまでにないレベルで動画を高画質変換します。ツールには以下のような特徴があります。
HitPaw Video Enhancerの特徴:
- 8Kやその他希望の解像度に簡単上げる
- 明確で使いやすいインターフェイス
- 労力と時間節約するバッチ処理をサポート
- 自動高画質化機能を提供する
- 透かしなしで動画をプレビューが可能
HitPaw AI Video Enhancerを使って動画を4Kに高画質化する方法はこちらの動画から:
ここではHitPaw Video Enhancerを使って顔をぼかす方法をご紹介します:
-
ステップ 1.動画を高画質化するためにはまず、公式サイトのボタンをクリックして、「HitPaw Video Enhancer」をダウンロードし、インストールします。
-
ステップ 2.「HitPaw Video Enhancer」を使用する最初のステップは、ソフトに高画質化したい動画をアップロードすることです。アップロードしたいファイルを選択しましょう。

-
ステップ 3.動画を読み込んだら、動画の目的に適切なAIモードを選択します。

-
ステップ 4.「プレビュー」を選択すると、処理後の映像のプレビューを確認することができます。

-
ステップ 5.処理結果に満足出来たら、エクスポートして動画を保存します。
2. HitPaw Online Video Enhancer―オンラインで低解像度高解像度変換
動画の画質を良くする方法を求めているけれどソフトをダウンロードしたくない、という方にはHitPaw Online Video Enhancerがぴったりです。この高解像度変換サイトの使い方は以下の通りです。
- HitPawのサイトにアクセスして「Online Video Enhancer」を選択します。
- 高解像度変換したい動画をクリックまたはドラッグでアップロードします。
- 動画に最適なAIモデルを1つ選びます。
- 動画の処理が終わるまで待ちます。完了したら、高解像度変換した動画をダウンロードします。
- Eメールを確認し、高解像度変換した動画にアクセスします。
3. iOS向け:PowerDirectorを使って動画の画質を良くする方法
PowerDirectorは動画の高画質変換を含め幅広い動画編集・制作機能を備えた無料アプリです。使い方は以下の通りです。
- 1. 編集したい動画をPowerDirectorで開きます。
- 2. 編集ページで、「解像度」タブを選択します。
- 3. 設定を「SD」から「Ultra HD」に変更します。
- 4.「設定」タブを開きます。
- 5.「ビットレート」を押します。
- 6.「画質向上」オプションを選びます。
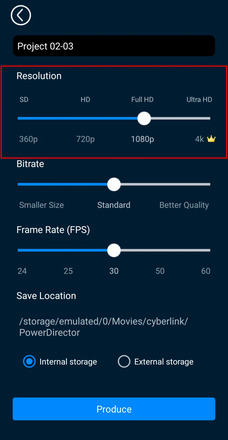
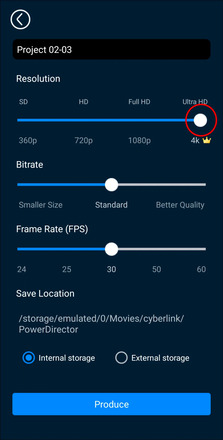
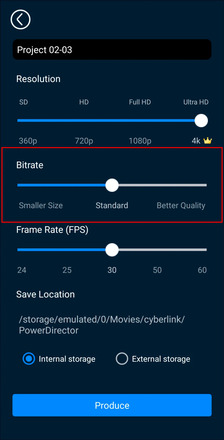
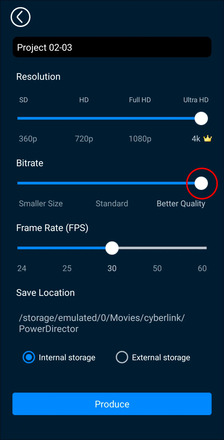
4. Android向け:動画解像度変換アプリUdemyを使う
Android端末で動画ファイルを圧縮したいなら、Media Converterアプリを使用できます。以下ではこの動画解像度変換アプリの使い方を紹介します。
- 1. Google PlayストアからMedia Converterアプリをダウンロードします。
- 2. 圧縮したい動画ファイル(複数可)を選びます。複数ファイルを選んで一括圧縮もできます。
- 3. ファイルを選択したら、次の画面で「エキスパートモード」をタップします。
- 4. mp4(h264,aac)プリセットを選びます。これにより、アプリがH.264コーデックとAAC音声コーデックを使用してMP4ビデオコンテナにまとめます。
- 5. ビットレートの調整や、保存場所の変更をして、ダウンロードできます。
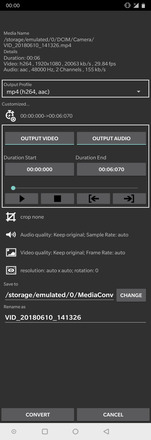
パート4. 高画質変換のよくある質問
1. 動画の解像度は画質にどのように影響するのですか?
解像度は画面上に表示されるピクセル数を決定するので画質に影響があります。解像度が高いほど画像はくっきりはっきりし、解像度が低いほど粗くぼやけた動画になります。解像度が高いと細部の表現が可能になり、4KはHDの1080pの4倍のピクセル数があるため、画質が良く明瞭になります。
2. 時間がたつと動画の画質は落ちるのでしょうか?
80年代や90年代の古いVHSテープはビデオテープの劣化や再生するたびにテープの磁気が弱くなることから時間の経過により画質が落ちます。デジタルメディアの場合は、再生できるかできないかのどちらかなので同じようには劣化せず、ファイルが良い状態で保たれている限りは何年後にも動画は同じように見えて正しく機能するはずです。アナログ動画の場合はぼやけたり停止したりしますが、それでも見ることができる可能性がります。
パート5. まとめ
動画の画質を上げる方法として最適な高画質変換サイトやアプリを見つけることは、動画をよりプロフェッショナルで洗練された見た目にするために重要です。
この記事では様々な方法で高画質変換できる優秀な既存のサイトやツールを紹介しています。
しかし、使いやすくて優れた仕上がりのオールインワンな製品をお探しなら、HitPaw Video Enhancerを使ってみることを強くおすすめします。





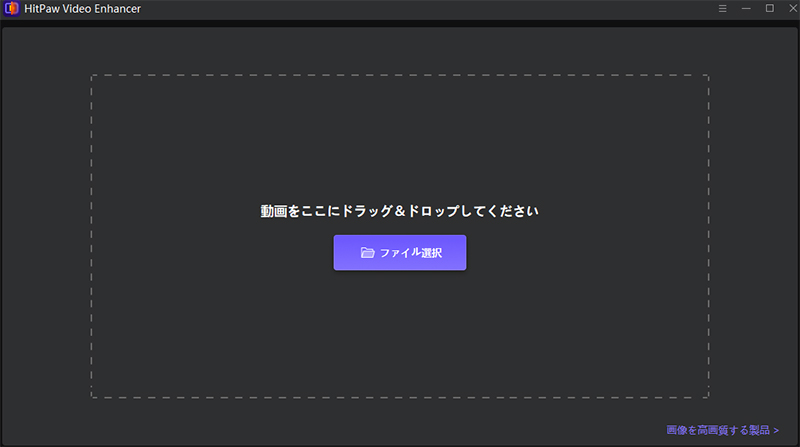








ホーム > Video Tips > 自分に最適な高画質変換サイトやアプリを探して見つましょう
「評価」をお選びください:
松井祐介
編集長
フリーランスとして5年以上働いています。新しいことや最新の知識を見つけたときは、いつも感動します。人生は無限だと思いますが、私はその無限を知りません。
すべての記事を表示コメントを書く
製品また記事に関するコメントを書きましょう。