mov修復徹底ガイド:壊れた動画ファイルを修復
デジタルメディアの世界で、mov形式はトップに君臨し、互換性や優れた動画画質で有名です。しかし、ほかの優れた物事と同じように、movファイルが完璧ではない状態になることもあります。動画優位でペースが速いデジタル社会で、movファイルの破損はかなりのストレス源になるかもしれません。お気に入りの本のページが破れたり大切な写真にしみがついたりするようなものです。メディアをスムーズに扱えない原因になります。でも心配無用、デジタル世界では常に解決策が用意されています。
本記事では、mov修復についてみていき、壊れたmovファイルの原因を解読して効果的に修復する方法を明らかにします。では、movファイルの世界に飛び込んでかつての良い状態に修復する秘訣を見つけましょう。
パート1:movファイル破損の原因
movファイルはさまざまな原因で破損し、動画が再生できなかったり画面に不具合が生じたりします。movファイル破損のよくある原因についてみていきましょう。
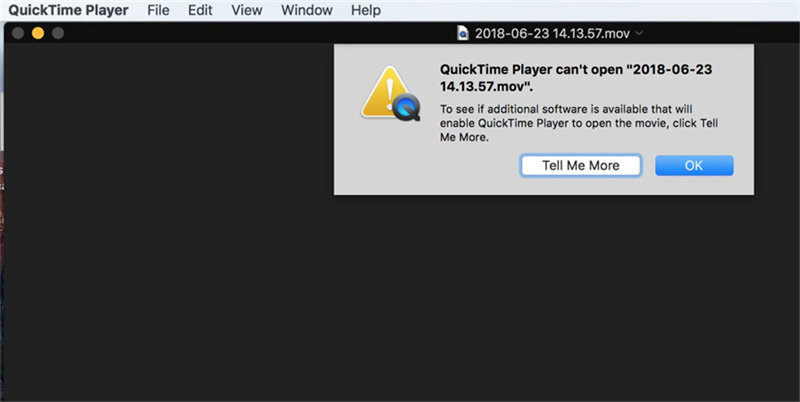
movファイル破損のよくある原因としてファイルシステムエラーがあります。このエラーは不適切なシステムシャットダウン、停電、ファイル移動中に外部ストレージ機器を急に抜いたなどの結果起こります。ファイルシステムが不安定だと、movファイル破損につながり、再生できない状態になります。
2.中途半端なダウンロードデジタル時代には、インターネットから動画をダウンロードすることがよくあります。しかし、ダウンロードを中断したり途中でやめたりするとmovファイルに影響があります。このように部分的にダウンロードされたファイルには重要なデータがなく、アクセスできないのです。
3.コーデックが非対応コーデックはmovファイル内のデータを符号化や復号化するため、動画再生に重要です。非対応あるいは古いコーデックだとmovファイル破損につながります。正しいコーデックでないと、動画プレーヤーはデータを読み込めず、結果として再生に問題が出ます。
パート2:mov修復方法おすすめ3選
このパートでは、壊れたmovファイルを修復するとっておきの方法を3つ紹介します。この方法により動画を修復して本来の姿で楽しめるでしょう。
1. HitPaw VikPea
HitPaw VikPea はmovファイル修復に業界で最もおすすめな抜群の動画補正ツールです。高度なAIアルゴリズムで画質を高め、最新版にはフレーム補間モデルや手ぶれ補正モデルといった機能が備わっています。さらに、動画修復機能があり、壊れたmovファイルを修復するのにかなり効果的です。
HitPaw VikPeaの主な特徴:- 動画修復:HitPaw VikPeaは壊れたファイルを修復するのに長けているので、壊れたmovファイルを修復するのに理想的な手段です。
- AI技術:高度なAI技術を活用し画質を高めて壊れたファイルを修復します。
- シンプルな操作画面:使いやすくすっきりした画面で、初心者でも簡単にソフトを操作できます。
- 動画解像度アップスケール:動画修復だけでなく、HitPaw VikPeaなら画質を高めて真新しい動画に見せられます。
movファイルを修復する必要があるときに直す方法は以下の通りです。
手順1:HitPaw VikPeaをWindows PCかMacにダウンロードおよびインストールします。
手順2:動画修復タブはメインメニューにあります。「自動検出と修復」ボタンをクリックすると、使用機器に問題があれば自動的に検知して直します。

手順3:壊れたmovファイルを修復するには、クリックしてフォルダを開くか関連するファイル(複数可)を枠内にドラッグ&ドロップします。動画修復機能では一括処理が可能です。
手順4:直したい動画の隣のチェックボックスにチェックを入れたら、右下にある「修復開始」ボタンをクリックします。

手順5:動画ファイルがしっかり直ったら「修復完了」通知の「完了」リストを確認します。画面右側の「ダウンロード」や「すべてエクスポート」ボタンがクリックできます。完成した動画はファイルアイコンをクリックして指定した保存先から見られます。

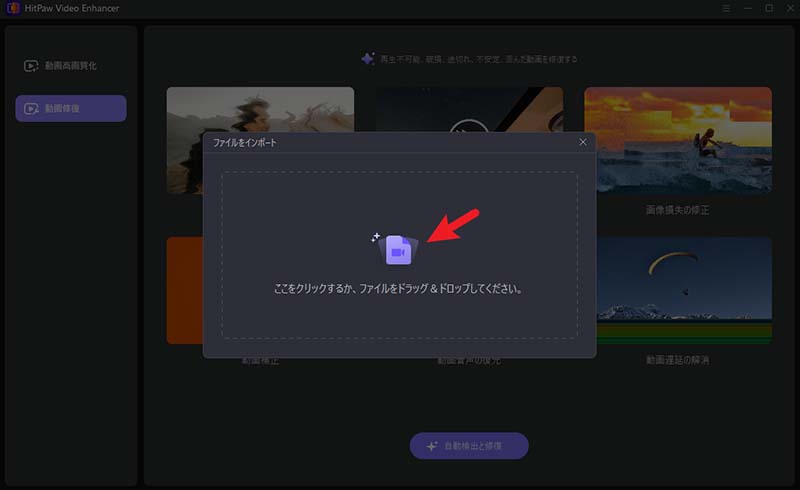
2.VLCを使ってmovファイル修復
人気のオープンソースマルチメディアプレーヤーVLCにも、壊れたmovファイルを修復する機能があります。しかし、この方法は専門的な動画修復ソフトの使用ほど包括的ではありません。
VLCを使ってmovファイルを修復する手順:- まだお持ちでない場合はVLC Media Playerをダウンロードおよびインストールします
- VLCを起動し上部メニューの「メディア」をクリックします。
- プルダウンメニューから「変換・保存」を選択します。
- 「ファイル」タブで、「追加」をクリックして壊れたmovファイルを読み込みます。
「変換・保存」ボタンをクリックします。

- 出力ファイルの保存先とファイル形式を選び、「開始」をクリックします。
- VLCが変換時に修復を施行します。
3.QuickTime Playerを使ってmovファイルを修復
Appleが開発したマルチメディアプレーヤー「QuickTime Player」でも、壊れたmovファイルを修復できます。
QuickTime Playerを使ってmovファイルを修復する手順:- MacでQuickTime Playerを開きます。
メニューバーの「ファイル」をクリックし「ファイルを開く」を選択します。

- 破損したmovファイルを探して開きます。
- QuickTime Playerが自動的にファイル修復を試みます。
結論として、壊れたmovファイルを扱う際には、作業に適したツールを使うのが重要です。HitPaw VikPeaのような専門ソフトなら全般的に対応しますが、VLCやQuickTime Playerも場合により役立つでしょう。目的に一番合った方法を選べば、大事な動画コンテンツを破損や不具合なく楽しめます。
パート3:movファイル修復ツールについてよくある質問
movファイル修復ツールの世界を詳しくみていく中で、この作業をより効果的に進めるのに役立つよくある質問に答えるのは重要です。
Q1. 壊れたファイルを修復できますか?
A1. はい、壊れたmovファイルを含め、修復することは可能です。壊れたファイルをうまく修復できるかどうかは破損の程度や使うツールによります。このガイドで紹介した、HitPaw VikPeaのような専門ソフトは、壊れたmovファイルをうまく修復できる確率をかなり上げます。
Q2. movファイルを無料で修復する方法は?
A2. movファイル修復を無料でできる手段はありますが、成功率はそれぞれで違います。このガイドで紹介したとおり、VLC Media PlayerやQuickTime Playerには無料で壊れたmovファイルを修復する機能があります。しかし、より全般的かつ効果的に修復するなら、HitPaw VikPeaのような動画修復専用ソフトを使ってみるのがおすすめです。
Q3. movファイル修復に対応するソフトは?
A3. movファイルはMacOS用のQuickTime Playerで使われることが多くこのソフトで開けます。しかし、VLC Media PlayerやWindows Media Playerといったほかのメディアプレーヤーや動画編集ソフトを使ってmovファイルを開き、さまざまな場で視聴することもできます。
まとめ
動画で最高に大切な瞬間や重要作品を記録するデジタル時代には、movファイルをしっかり再生できる状態にするのは重要です。壊れても、大切なコンテンツに別れを告げる必要はありません。この徹底ガイドでmovファイルを修復するための知識やツールが備わったことでしょう。
壊れたmovファイルを修復するなら、結論は明らかです。HitPaw VikPeaは優れたmovファイル無料修復ツールだということです。高度なAI技術、使いやすい操作画面、動画を8Kにアップスケールする性能を備えた抜群のツールです。初心者でもベテランでも、HitPaw VikPeaを頼って壊れた動画ファイルを簡単に修復しましょう。





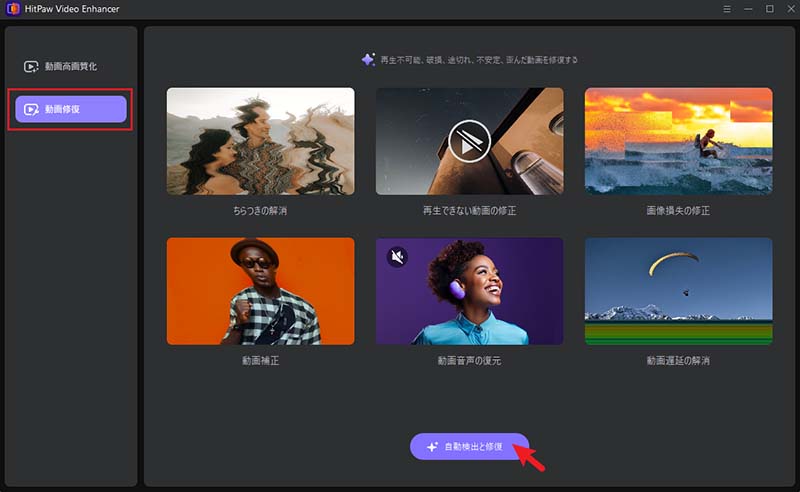
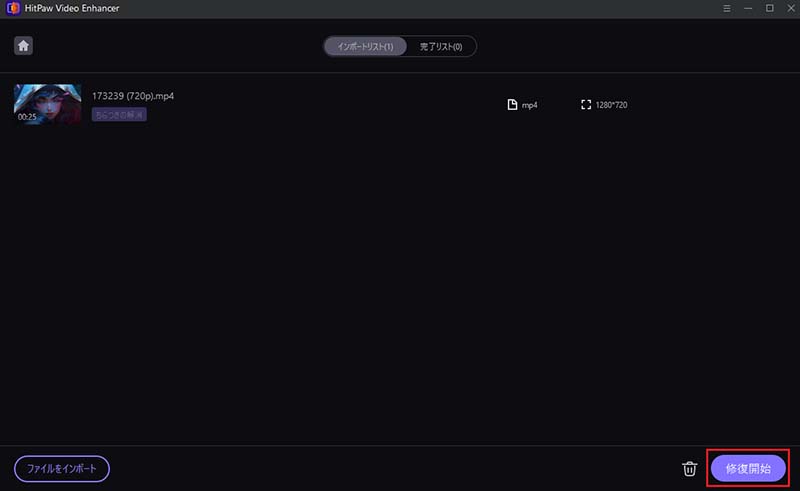
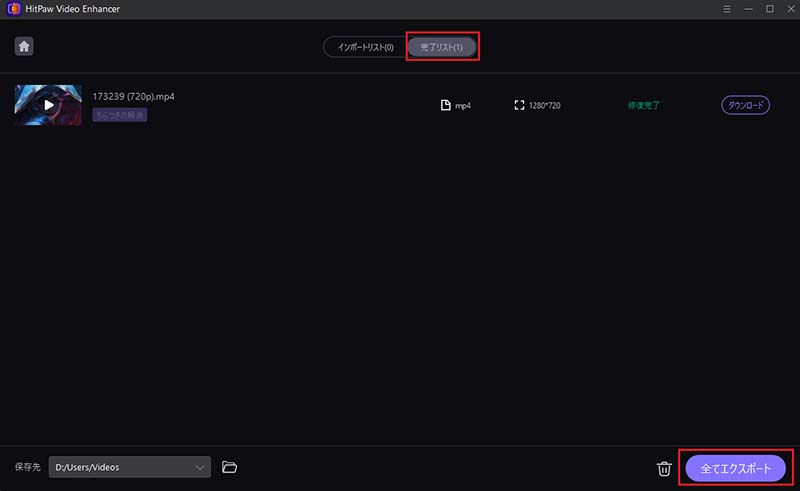

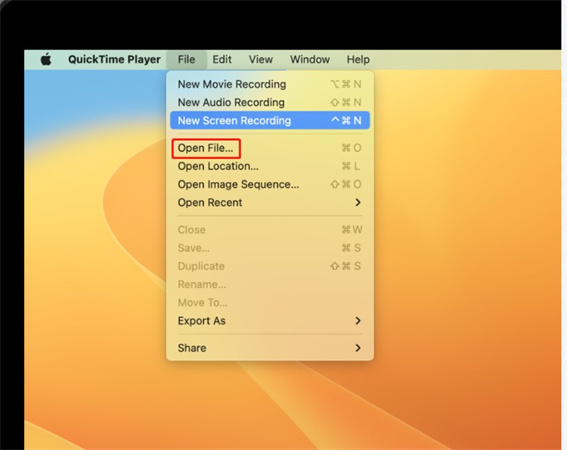

 HitPaw Edimakor
HitPaw Edimakor
この記事をシェアする:
「評価」をお選びください:
松井祐介
編集長
フリーランスとして5年以上働いています。新しいことや最新の知識を見つけたときは、いつも感動します。人生は無限だと思いますが、私はその無限を知りません。
すべての記事を表示コメントを書く
製品また記事に関するコメントを書きましょう。