【2025年版】MacでGoProの動画を編集する方法のフルガイド
冒険やスリリングなアクティビティを撮影するなら、GoProカメラに勝るものはありません。GoProを使って何時間も高画質で録画することができますが、プレゼンテーションやその他の目的のためには、これらのクリップを編集してカスタマイズする必要があります。
MacでGoProビデオを編集するには、信頼できる豊富な機能を持つソフトウェアが必要です。この記事では、MacでGoProビデオを簡単に編集する方法について詳しく解説していきます。
パート1. AI動画編集ソフトを使用してMacでGoPro動画を編集する方法
MacでGoProの動画を編集したい方は、ぜひHitPaw Edimakorお試しください。Macだけでなく、Windowsプラットフォームにも対応しています。
基本的なものから高度なものまで、また通常のものからAIベースのものまで、必要な編集機能と機能をすべてサポートしています。
主な特長
- クロップ、トリム、結合などすべての主要な編集タスクを実行
- 1000以上のフォント、色、アニメーションから選択できるオプションで動画にテキストを追加可能
- 必要に応じてビデオの速度を設定することができる速度ランピングをサポート
- 様々なカテゴリのビデオトランジション、フィルタ、およびステッカーから選択可能
- AIスクリプトジェネレーター、AIテキスト読み上げ、AI音声テキスト読み上げなどのAIベースのタスクをサポート
HitPaw Edimakorを使ってMacでGoPro 360動画を編集する手順を見ていきましょう。
ステップ1. Macでソフトを起動し、「プロジェクトを作成」をクリックします。メインインタフェースで、「メディア」タブの「ファイルをインポート」をクリックして、ローカルに保存されたGoPro動画を追加します。
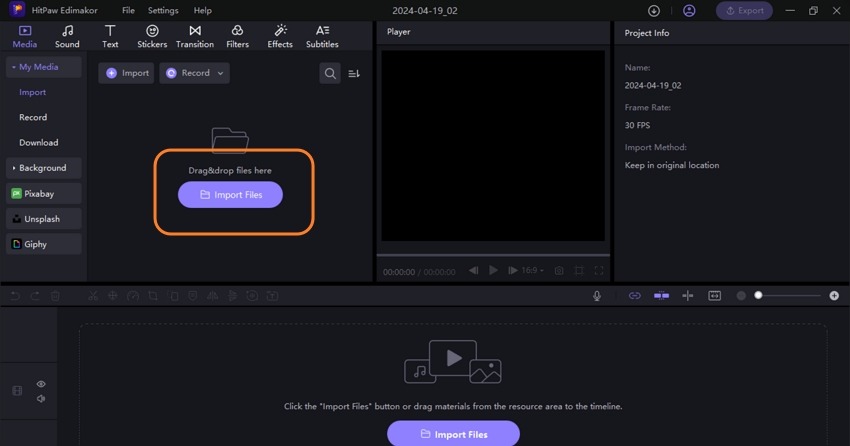
ステップ2. 動画を下のタイムラインにドラッグ&ドロップします。
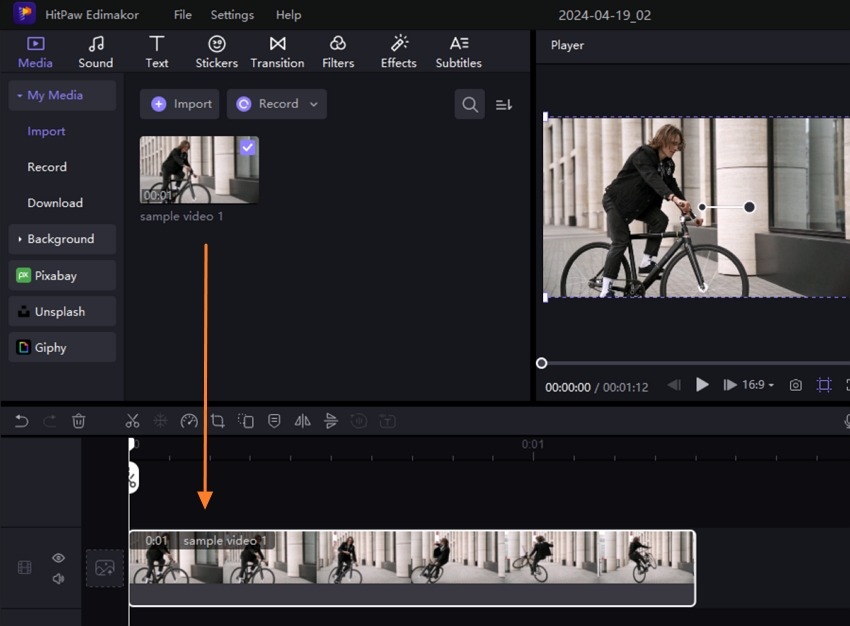
ステップ3. 次に、トップメニューにあるすべての編集タスクタブから必要な機能を開いて、利用可能なオプションを選択します。選択した編集機能をタイムラインに移動して、クリップに適用します。
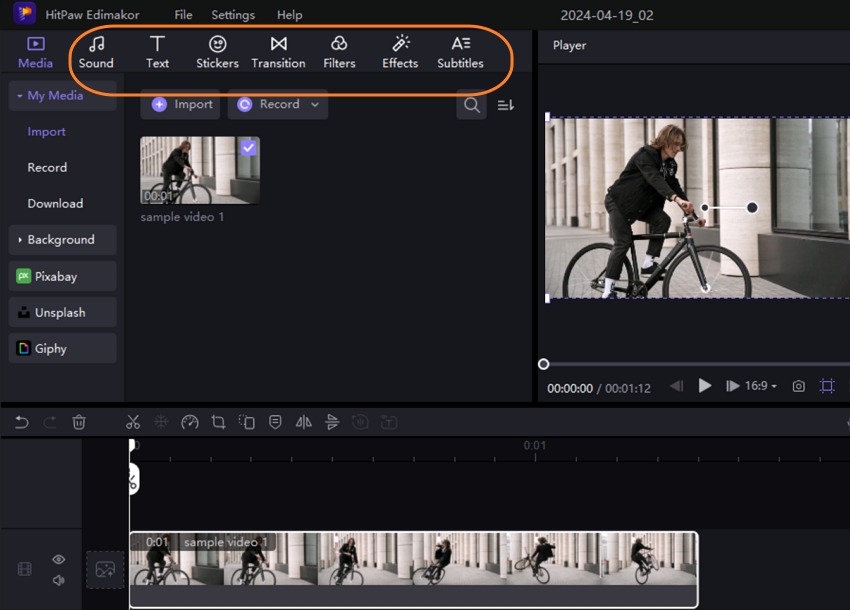
ステップ4. 適用されたタスクのプレビューは右側のプレビューウィンドウから見ることができます。また、ここで速度などの特定の変更を行うことができます。
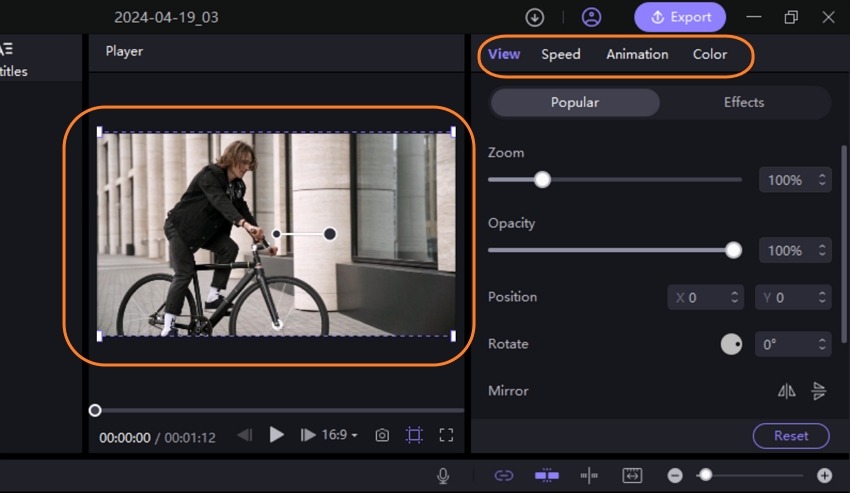
ステップ5. 右上のエクスポートボタンをクリックすると、ポップアップウィンドウが開きます。エクスポート設定を選択して、最後に「エクスポート」ボタンをクリックして、編集したGoPro動画を保存します。
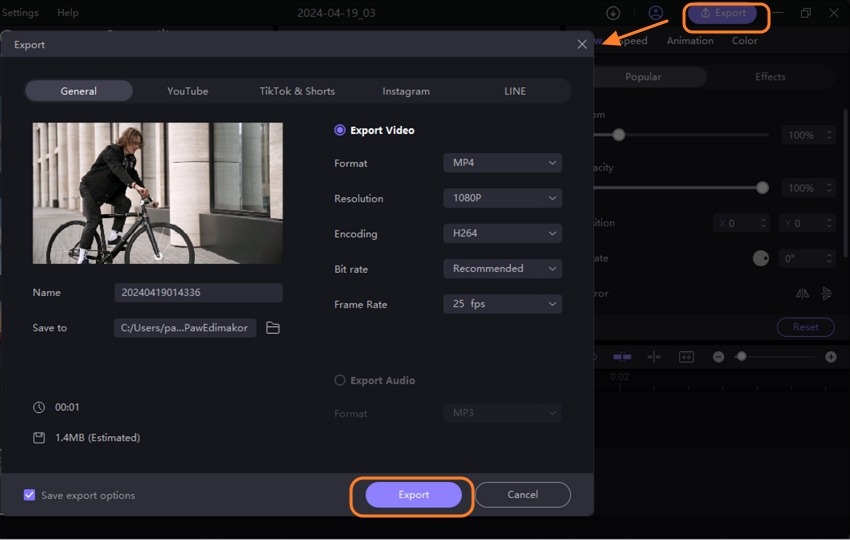
パート2. MacでGoProビデオをオンラインで編集する方法
ソフトウェアのダウンロードが難しい場合、ブラウザから動作するオンラインツールを使うこともできます。HitPaw Online Video Editorというオンラインツールは、無料で使用でき(有料版もあります)、シンプルで直感的なインターフェイスにより素早く簡単に編集を行えます。
オンラインツールのサポート機能には、カット、スピード変更、結合、ウォーターマーク削除、反転、ループ、クロップ、字幕追加、リサイズ、音楽追加などがあります。編集されたビデオクリップは、ローカルシステムにダウンロードしたり、共有するためのリンクをコピーすることができます。
HitPaw Online Video Editorを使って、MacでGoPro動画を編集する手順を見ていきましょう。
ステップ1. Macのブラウザで「https://online.hitpaw.com/tools/」を開き、「ファイルを選択」ボタンをクリックして、GoProクリップをブラウズして追加します。
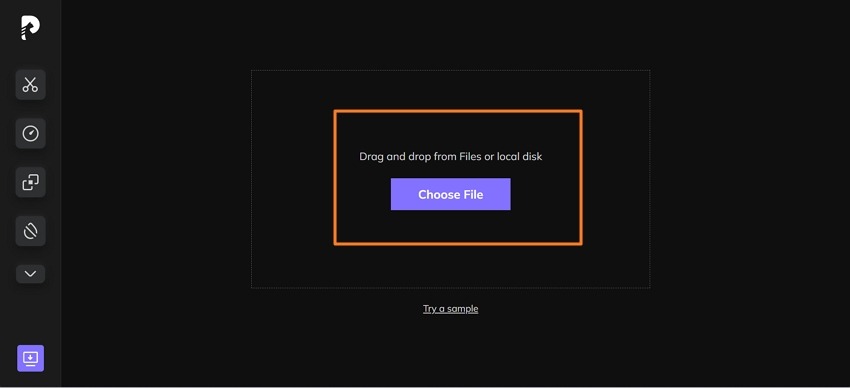
ステップ2. 動画が追加されたら、左側のパネルから目的の編集タスクを選択します。
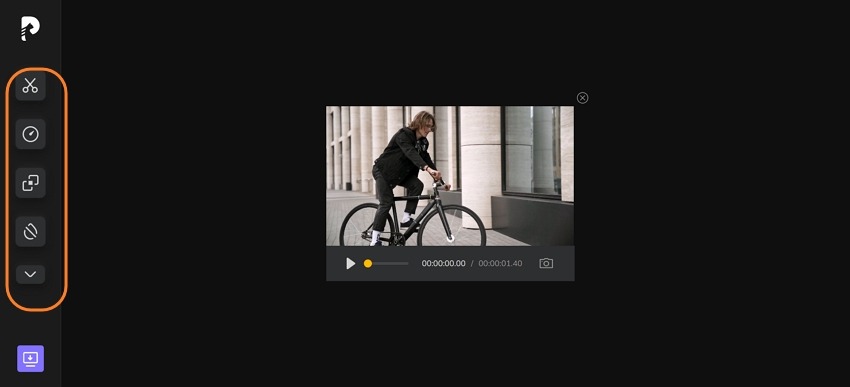
ステップ3. 編集タスクの変更を行い、そのプレビューを確認します。問題なければ、「保存」ボタンをクリックします。
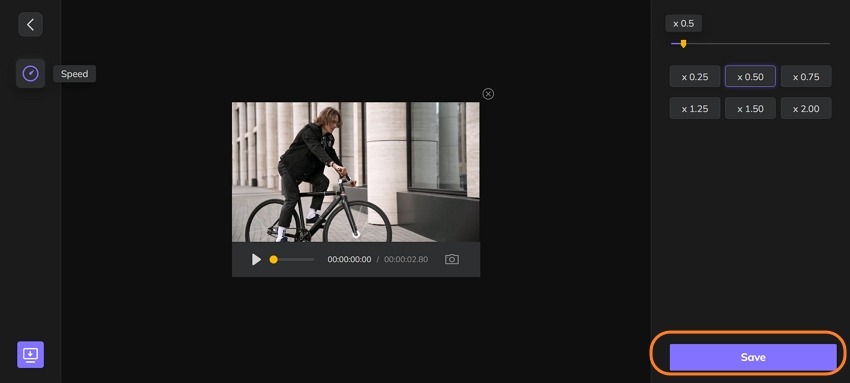
ステップ4. ツールはあなたのビデオを処理し始めます。完了したら、必要に応じてダウンロードまたは共有することができます。
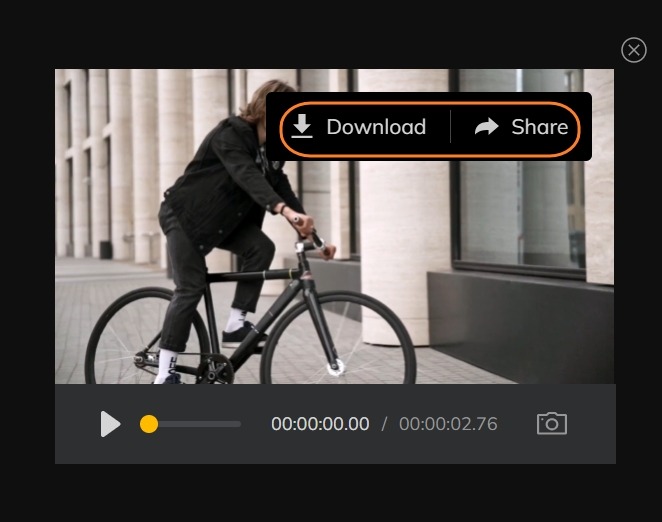
パート3. MacでiMovieを使ってGoProビデオを編集する方法
Macユーザーにとって、iMovieはシステムにプリインストールされているデフォルトのエディタであるため、無料で使用できます。そのため、基本的なGoPro編集には、iMovieも適切な選択肢です。
このツールはユーザーフレンドリーで、他の主要な編集作業とともにエフェクトやトランジションを追加することもできます。
iMovieを使ってMacでGoProの映像を編集する手順を見ていきましょう。
ステップ1. MacシステムでiMovieを開き、ファイルタブでメディアのインポートをクリックしてGoProクリップを追加します。
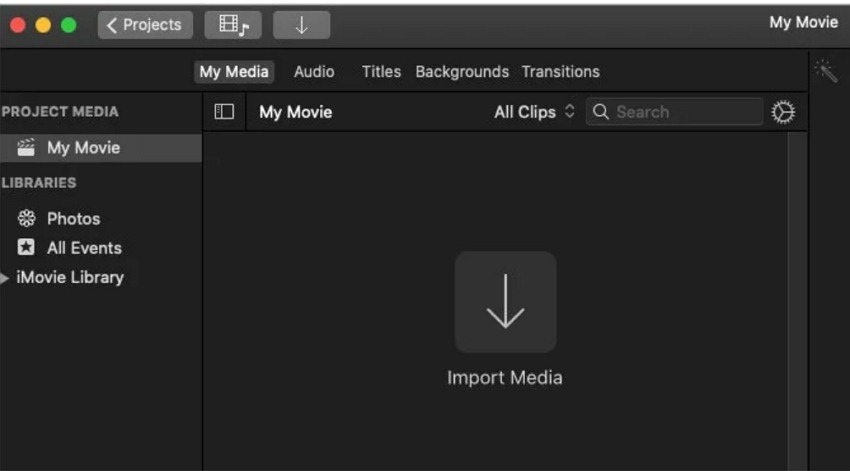
ステップ2. 次に、クリップを下のタイムラインにドラッグ&ドロップし、必要に応じてアレンジします。トランジションの追加、エフェクトの適用、音楽の追加など、その他の編集作業を実行します。
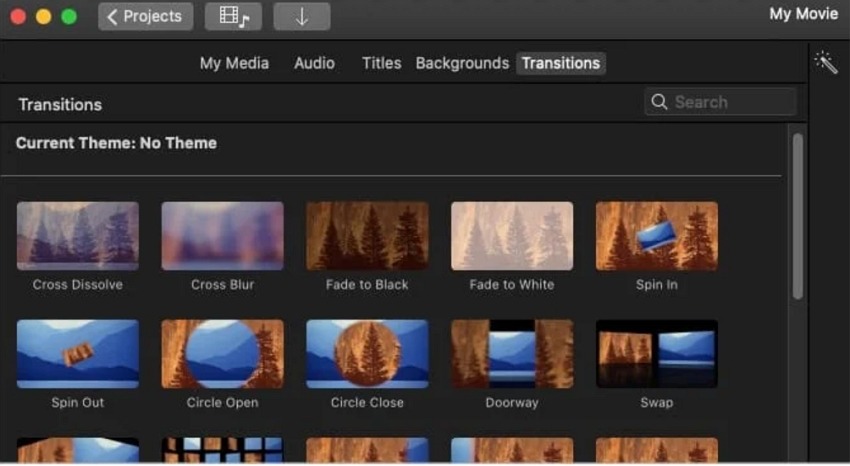
ステップ3. 編集が完了したら、右上の共有アイコンをクリックし、「現在のフレームを保存」を選択します。プロジェクトの名前を選択し、保存をタップします。
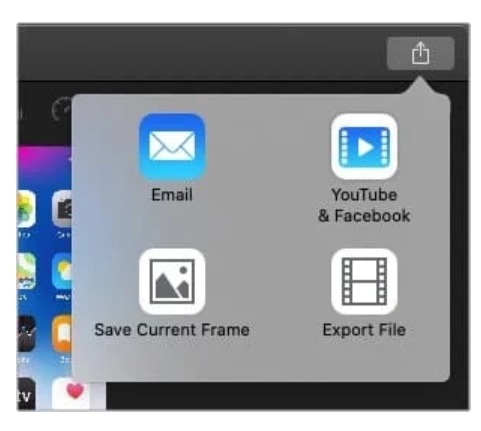
パート4. MacでGoProビデオを編集する方法に関するFAQ
Q1. GoProビデオを編集する最も簡単な方法は何ですか?
A1. GoPro動画を編集する最も簡単な方法の1つは、「HitPaw Online Video Editor」のようなオンラインツールを使うことです。ブラウザにアクセスし、ツールを開くだけで、ソフトのダウンロード/インストールすることなく動画を編集できます。また、基本的な動画編集作業はすべてこのオンラインツールでサポートされています。
Q2. MacでGoProビデオを編集するには何を使えばいいですか?
A2. GoPro動画用の編集ツールはいくつかありますが、高品質の専門的な編集には「HitPaw Edimakor」が最適です。強力な機能とAIにより、素早く、ユーザーフレンドリーで英記載ティングなGoPro動画編集を保証してくれます。
まとめ
この記事では、MacでGoProビデオを編集する方法について解説してきました。iMovieはあなたのMacシステムのデフォルトオプションとして機能しますが、プロフェッショナルなビデオを編集するには、HitPaw Edimakorが最適です。
このMacとWindowsベースのソフトを使って、GoProの動画をさらにレベルアップさせてみてください。





 HitPaw Watermark Remover
HitPaw Watermark Remover  HitPaw Edimakor
HitPaw Edimakor
この記事をシェアする:
「評価」をお選びください:
松井祐介
編集長
フリーランスとして5年以上働いています。新しいことや最新の知識を見つけたときは、いつも感動します。人生は無限だと思いますが、私はその無限を知りません。
すべての記事を表示コメントを書く
製品また記事に関するコメントを書きましょう。