完全版チュートリアルGoogleスライドで音声解説の作成方法
オンラインプレゼンテーションは、現代のデジタル社会において広く普及したコミュニケーション方法となっています。Googleスライドは、直感的なデザインとチーム向けの機能が豊富に搭載されていることで知られており、魅力的なスライドデッキを構築するための優れたプラットフォームです。
テキストや画像の組み込みが情報の伝達に大いに役立ちますが、音声解説のナレーションを取り入れることで、プレゼンテーションが魅力的な体験へと変わります。
この記事では、Googleスライド上で音声解説を使用して一段階上の品質で仕上げる方法や必要なスキルとリソースについて詳しく紹介します。
パート1. Googleスライドで音声解説を作成するとは何ですか?
Googleスライドで音声解説を作成するというのは、スライドに録音されたナレーションを追加することを言います。これにより、オーディオ形式で説明、解説、追加情報を提供することが出来、プレゼンテーション全体の品質を一段階上の品質で仕上げることが出来ます。
1. Googleスライドとは何ですか?
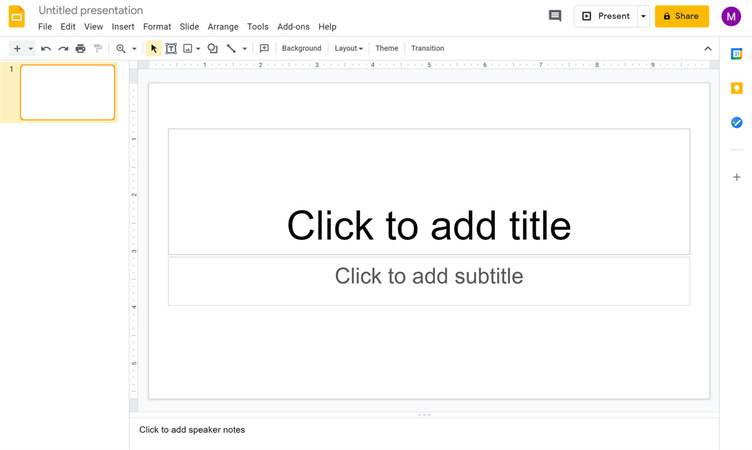
GoogleがG Suite生産性パッケージの一部として開発したGoogle Slidesは、クラウドベースのプレゼンテーションソフトウェアであり、ユーザーにオンラインのスライドショーを生成、編集、配信する能力を提供します。
プロフェッショナルなプレゼンテーション、教育資料、協力プロジェクトなどの様々な目的に応じたオンラインスライドショーを作成するための多目的なツールとして利用が出来ます。
2. 音声解説とは何ですか?
音声解説とは、通常は動画制作、プレゼンテーション、録音などで音声によるナレーションや解説を行う技法のことを言います。
これは話し言葉を使用して情報や感情、指示を伝え、視聴者の理解と関与を高めるための方法です。
Googleスライドの文脈では、音声解説は各スライドに付随するオーディオナレーションを追加するために使用されます。
パート2. Googleスライドで音声解説を作成する方法は?
では、Googleスライドをウェブアプリケーションとして使用してWindowsとMacの両方で音声解説を作成する方法を手順に沿って詳しく紹介します。
- 1. Googleスライドでプロジェクトを開きます。
- 2. オーディオを追加するスライドに移動します。
3. 画面の上部にある「挿入」クリックします。ドロップダウンメニューから「オーディオ」を選択します。

- 4. オーディオファイルを選択します。(.mp3または.wav形式である必要があります。)
5. 「選択」をクリックします。

- 6. スライドにスピーカーアイコンが表示され、オーディオが追加されます。
7. オプション:再生やループ再生などのオーディオ設定をカスタマイズするには、スピーカーアイコンを選択して「書式設定オプション」を選択します。

- 8. プレゼンテーションモード中に、スピーカーアイコンをクリックするだけで再生されるか、自動再生の設定を適用した内容が表示されます。
パート3. Googleスライドの音声解説の最適な代替方法
Googleスライドはいくつかのオーディオ機能が搭載されてますが、追加の機能と柔軟性を搭載したより強力なツールが必要な場合もあります。そのような時は、 HitPaw Edimakor があなたの味方になります。
HitPaw Edimakorは、動画の編集や強化だけでなく強力なテキスト読み上げ機能が搭載された最高のオールインワンの動画編集ソフトです。
次のアップデートでは(次のバージョンでリリース予定)テキスト入力を使用して高品質な音声解説を作成出来るようになる予定です。
HitPaw Edimakorの主な特徴について詳しく紹介します。
- 最新AI技術を使用して書かれたスクリプトを自然な音声に変換する機能を搭載。
- トリム、カット、マージ、オーディオや動画クリップの調整を行い、プロフェッショナルなトランジション機能を使用して高品質なプレゼンテーションを実現。
- ステッカー、テキスト、フィルター機能、オーバーレイなどの創造的なエフェクトを追加して動画の品質を向上。
- 初心者からプロまで幅広いユーザー層に対応する効率的に使用出来る使いやすいインターフェース機能を搭載。
- MP4、MOV、AVI、WMVなどの様々な形式で動画のインポートやエクスポートが可能で様々なプラットフォームでの互換性を実現。
HitPaw Edimakorを使用して動画を編集する方法を手順に沿って詳しく紹介します。
ステップ1:PCに HitPaw Edimakorをダウンロードして起動します。
ステップ2:「インポート」をクリックするか、動画ファイルをソフトウェアのインターフェースにドラッグアンドドロップすることで動画ファイルをインポートします。

- ステップ3:動画がインポートされたらタイムラインにドラッグして、最終的な編集済み動画に表示する順番に並べます。
ステップ4: 編集を行うにはHitPaw Edimakorに搭載された様々な編集ツールが使用出来ます。

- トリム: 不要な部分を切り取るには、希望する開始点と終了点を選択します。
- 分割: 動画を複数の小さなクリップに分割して、より精密な編集や再配置を行います
- 結合:2つ以上の動画を結合して1つのファイルにまとめます。
- クロップ&リサイズ: フレームサイズを調整し、動画の不要な部分を切り取ります。
ステップ5: 編集した動画をリアルタイムでプレビューして、すべての変更が期待通りであることを確認します。仕上がりに満足したら、「エクスポート」をクリックして、編集済みの動画をデバイスに保存、エクスポートします。

パート4:Googleスライドの音声解説に関するよくある質問
Q1. Googleスライドに音声コマンドはありますか?
A1. GoogleドキュメントとGoogleスライドは、音声入力を使用してテキストを入力する代わりに音声でテキストを指示する機能が搭載されてます。この機能により、話すことで言葉が自動的に文書内やスピーカーノートにテキストとして自動入力されます。
Q2. 音声解説を作成するのは簡単ですか?
A2. はい、音声解説を作成することは比較的簡単です。プロフェッショナルな仕上がりを目指すのなら練習と細部への注意が必要ですが、特に適切なツールやリソースを使用すればプロセス自体はシンプルです。
Q3. Googleスライドで自分自身を録音することは出来ますか?
A3. いいえ、Googleスライドにはアプリケーション内で直接自分自身を録音するための機能は搭載されてません。ただし、外部の録音ソフトウェアやツールをGoogleスライドと併用して使用すれば、自分の音声をキャプチャしてからその録音された音声をプレゼンテーションに組み込むことは出来ます。
まとめ
プレゼンテーションに音声解説を追加することで、その影響が大幅に向上します。Googleスライドは一部オーディオ機能が搭載されてますが、 HitPaw Edimakor のような代替ツールは、追加の機能と柔軟性を実現し、プロフェッショナルで高品質の音声解説が仕上がります。
HitPaw Edimakorのテキスト読み上げ機能と幅広い編集ツールを使用すれば、テキストをリアルな音声に変換したり、効果やオーバーレイで動画をカスタマイズしたり、クリップをトリミングや結合したりすることが簡単に出来ます。直感的なインターフェース機能を搭載してますので、ユーザーのレベルに左右されずに完全に対応出来ます。




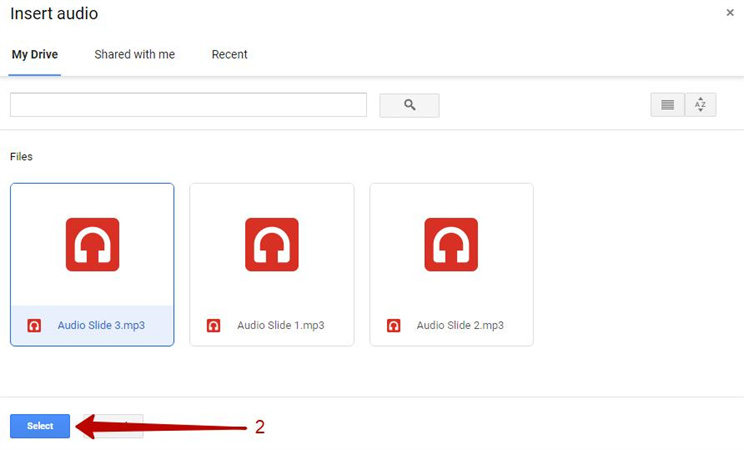
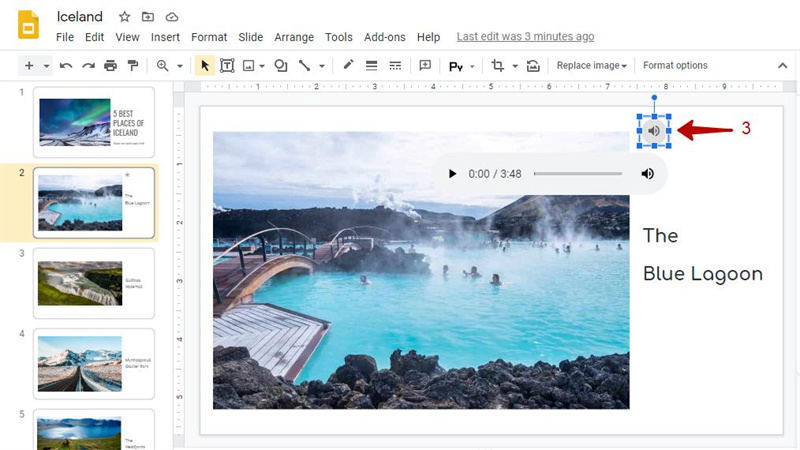





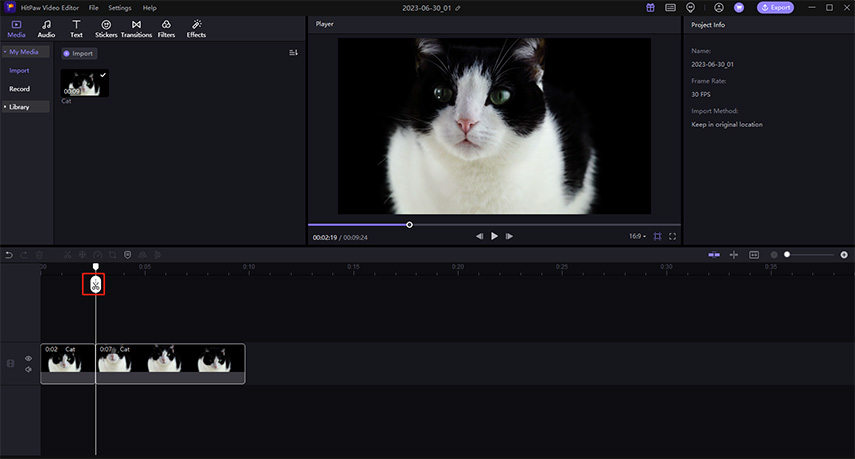
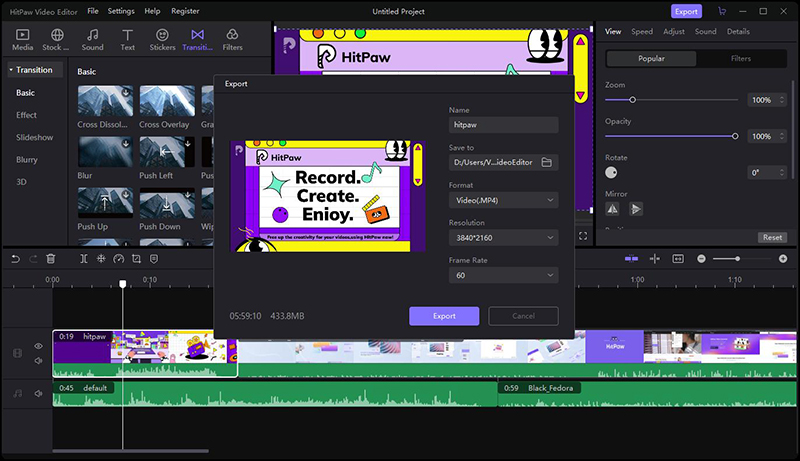
 HitPaw Edimakor
HitPaw Edimakor


この記事をシェアする:
「評価」をお選びください:
松井祐介
編集長
フリーランスとして5年以上働いています。新しいことや最新の知識を見つけたときは、いつも感動します。人生は無限だと思いますが、私はその無限を知りません。
すべての記事を表示コメントを書く
製品また記事に関するコメントを書きましょう。