Macでビデオに注釈を付ける方法
Macを使って動画に注釈を付ける目的はユーザーによって様々だと思います。日常的に動画作成をする人にとって、画面録画と注釈は非常に重要です。アップル社のMacBookには、動画に注釈をつけるためのツールがいくつか用意されているが、まだまだ改良の余地があると言えます。iMovieやQuickTimeのようなMac用内蔵ツールを使用して、動画に注釈を追加することができます。しかし、それ以外にも同様ツールはたくさんあります。この記事では、Macで様々なツールを使い、動画に注釈を付ける方法を詳しく説明します。
Part 1. 動画の注釈の目的は?
注釈は多様な目的で行われます。多くの利点を提供し、動画を大幅に向上させます。Macの注釈には、以下のような利点があります。
- オブジェクトの検出を簡単に
- 追跡もシンプルに
- 位置検出
- 人物追跡
- 製品リストの改善
Part 2. MacのiMovieで動画に注釈を付ける方法
iMovieはMac用の優れた注釈ソフトであり、専門的な知識がなくても動画に注釈を付けることができます。Mac上でiMovieにテキストを追加する方法を以下のガイドで見ていきましょう。
-
1
iMovieを開き、「Create New」をクリックします。
-
2
編集したい動画を選び、「Import Selected」をクリックします。
-
3
タイムラインにこの動画をドラッグアンドドロップします。
-
4
「Titles」から、テキスト欄に追加したいテキストの種類を選択します。
-
5
テキストをカスタマイズし、動画の好きな位置に配置できます。
-

こちらのガイドを読めば、簡単にiMovieでのテキスト追加の方法を知ることができます。
Part 3. QuickTime Playerで動画に注釈を付ける方法
動画にテキストを追加するもう一つの素晴らしい方法は、QuickTime Playerです。詳しい手順は以下に従ってください。
-
1
QuickTime Playerを開き、「Window」をクリック、すると画面に「Show Movie Properties」と出てきます。
-
2
QuickTime Playerを開き、「Window」をクリック、すると画面に「Show Movie Properties」と出てきます。
-
3
ポップメニューから「Add Annotation」を開き、付けたい注釈を選びます。
-
4
選択した注釈をリストの中の「Value」セクションに入力します。
-

このように、MacのQuickTime videoに注釈を付けるのはとても簡単です。
Part 4. Mac用画面注釈ツール
MacBookでビデオを再生していて、Mac上でライブ動画に注釈を付けたい場合、HitPaw Screen Recorder以上のツールはないと言えます。クリッピング、描画とカーソル効果、クロマキーによる背景の置き換え、リアルタイムでのモニタリング、PIPサイズと位置のカスタマイズ、スケジュール録画など、多種多様な機能が満載です。HitPaw Screen Recorderの使用方法は以下の通りです。
Step 1: MacBookにHitPaw Screen Recorderをダウンロード、インストールし、起動します。
Step 2: インターフェースから「Record Screen」を開き、録画するエリアを選択します。

Step 3: 「Record」をクリックし、画面録画を開始します。「Pause」をクリックすると録画が一時停止され、「Stop」をクリックすると録画が停止されます

Step 4: 「Draw」をクリックすると表示されるペン、ハイライト、矢印オプションを使用して、画面上にテキストや注釈を追加できます
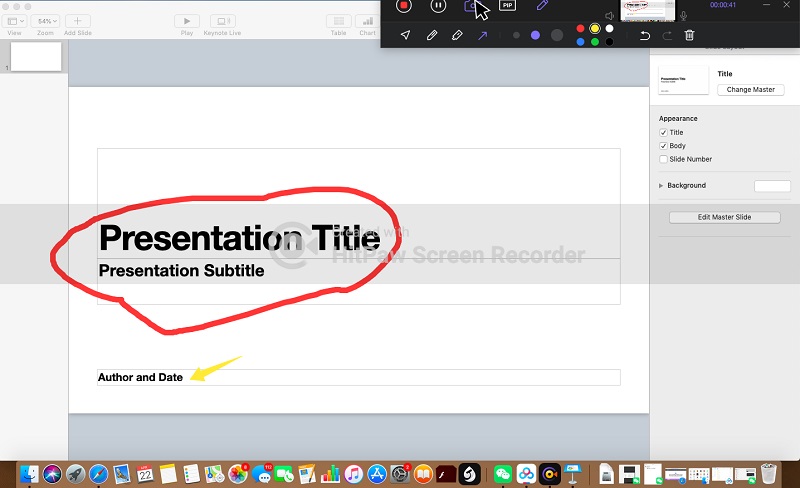
終わったら、好きなようにビデオを編集し、「Export」をクリックして録画したビデオを好きな場所に保存することができます。
Part 5. Mac用の最適な注釈アプリ
Macでビデオにテキストを追加しながら、より良い編集オプションをしたい場合は、HitPaw Edimakor MacのようなMac用サードパーティ製の注釈アプリを使用することをお勧めします。これはMac用の中でも最高の注釈アプリで、テキストを追加したり、好きなように編集したりすることだってできます。
HitPaw Edimakorの主な特徴:
- 動画のインポート、テキストの追加、サウンド、ステッカー、トランジションの追加に対応しています。
- 動画速度を正確に変更
- 簡単なオーディオ編集機能
- 音源と動画の分割
- 様々なファイルタイプでの保存に対応
- テキストに効果を追加したり、テキストを編集したりするようなカスタマイズオプションで動画に注釈を付ける
HitPaw Edimakorを使って、Macで動画に注釈を追加する方法は、以下で紹介いたします。
Step 01まず、MacBookにHitPaw Edimakor をダウンロード、インストールしアプリを起動します。
Step 02 テキストを追加したい動画を選択し、タイムラインにドラッグアンドドロップします。
Step 03 「Text」をクリックし、お好みのテキストエフェクトを選択してください。
Step 04 このテキストをプレビューセクションの動画にドラッグすると追加することができます。
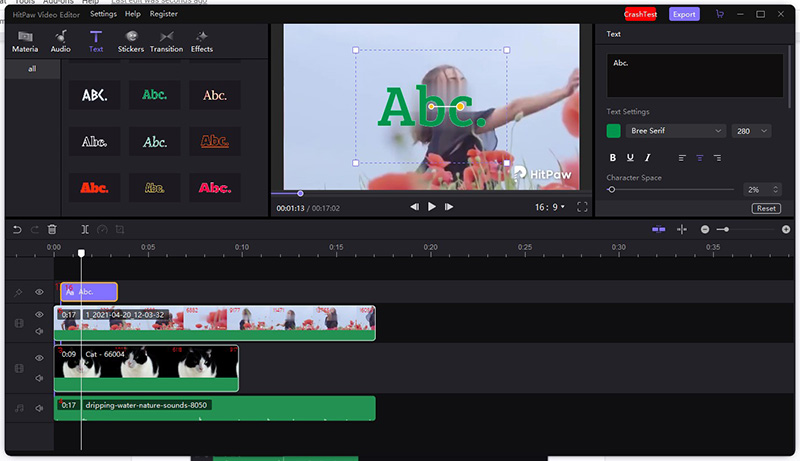
Step 05 このテキストをクリックするとテキスト編集機能が起動し、編集することができるようになります。
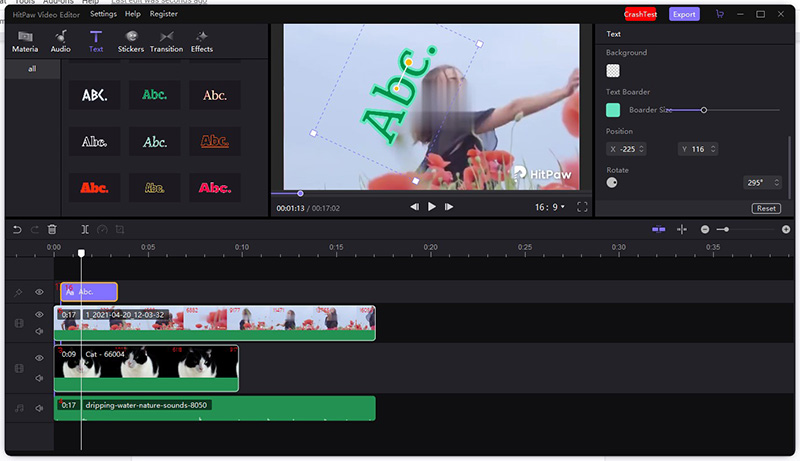
Step 06 間違ってテキストを追加してしまった場合は、テキストをクリックして「Delete」を選択すると削除することができます。
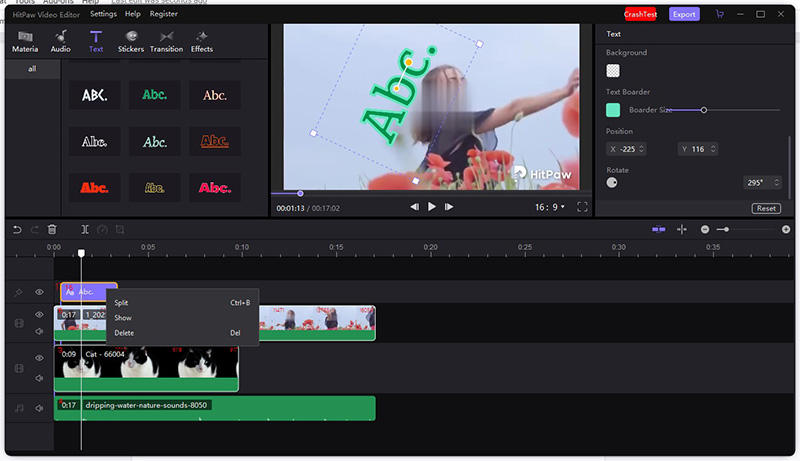
編集が完了したら、MacBookの好きな場所に動画を保存することができます。
HitPaw Edimakorを使って、Macで動画に注釈をつける方法を紹介します:
まとめ
Macで動画に注釈をつける別の方法をご紹介いたします。この方法で動画に注釈を付けることでさらに動画を魅力的なものにすることができます。動画に注釈を付けたい際、HitPaw Edimakor Macほど最適なアプリはありません。 このアプリは、テキスト追加だけでなく、テキストへのエフェクトの追加やテキストの編集機能も搭載しています。

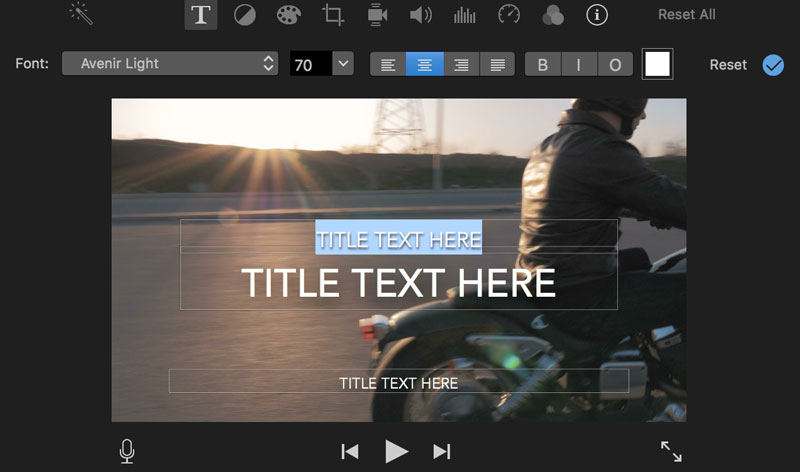
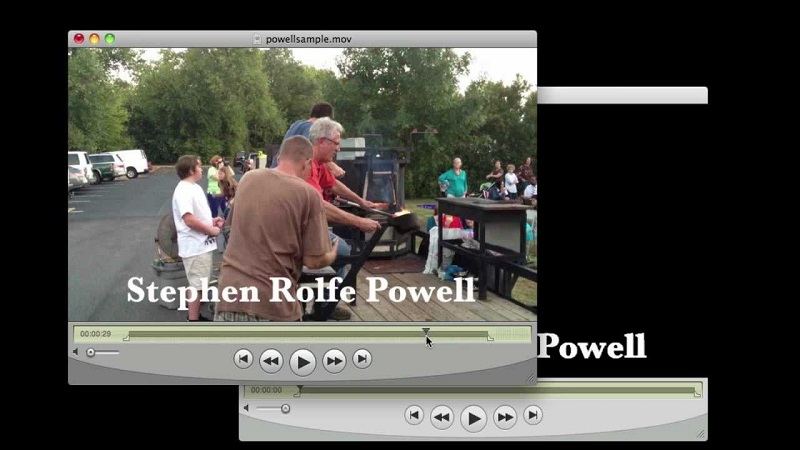




 HitPaw Univd
HitPaw Univd  HitPaw Edimakor
HitPaw Edimakor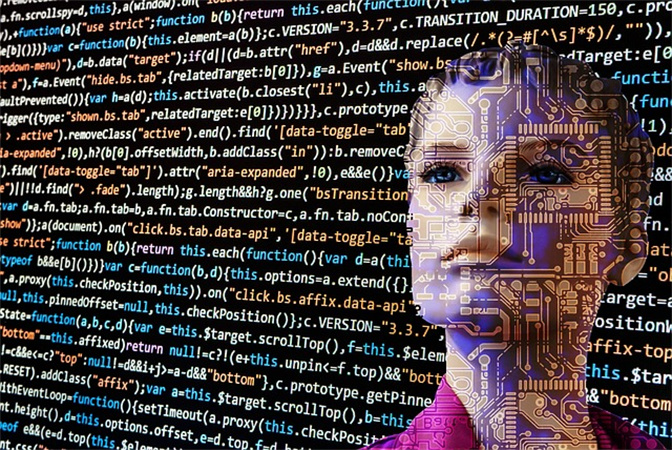
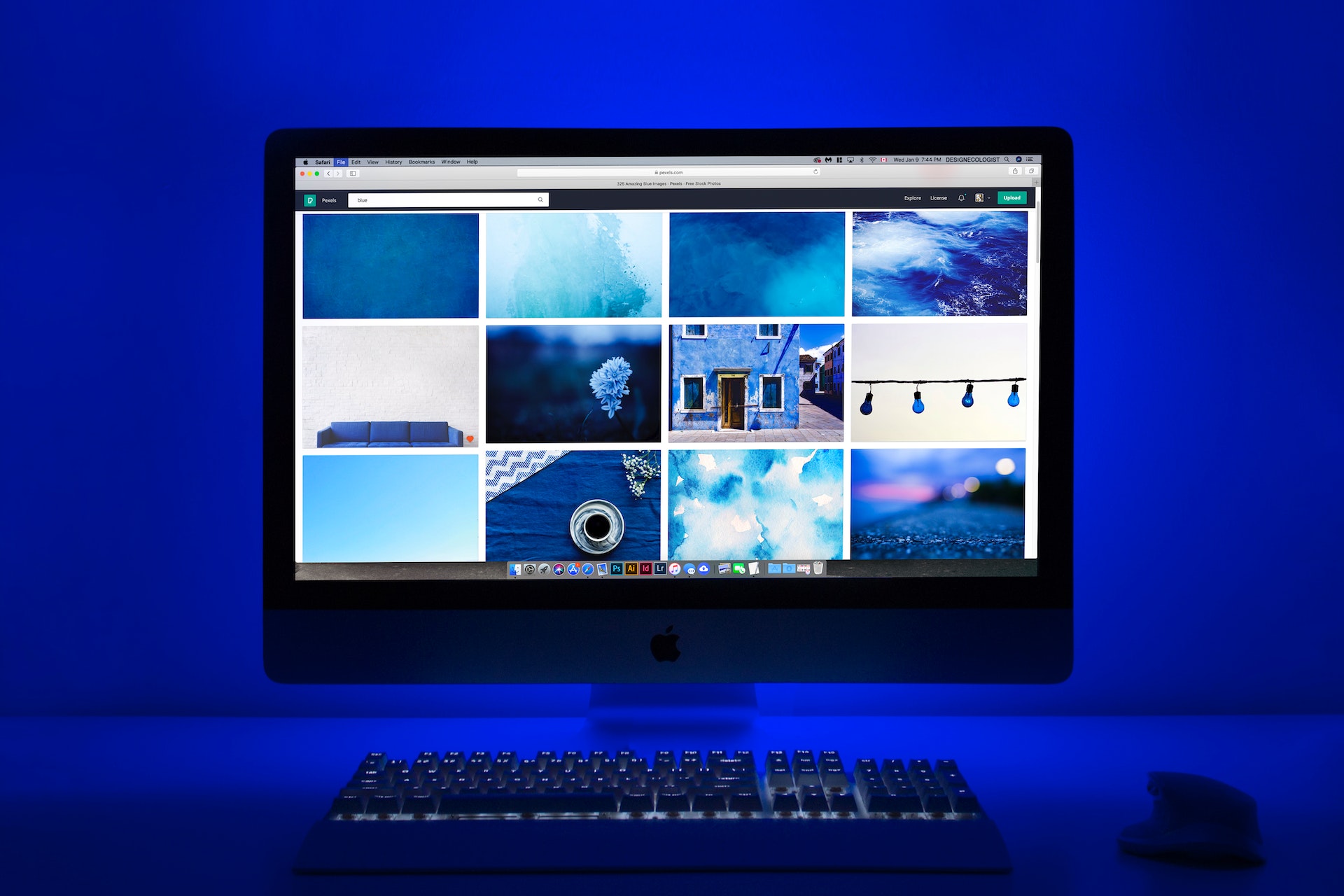

この記事をシェアする:
「評価」をお選びください:
松井祐介
編集長
フリーランスとして5年以上働いています。新しいことや最新の知識を見つけたときは、いつも感動します。人生は無限だと思いますが、私はその無限を知りません。
すべての記事を表示コメントを書く
製品また記事に関するコメントを書きましょう。