2025年版!動画フレームレート変換の完全ガイド
動画制作と動画再生の世界では「フレームレート変換」という言葉は大きな意味を持ちます。この記事ではフレームレート変更を深掘りしていき、フレームレートとは一体何なのか、動画のクオリティにどう影響するのか、また変換するときに使う革新的なAI技術についても光を当てていきます。
その1:フレームレート変換とは?
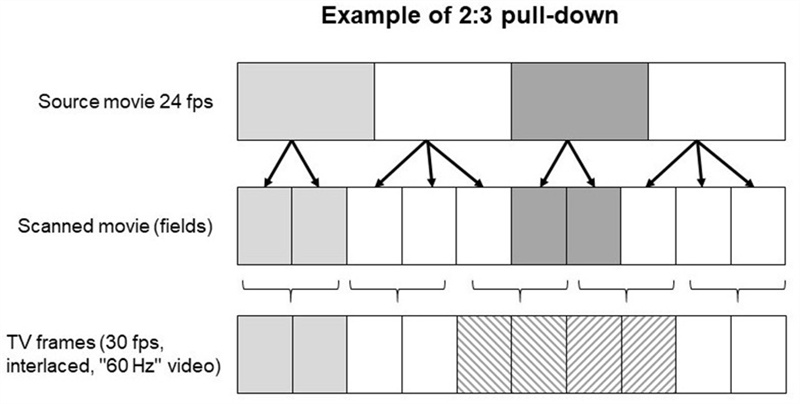
フレームレート変換とは、本質的に言えば、動画のフレームレートを変更するプロセスのことです。ではフレームレートとは何でしょうか?動画制作においてフレームレートとは、一秒あたりに表示されるフレームもしくは画像の数を指します。普通は一秒あたりの数(fps)で計測し、よく使われるフレームレートには24fps、30fps、60fpsがあります。
フレームレート変換は動画のフレームレートを変更したいときに必要になり、その目的としては異なる再生基準に合わせたり、特定のクリエイティブエフェクトを生み出したりすることなどがあります。フレームレート変換を行うプロセスにはフレームを追加したり取り除いたりする工程があり、目指したい仕上がりに応じて、滑らかな見た目や人工的なスタイルにすることもできます。
その2:フレームレートにより動画画質は良くなるのか?

フレームレートは動画画質に大きな影響を及ぼします。素晴らしいビジュアル体験を生み出し、オーディエンスに最高品質の動画を提供してくれます。リアルさのある体験や滑らかな動画にしたいときは、fpsを高くします。一般的に言って、60fps以上だと優れたフレームレートで、感動の映像体験を生み出すことができます。映画のような体験を届けたい場合や、映画級の動画にしたい場合には、特にフレームレートが重要になってきます。つまり、素早い動きがある映像を鮮明にしたいときにはフレームレートがとりわけ重要になってきます。
しかし、動画の質と鮮明さを決定づけるのはフレームレートだけではありません。他のあらゆる要素をしっかりと考慮しなければなりません。fpsの差が大きすぎる動画を変換すると、不自然でいかにも偽物のような仕上がりになってしまったり滑らかに見えなかったりすることがあるので、これは避けるべきです。
その3:AI高画質化ツールを使って動画のフレームレートを変換するには?
近年、進歩の著しいAIによって動画補正の技術に大変革が起きています。この分野で存在感を放っているのが HitPaw VikPeaで、これはAIアルゴリズムを活用して動画の質を高めてくれるソフトです。フレームレート変換を行う能力は抜群で、他にも多くの機能が搭載されています。
HitPaw VikPeaというAI最強ツール
HitPaw VikPeaは普通の動画編集ソフトではありません。フレームレート変換と動画補正の世界におけるゲームチェンジャーであり、幅広い機能を誇っています。
- 動画を8K解像度まで:HitPaw VikPeaには動画をアップスケーリングする能力があり、細部まではっきりと映る8Kにまで引き上げてくれます。
- 高度なAI技術:素晴らしい結果を生み出すように細かく調整された高度なAIアルゴリズムを用いているので、フレームレート変換の効果がしっかり出るとともに見た目もきれいに仕上がります。
- シンプルでクリーンなインターフェース:ユーザーの使いやすさにこだわりながら設計された直観的なデザインなので、初心者からプロまでご利用いただけます。
- ウォーターマークなしのプレビュー:HitPaw VikPeaでは保存する前に仕上がりをプレビューできるようになっているので、目指している結果が得られたかを確認していただけます。
HitPaw VikPeaを使ってフレームレート変更する方法
ここからはHitPaw VikPeaを使ってフレームレートを変換するステップを一つ一つ見ていきます。
ステップ1.ダウンロードとインストールパソコンにHitPaw VikPeaをダウンロードしインストールします。WindowsにもMacにも対応しています。
ステップ2.動画をインポートソフトを起動し、「ファイルを追加」ボタンをクリックして変換したい動画をインポートします。

ステップ3.フレームレート変換を選択&動画高画質化このソフトのグラフィックなユーザーインターフェースを使えば簡単にフレームレートを変更できます。お好みの動画フレームレートを選択します。HitPaw VikPeaでは動画画質を良くしたり、揺れてしまった映像を安定化させたりすることもでき、必要に応じて変更できます。

ステップ4.プレビューと保存変更点を最終確定する前に、プレビュー機能を活用して動画がどう仕上がったかを確認します。満足したら「実行」をクリックして動画を保存しましょう。

HitPaw VikPeaを使えばフレームレート変換も簡単にでき、動画のクオリティも自分好みに調節できます。動画のクオリティを高めたいコンテンツクリエイターも、映画風の仕上がりにこだわりたい映画製作者も、このAI搭載のツールにお任せください。
その4:Photoshopでフレームレートを変更するには?
動画フレームレートを変更してくれるソフトはたくさんあり、Photoshopもその例外ではありません。ここからは、Photoshopを使ってフレームレート変換を行う方法を説明していきます。
動画のインポート:Photoshopを開いて「ファイル」>「開く」から動画をインポートします。

- タイムラインパネル:タイムラインパネルにアクセスするには「ウィンドウ」>「タイムライン」と移動します。このパネルを開けば動画の順序やタイミングを操作できるようになります。
動画タイムライン作成:まだ選択されていなかったら、タイムラインパネルで「動画タイムラインを作成」ボタンをクリックします。これで動画がタイムラインフォーマットへと変換されます。

- フレームレートの調整:タイムラインパネルで、「タイムラインフレームレートをセット」の隣にある矢印をクリックしてお好みのフレームレートを選びましょう。用意されているフレームレートを選択することも、カスタム値を入力することも可能です。
- フレーム持続時間を変更:個々のフレームの継続時間を調整するには、タイムライン上の各フレームの両端を引き伸ばして長くしたり短くしたりします。これにより、動画の速度を変えることなくフレームレートを変更することができます。
- 動画をエクスポート:必要な変更を行ったら「ファイル」>「エクスポート」>「動画をレンダリング」してフレームレート変更後かつ編集済みの動画を保存しましょう。
なお、Photoshopは確かにフレームレートの変更はできるものの、動画編集の専門ソフトと同等の編集力や精度には及ばないことがあるという点を覚えておきましょう。
その5:Premiere Proでフレームレートを変換する方法
Adobe Premiere Proを使って動画のフレームを延長したい場合は次のステップを踏みましょう。
動画をインポート: プレミアプロを開いて動画をインポートします。

- クリップを選択: 再生ヘッドを延長したいフレームのところに動かします。タイムライン上のフレームをクリックするとできます。
- 再生ヘッドを配置:再生ヘッドを延長したいフレームのところに動かします。タイムライン上のフレームをクリックするとできます。
フレームを延長:選択したクリップを右クリックし、「フレーム保持を追加」を選択します。これにより再生ヘッドの位置でフレームが延長されます。

- 持続時間の調整:延長されたフレームの持続時間を変更するには、フレームの両端を引き伸ばして長くしたり短くしたりします。
- レンダリングとエクスポート: 仕上がりに満足したら、変換されたフレームの動画をレンダリングしてエクスポートします。
結論
動画制作と動画編集の世界において、フレームレートを理解して操作できることは、目指しているビジュアルエフェクトや物語風の要素を手に入れる上で必要不可欠になってきます。Photoshopを使ってフレームレートを調整したり、Adobe Premiere Proを使ってフレームを延長したりするときには、動画をカスタマイズできるツールが重宝します。
一方で、フレームレート調整以外もできるような単純明快かつAIを活用したツールを探している方には HitPaw VikPea がおすすめです。高度なAI技術、直観的なインターフェース、幅広い高画質化オプションを備えているので、プロにとってもマニアにとっても最適な選択肢と言えるでしょう。
➬関連記事:フレームレートとは? 簡単な手順で変更する方法










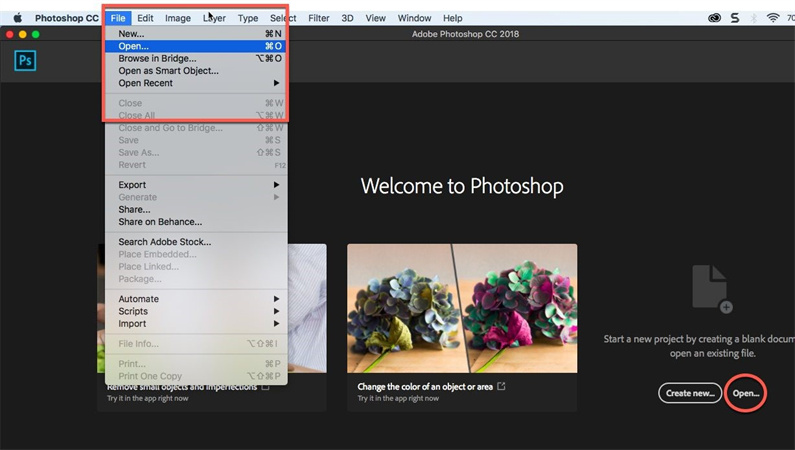
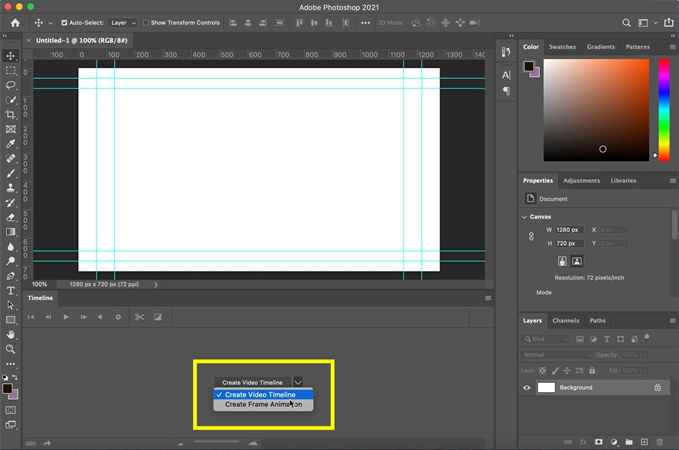
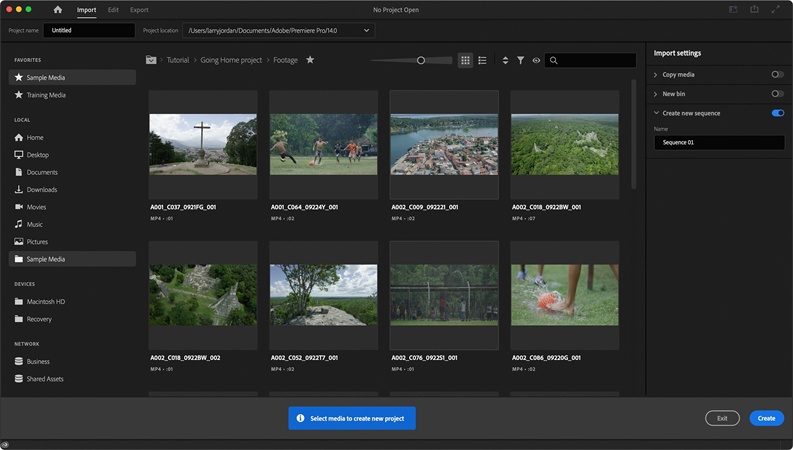
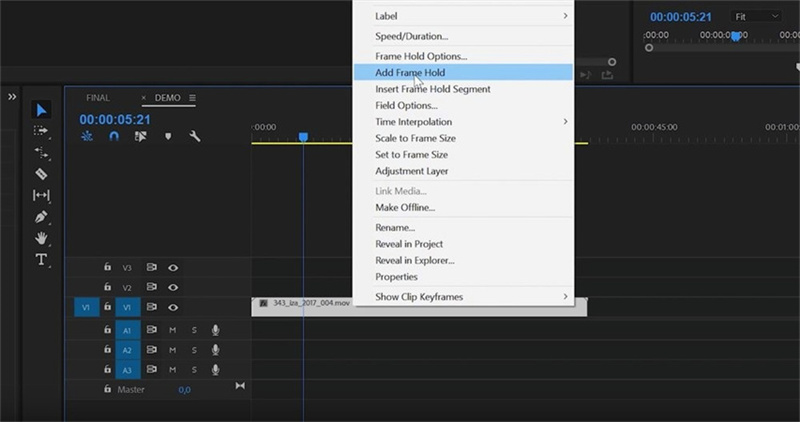

 HitPaw Edimakor
HitPaw Edimakor

この記事をシェアする:
「評価」をお選びください:
松井祐介
編集長
フリーランスとして5年以上働いています。新しいことや最新の知識を見つけたときは、いつも感動します。人生は無限だと思いますが、私はその無限を知りません。
すべての記事を表示コメントを書く
製品また記事に関するコメントを書きましょう。