【すぐわかる】音が出ないPCを直す方法7選
1日の真っただ中、仕事に取り組もうとした、あるいは好きな曲を聞いてまったりしようと思ったのに、あれ?PCから音が出なくなった、なんてことになったらいかがでしょう。リモート会議中の聞き逃しでもネットフリックス一気見中でも、ノートパソコンのスピーカーから音が出ないなんて願ってもないどんでん返しです。
これを直すには?この記事をご覧ください。不具合の理由をみてからPCをまたいい音に戻すための具体的な解決策を紹介します。
パート1:ノートPCから音が出ない理由は?
PCから音が聞こえない場合、ハード、ソフト、そして主犯の音声ファイルによる3者の共犯です。
- ハードの問題:接続がない、スピーカーやヘッドホンからの音声が検出できないか破損している。
- ソフトウェア設定の問題:消音設定になっている、オーディオドライバが古いか破損している。
- 音声ファイルの問題:ファイル形式に問題があるか非対応。
この3種類を体系的に調べれば、ノートPCスピーカーの音が出ない根本原因を突き止めて解決できます。

パート2:簡単にPCから音が出ないのを直す方法
上記の問題に関して、問題を確認して直す方法は以下の通りです。
1.物理的な接続を確認
物理的な接続が適切か確認するには、ケーブル、プラグ、ポートがちゃんと接続されているか調べます。ケーブルの差し込みが緩かったり間違っていたりすると音声出力に影響します。ここで直らなければ音声伝送を妨げる接続の基本的な問題は除外されます。

2.さまざまなヘッドホンやスピーカーを試す
別の音声出力機器を試すことでノートパソコンの音が出ないのはスピーカーやヘッドホンのせいなのか確かめられます。別の機器で問題ないなら、元の機器に問題がある可能性があるので、元の機器を詳しく調べるか買い替えましょう。

3.物理的な破損を調べる
インターフェース、ケーブル、オーディオ機器自体の破損がないか調べます。破損が音声伝送に影響し、結果としてスピーカーから音が出ない可能性があります。

4.デバイスマネージャで機器の状態を確認
デバイスマネージャを確認してパソコンのシステムが正しく機器を認識して動作しているか確かめます。機器が認識されない場合、ドライバとパソコンの互換性に問題があり、デバイスのドライバが古いか破損している可能性があります。
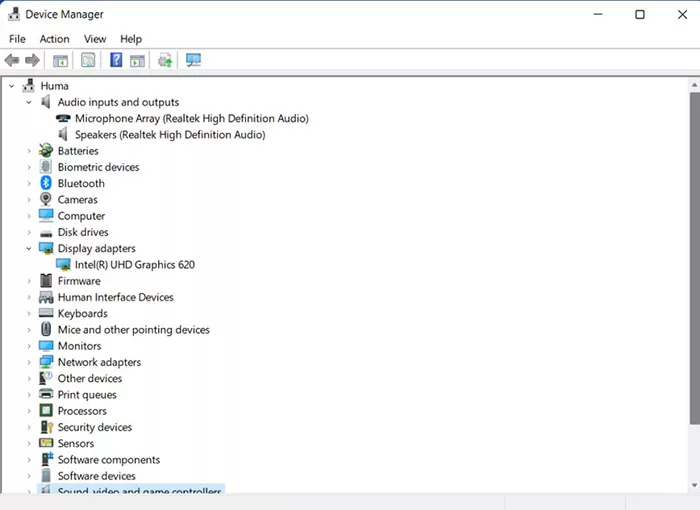
5.音量と消音設定を確認
パソコンのサウンド設定を開いて音声のトラブルシューティングをし、消音モードがオンになっていないか確認します。こうした操作により音が出ない場合は音量を上げれば解決します。
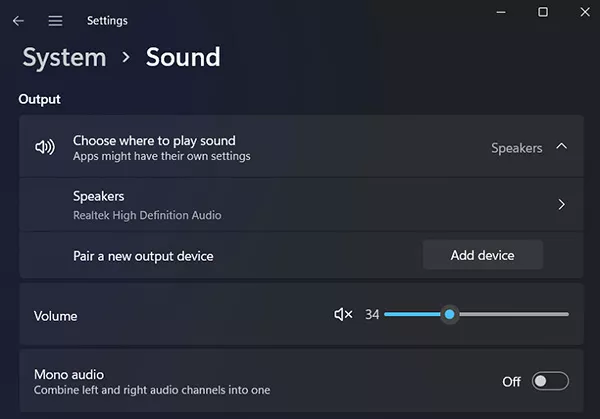
6.オーディオドライバを更新または再インストール
デバイスマネージャかメーカーサイトでドライバを更新または再インストールするとドライバに関連する音声の問題が解消し、ハードとオペレーティングシステムの通信が正常化します。

7.他社製ソフトを活用
Driver Easy
Driver Easyはオーディオドライバを含む古くなったあるいは行方不明になったドライバを特定、ダウンロード、更新するために作られた使いやすいソフトです。

手順1: Driver Easyの公式サイトにアクセスし、ソフトをダウンロードして、パソコンにインストールします。
手順2:Driver Easyを開くと「Scan Now(今すぐスキャン)」ボタンがあります。クリックしてシステムのスキャンを開始します。このスキャンでオーディオドライバを含む行方不明あるいは古いドライバを特定します。
手順3:スキャンが完了すると、Drive Easyに更新が必要なドライバが一覧表示されます。オーディオドライバを一覧から探して隣の「Update(更新)」を選択します。画面に表示される指示に従い更新処理を完了します。
パート3:HitPaw VikPeaで音声のトラブルシューティング
ノートパソコンの音が出ない問題が動画ファイルで起きた場合、AI機能を備えたHitPaw VikPeaなら「動画の音声を復元」機能で魔法のように音声を元通りにします。複雑な処理はいらず、ただ音声をスムーズに動画に戻します。まるで再読み込みボタンを押して動画に音声を戻すような感覚です。
パソコンの音が出ない問題修復に関する特徴
- 訓練済みAIによる動画の自動アップスケーリング
- インテリジェント検知、ワンクリック修復
- 複数の動画や音声を修復
- 総合的なユーザーガイド
- 操作しやすく使いやすい
音声問題解決ツールを使うための手順
手順1:HitPaw VikPeaをパソコンにダウンロードおよびインストールします。
手順2:メイン画面に「動画修復」モジュールがあります。その中から、「動画音声の復元」を選びます。動画エラーが不明な場合は、下部の「自動検出と修復」ボタンをクリックするだけです。それからファイルをインポートします。これにより問題を検知します。
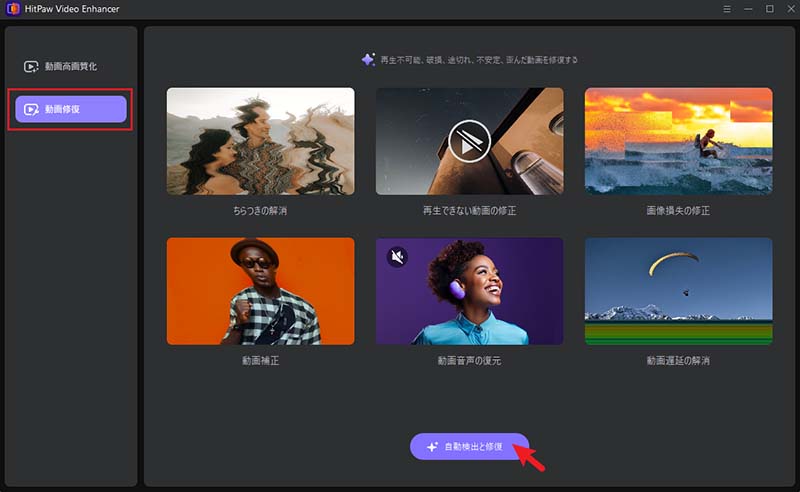
手順3:動画エラーが不明な場合は、下部の「自動検出と修復」ボタンをクリックするだけです。それからファイルをインポートします。これにより問題を検知します。
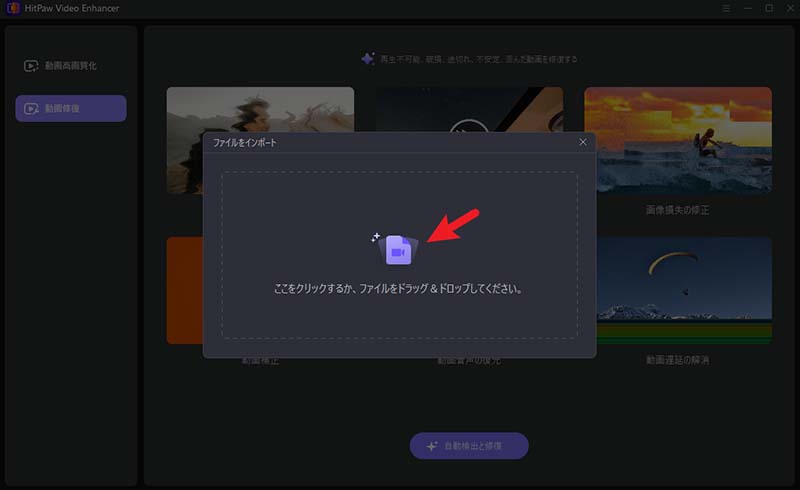
手順4:動画をインポートしたら、簡単に更なる動画をドラッグして一括処理したり不要なファイルを削除したりできます。この後、「修復開始」をクリックして自動で修復されるのを待ちます。
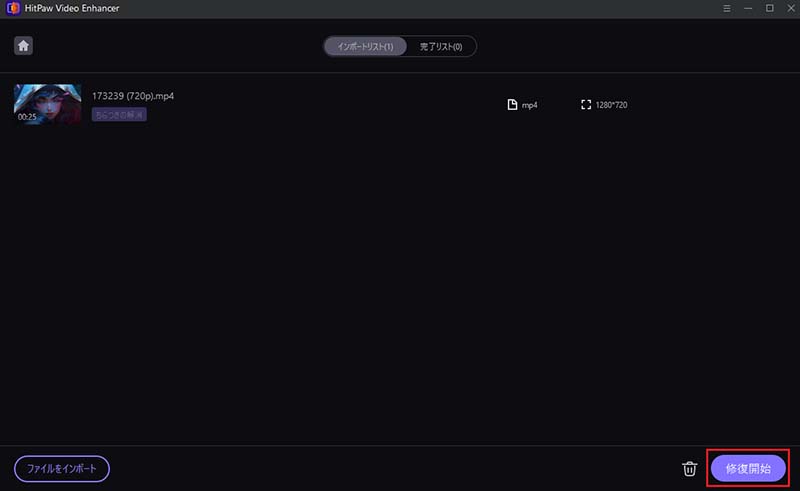
手順5:修復完了後、動画は「完了リスト」パネルに表示されます。動画中央の再生ボタンをクリックして動画が正常に戻ったか確認できます。問題がなければ、動画の保存先を選択して「エクスポート」をクリックして修復した動画を保存します。
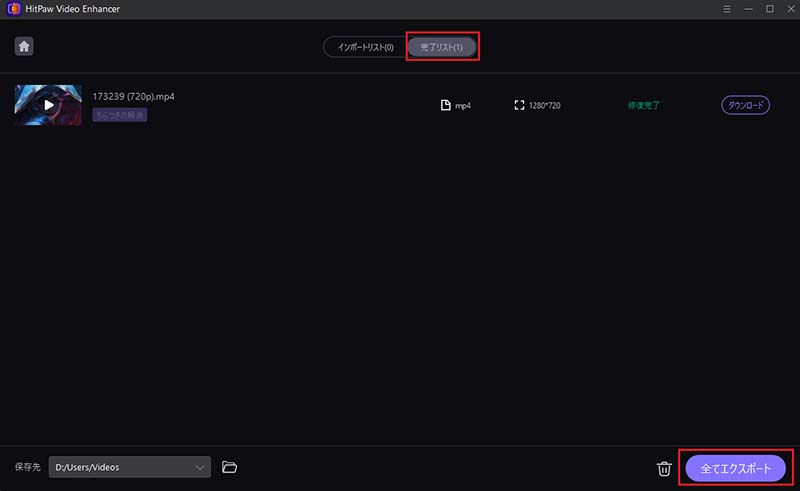
パート4:パソコンの音が出ないことに関するよくある質問
Q1. まだパソコンの音が出ない理由を知りたいのですが専門的なサポートは得られますか?
A1. もちろん、上記の方法を試しても問題が解決しないなら、パソコンメーカーに相談しましょう。Googleでオンラインカスタマーサポートを検索するか実店舗に足を運びましょう
Q2. PCから突然音が出なくなったのはなぜでしょう?
A2. ノートPCから突然音が出なくなった理由としては消音モードになっているかドライバや端末の接続に関する問題が考えられます。パソコンのドライバが最新で、システムに対応しているか確認しましょう。
Q3. ノートパソコンの音が出ない問題を防ぐには?
A3. 音量調整が通常通りならオーディオ機器のドライバを更新するか外部ケーブルを保護しましょう。
パート5:まとめ
本ガイドでは、ノートパソコンのスピーカーから音が出ない問題の理由として考えられるものを幅広く取り上げました。幅広く効果的な解決策を知っていただけたなら幸いです。特に動画再生中の音声トラブル解決に、HitPaw VikPeaに注目しました。この優れたAIツールはただ問題を解決するだけでなく、素早く、スマートに音声の不具合を直します。
プロなら望み通りにこうした解決策やツールで専門的に問題を解決できますので、必要なら技術サポートを頼みましょう。








 HitPaw Edimakor
HitPaw Edimakor


この記事をシェアする:
「評価」をお選びください:
松井祐介
編集長
フリーランスとして5年以上働いています。新しいことや最新の知識を見つけたときは、いつも感動します。人生は無限だと思いますが、私はその無限を知りません。
すべての記事を表示コメントを書く
製品また記事に関するコメントを書きましょう。