【詳細ガイド】エラーコード224003を直す方法
夜に休憩して、ゆったり映画鑑賞かドラマ一気見しようか、と準備万端でいたら画面上にまぶしい文字で「エラーコード224003」が表示されてしまった。
「この動画ファイルは再生できません」や「この動画は再生できません」のようなエラーメッセージがよく表示されるのはなぜだろうと思っている方もいるでしょう。心配はいりません。ここではこのエラーの典型的な理由をみていき、また問題なくお気に入りの番組を楽しむための段階を踏んだ解決策を紹介します。
パート1:エラーコード224003とは?
エラーコード224003は動画再生エラーで、Safari、Chrome、Firefoxといったブラウザ上でストリーミングサービスの動画を視聴しているときによく発生します。発生すると、動画は失われます。例えば、Adobe Flash Playerのバージョンが古い、ブラウザ設定に問題がある、さまざまなハードウェアアクセラレーションといったさまざまな理由で発生します。それぞれの場合に修復するための解決策は以下の通りです。

パート2:エラーコード224003を解決するための主な方法
1.ネットワーク接続の確認
エラーコード224003はインターネットの問題により発生することが多いのでネットワーク接続を確認するのは重要です。接続が安定するとストリーミングサービスでの動画再生がスムーズになり、途切れがなくなります。
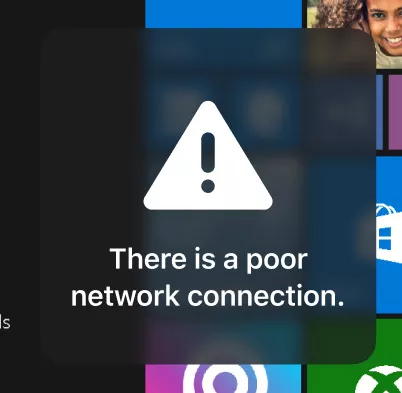
2.ブラウザ更新
ブラウザを最新版にするのは最新技術との互換性を持たせエラーコード224003のような再生エラーを解決することにつながるため重要です。

- Google Chrome:3点メニュー>「ヘルプ」>「Google Chromeについて」をクリックします。更新が利用できる場合、Chromeが自動的にダウンロードおよびインストールします。
- Mozilla Firefox:3本線メニュー>「ヘルプ」>「Firefoxについて」をクリックします。Firefoxが更新を確認して利用できる場合はインストール指示が表示されます。
- Safari:macOSでは、Safariの更新は常にシステム更新に含まれます。macOSの更新はアップルメニュー>「システム設定」>「ソフトウェアアップデート」で確認します。
3.ブラウザのキャッシュやクッキーを消去
ブラウザのキャッシュやクッキーの消去は、問題のあるデータの削除、ブラウザのリフレッシュ、ストリーミング性能の向上により動画再生中のエラーコード224003の解消に役立ちます。

- Chromeを開きます。設定に移動して「プライバシーとセキュリティ」>「閲覧履歴データの消去」をクリックします
- を開きます。設定の「プライバシー」タブから「サイトデータの管理」>「すべて削除(削除)」をクリックします。
- Firefoxを開きます。設定に移動して「プライバシーとセキュリティ」の「Cookieとサイトデータ」で「データを消去」をクリック、「「Cookieとサイトデータ」「キャッシュされたウェブコンテンツ」にチェックを入れて消去します
4.プラグインと拡張機能を無効化
これを行うとすべての拡張機能がオフになり、キャッシュや一時的なデータが消去されます。しかしブックマーク、閲覧履歴、保存済みパスワードはそのままです。
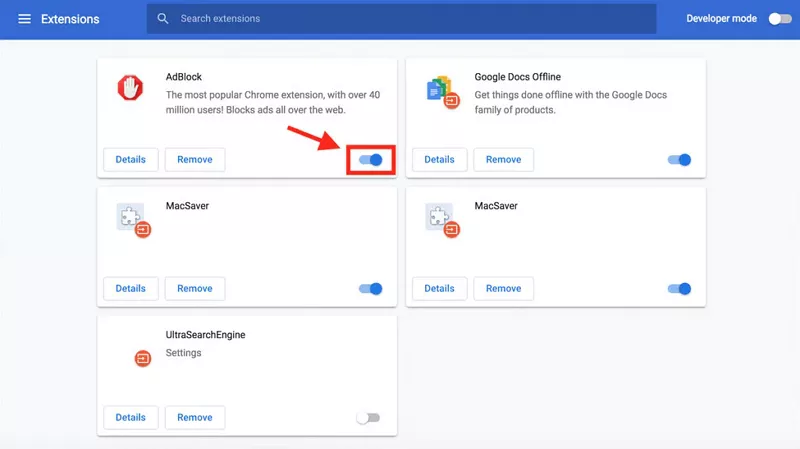
- Chromeを開きます。拡張機能アイコンをクリックします。拡張機能を選択します。オフにするか削除します。
- Safariを開きます。設定に移動し、拡張機能を選択してオフにします。
- Mozila Firefoxを開きます。設定に移動します。「拡張機能とテーマ」>「拡張機能」をクリックします。拡張機能を選んでオフにします。
5.ハードウェアアクセラレーションをオンまたはオフに
オンにすることでGPUの処理作業負荷を一部減らし、再生に問題を起こしているソフトの問題を解決する可能性があります。逆に、ハードウェアアクセラレーションをオフにすると互換性がないグラフィックドライバやGPUの過負荷といった問題を解決する可能性があり、こちらも動画再生問題の解決に使えます。
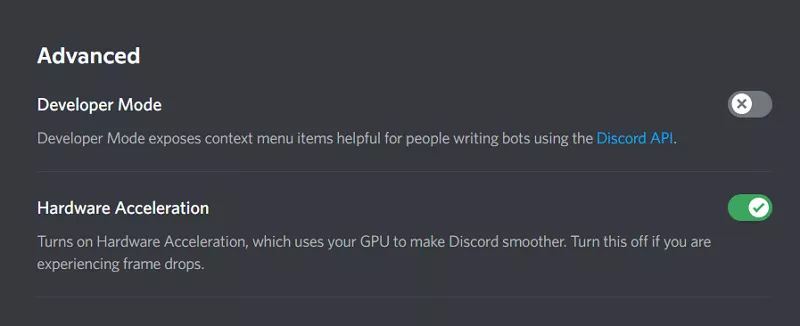
- Chrome設定>「システム」>「ハードウェアアクセラレータを使用する」の横のスイッチを切り替えます。
- Safari>設定>「詳細設定」>「開発ツールを表示」の横にあるボックスにチェックを入れる(からチェックを外す)>上部メニューバーに新たに追加された「開発」をクリック>GPUアクセラレータを無効化します。
- Mozilla Firefox>設定に移動して「一般」をクリックします。「推奨のパフォーマンス設定を使用する」のチェックを入れ(外し)、「ハードウェアアクセラレーション機能を使用する(可能な場合)」をオンまたはオフにします。
パート3:おまけのコツ:HitPaw VikPea
これは動画が破損している場合にぴったりな選択肢です。HitPaw VikPeaは動画修復&補正のニーズにこたえる汎用性の高いツールです。動画の修復と補正に特化しており、「ちらつき除去、再生できない動画の修復、動画が消えるのを直す、動画修正、動画の遅延を解消、動画の音声を復元」という6つの修復機能を備えています。強力な機能で動画再生を復活できます。
動画修復関連の特徴
- 訓練済みAIによる自動動画アップスケーリング
- インテリジェント検知、ワンクリック修復
- 複数動画を修復
- 総合的なユーザガイド
- 操作しやすく使いやすい
動画修復の手順
手順1:PCにHitPaw VikPeaをダウンロードおよびインストールします。
手順2:メイン画面の「動画修復」モジュールに移動します。「画像損失の修正」などのさまざまな不具合の場合が表示されます。修復したい内容に一番合うものを選びます。問題がはっきりしないなら、下部にある「自動検出と修復)」をクリックするだけです。
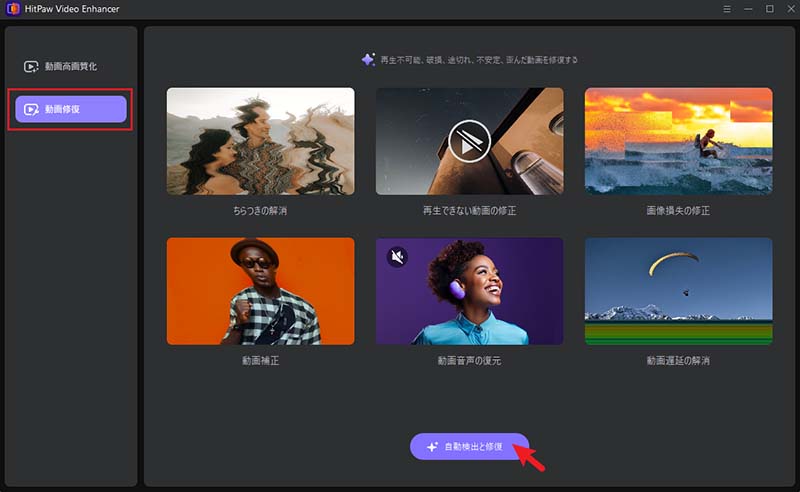
手順3:破損した動画ファイルを追加します。複数動画を同時に修復することも可能です。
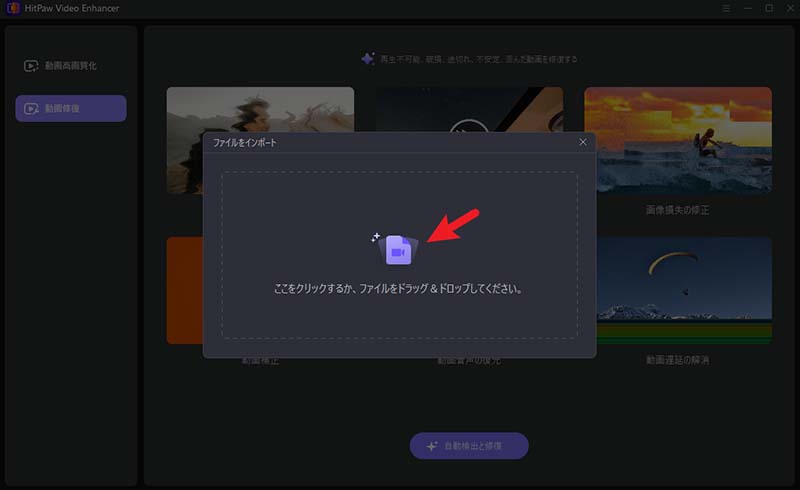
手順4:この段階でさらに動画をドラッグして一括処理するか不要なファイルを削除できます。これが終わったら、「修復開始」をクリックして自動修復されるのを待ちます。
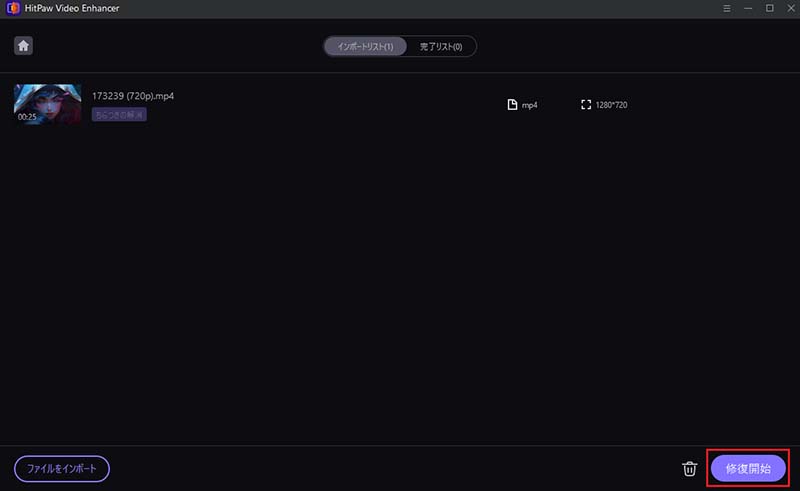
手順5:修復完了後、動画は「完了リスト」パネルに表示されます。動画中央の再生ボタンを押すと動画の状態を確認できます。問題がなければ、動画の保存先を選んで「エクスポート」ボタンで動画を保存します。
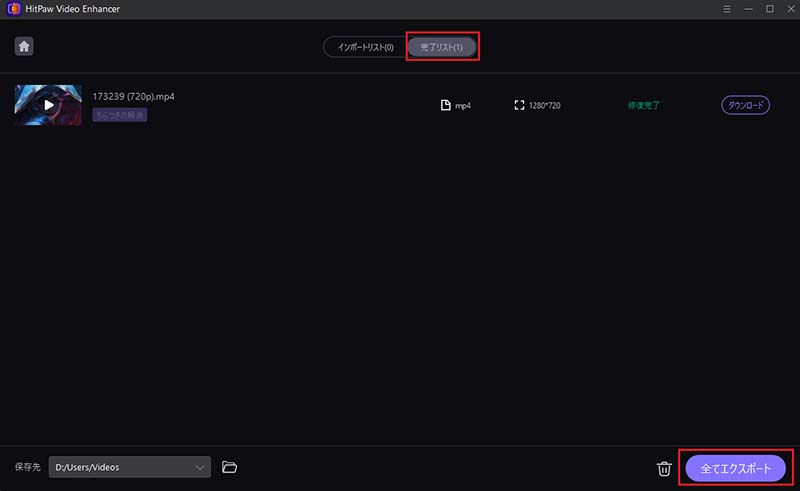
パート4:エラーコード224003のよくある質問
Q1. 破損した動画ファイルを再生するには?
A1. 他社製ツールを使って動画の破損修復は可能で、バランス型のHitPaw VikPeaは、AIベースのソフトで簡単に動画の問題を直せます。
Q2. 動画を再生しようとすると「224003」が出るのはなぜですか?
A2. Flash、ブラウザのCookie、拡張機能、ハードウェアアクセラレータなどに関連した問題です。
Q3. エラーコード10263とは何ですか?
A3. エラーコード224003と類似のエラーです。ネットワークやサーバーの問題から発生する可能性があります。対処法としては、ページの再読み込み、ネットワーク接続の確認、端末の再起動などが挙げられます。問題が続くなら、サポートに連絡してさらに手伝ってもらいましょう。
パート5:まとめ
ストリーミングサービス上で動画再生時に出るエラーコード224003の解決にはシステム的な対策が必要です。問題が続くようなら、ストリーミングサービスのサポートチームに助けを求めれば動画をスムーズに視聴するための更なる解決策が得られるかもしれません。
さらに、動画修復や補正に特化したHitPaw VikPeaで、破損した動画の修復が必要ならすこし触るだけでエラーを解決できるというアドバイスもおまけとして紹介しました。








 HitPaw Edimakor
HitPaw Edimakor


この記事をシェアする:
「評価」をお選びください:
松井祐介
編集長
フリーランスとして5年以上働いています。新しいことや最新の知識を見つけたときは、いつも感動します。人生は無限だと思いますが、私はその無限を知りません。
すべての記事を表示コメントを書く
製品また記事に関するコメントを書きましょう。