オンラインでファイルを破損する方法 [簡単かつ迅速]
テクノロジーはこれまで以上に私たちの日常生活に浸透しており、あらゆる種類の情報への道を私たちに提供しています。 ただし、ビッグデータの時代にプライバシーをより適切に保護するには、ファイルを破損する必要がある場合があります。
このページでは、目的を達成するためのさまざまなテクニックと破損ファイルジェネレーターを提供します。

パート 1: 便利な破損ファイル ジェネレーター
まず最初に、複雑な作業やインストールを必要とせずに、オンラインでファイルを破損するのに役立つ便利なWebサイトをいくつか見てみましょう。
1.Corrupt-A-Fileによるファイルの破損
その名前が示すように、Corrupt-A-Fileは、コンピュータからファイルを破損出来るとして一般的に使用されているオンラインサービスです。 使いやすいツールであることに加えて、DropboxまたはGoogle Driveアカウントに保存されている破損したファイルをアップロードすることもできます。

ファイルを破損する手順
- ブラウザから公式 We ページにアクセスし、[破損するファイルを選択] オプションをクリックしてファイルをアップロードまたはインポートします。
- 必要なファイルをアップロードしたら、「破損したファイル」ボタンを押すだけで処理が開始されます。
2.Corrupt My Fileによるファイルの破損
これは、ファイルサイズやファイル形式の制限なしに処理を実行できるオンライン破損ファイル メーカーです。

ファイルを破損する手順
- Webブラウザを開いてCorrupt My File Webサイトにアクセスし、破損するファイルをドラッグアンドドロップします。
- ファイルをWebサイトに正常にアップロードすると、自動的に処理が開始されます。
3.PineTools Online File Corrupterによるファイルの破損
これは、破損の量をパーセンテージで設定できる非常にユニークな機能を備えたツールで、可能な限り最良の結果を得ることができます。

ファイルを破損する手順
- PineToolsのWebサイトにアクセスし、[ファイルを選択] タブをクリックして、破損するファイルをインポートします。
- 次に、右側のツールバーから破損の量を設定し、「破損したファイル」ボタンをタップして処理を開始します。
パート 2: ファイルを破損する様々な方法
1.ファイル拡張子を変更する
ファイル拡張子は、Microsoft Windowsなどのオペレーティングシステムで、ファイルの特性とそのファイルの使用方法を示す、コンピュータファイル名の最後の部分です。 これらの拡張子を変更すると、オペレーティングシステムがファイルの種類を認識できなくなり、ファイルが開かないようにすることができます。

2.ファイルを圧縮し、進行状況を一時停止する
ファイルを右クリックして圧縮を開始し、ほぼ完了したときに圧縮プロセスを一時停止またはキャンセルすることによっても、ファイルが破損する可能性があります。 圧縮率90%で停止すると、プログラムは新しいファイルを作成しますが、圧縮ファイルには完全なデータが含まれていないため、機能しないか、開くことができません。

3.メモ帳を開いて内容を変更する
Windowsに組み込まれているメモ帳も、ファイルを破損するツールとして機能する可能性があることを知って驚くかもしれません。 これを行うには、メモ帳で特定のファイルを開き、先頭、中間、または末尾からコマンドの 10 ~ 12 行を選択します。 ここで、これらの行を消去し、ファイルを保存した後にメモ帳アプリを終了します。 このようにすると、ファイルは破損し、ファイルビューアで実行しようとしても開くことができなくなります。

ヒント: データの損失を避けるために、必要に応じて、変更を加える前にバックアップ を作成してください。
パート 3: 破損したファイルを修復する必要がある場合 - HitPaw VikPea
ビデオ ファイルを意図的に破損した場合でも、技術的な理由で破損した場合でも、コンピュータで再生できないビデオに遭遇する場合があります。そのような場合は、専用のビデオ修復ツールを利用する必要があります。
HitPaw VikPeaは、破損したファイルを元の再生可能な形式に戻すための強力かつ簡単なソリューションを提供します。 高い利便性、スムーズな操作、トップクラスのセキュリティにより、ビデオファイルをアップスケールおよび修復するためのワンストップ ソリューションです。
破損したファイルを修復する優れたツールの機能
- 低品質のビデオを問題なくフルHDまたは4Kおよび8K解像度にアップスケールします
- ワンクリック操作で破損したビデオファイルを強力にバッチ処理します
- インタラクティブでユーザーフレンドリーなインターフェイスにより、これまでの経験や技術的知識は不要です。
- 入手可能な他の同様のツールよりも最速のスキャンと処理速度
- 電子透かしなしでぼやけたビデオのノイズを効果的に除去し、鮮明にします
ビデオを修復する手順
ステップ 1: ビデオ修復モードを選択します
HitPaw VikPea をコンピュータにインストールした後起動し、メインインターフェイスから「動画修復」に進みます。 最も関連性の高い破損したビデオのシナリオを選択するか、下部にある「自動検出と修復」ボタンをクリックします。
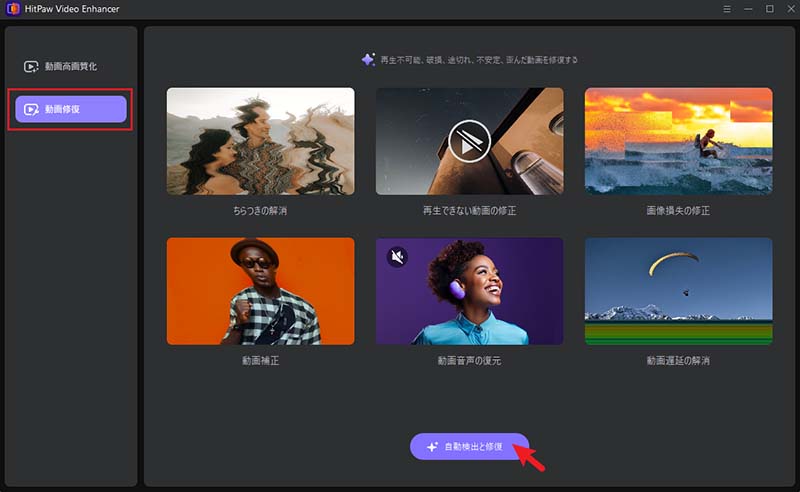
ステップ 2: 破損したファイルをインポートする
次に、表示されたタブをクリックして、コンピュータから破損したビデオファイルを参照するか、ビデオファイルをドラッグアンドドロップします。
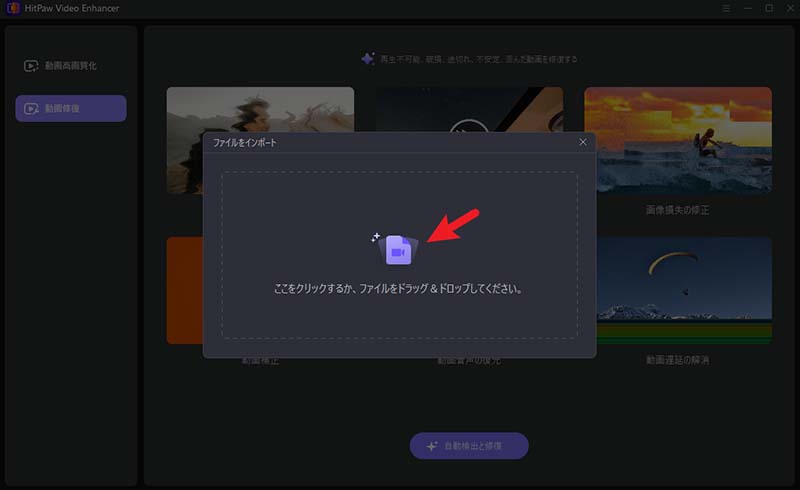
ステップ 3: 破損したビデオの修復を開始する
修復したい破損したビデオをすべてアップロードしたら、プログラムの右下隅にある「修復開始」ボタンを押します。
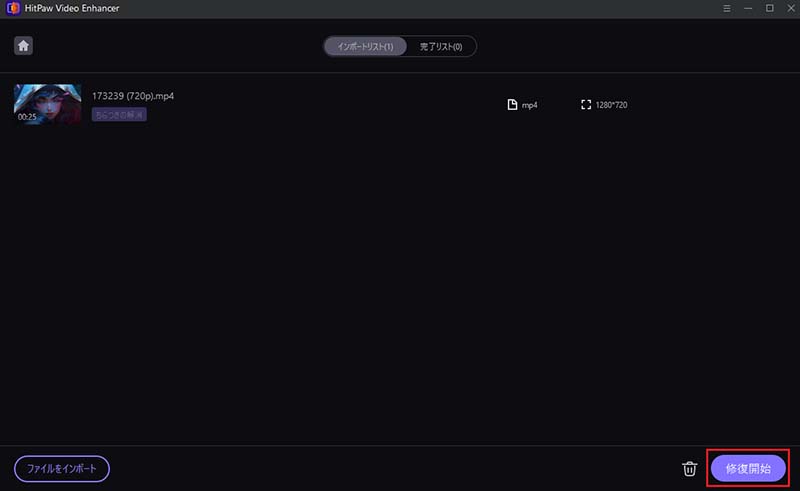
ステップ 4: 修復プロセスを完了する
ファイルが正常に修復されたら、「完了リスト」タブで修復完了ステータスのファイルにアクセスします。 最後に、「エクスポート」または「すべてエクスポート」ボタンをクリックして、修復されたビデオファイルをコンピュータに保存します。
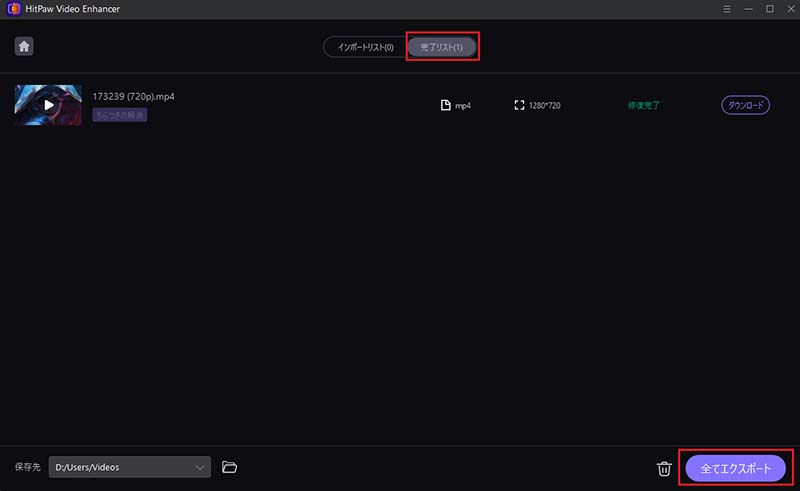
パート 4: ファイルの破損に関連するFAQ
Q1. コンピューターのファイルをどのようにして破損しますか?
A1. ファイルは、ストレージ デバイス上の不良セクタ、ファイル書き込み中の停電、ソフトウェアのバグなどの問題によって破損する可能性があります。 ストレージへの物理的な損傷も破損の原因となる可能性があります。
Q2. 開けない破損したファイルを修復するにはどうすればよいですか?
A2. 破損したファイルを修復するために現在利用できるさまざまな方法があります。最善の方法は、HitPaw VikPea などの特殊なプログラムを使用することです。 破損したファイルを修復するだけでなく、ビデオの全体的な品質を向上させることもできます。
パート 5: まとめ
エラー処理メカニズムのテストであれ、セキュリティ評価であれ、私たちは2024年にファイルを破損するためのさまざまなオプションを検討してきました。破損したファイルジェネレーターの使用方法を知ることは重要ですが、ビデオが再生されず行き詰まってしまうとイライラする事もあります。
また、HitPaw VikPea がPCから破損したビデオファイルを修復し、すぐに再生可能な形式に戻す方法についても説明しました。 ワンクリックでダウンロードし、ワンクリックで修復できます。






 HitPaw Edimakor
HitPaw Edimakor
この記事をシェアする:
「評価」をお選びください:
松井祐介
編集長
フリーランスとして5年以上働いています。新しいことや最新の知識を見つけたときは、いつも感動します。人生は無限だと思いますが、私はその無限を知りません。
すべての記事を表示コメントを書く
製品また記事に関するコメントを書きましょう。