Premiere Proでのカラーグレーディング: ヒントとテクニック
Premiere Proでカラーグレーディングのテクニックを使うと、あなたの動画をプロフェッショナルなレベルに引き上げることができます。しかし、初心者にとって、カラーグレーディングの方法を学ぶのは非常に難しいことです。このガイドの目的は、Premiere Proでカラーグレーディングを行う際に役立つヒントを提供することです。
特定の雰囲気を作りたい場合や、映像の問題を修正したい場合に、洗練された動画を作成するためには、効果的なカラーグレーディングは必須のスキルです。カラーセオリーの基本を理解し、Premiere Proの主要なツールを使えるようになれば、カラーグレーディングのエキスパートへの道が開けます。
パート1. Premiere Proでのカラーグレーディング
映像の色合いや見た目を変更、改善するには、Premiere Proでカラーグレーディングを行う必要があります。その目的は、視覚的なトーンとムードを設定し、動画内の色を修正することです。
Premiere ProのLumetriカラーパネルには、カラーグレーディングのための強力なツールがあります。カラーホイール、カーブ、ビネット、クリエイティブLumetriエフェクトなどが含まれています。これらを使用することで、特定の色や色の範囲をより正確に操作することができます。
Premiere Proのカラーグレーディングの主な利点は以下の通りです:
- シームレスなワークフロー- タイムライン上で直接調整できます。
- ユーザーフレンドリーなLumetriカラーパネル- オールインワンのグレーディングツールボックス
- スコープ- グレーディング中に輝度と色の情報を観察できます。
- マスキングオプション- 他の部分に影響を与えることなく、フレームの特定の部分を微調整できます。
- プリセット- プリセットされたルックから始めることも、インスピレーションを得るために使用することもできます。
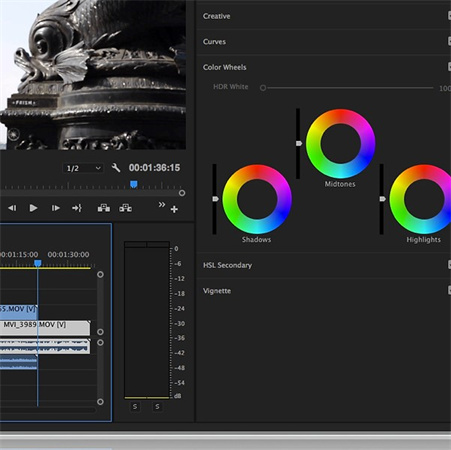
これらの強力なツールを使って練習すれば、あなたのようなアーティストが望む全体的なビジュアルトーンと相まって、動画のルックを大幅に変更することができます。さらに魅力的なのは、このソフトウェアを使用すれば、その柔軟性によって、わずかな修正から様式化されたルックの作成まで、何でもできることです。
パート2. Premiere Proでのカラーグレーディングテクニック
効果的なカラーグレーディングを行うには、カラーセオリーを理解し、Premiere Proの主なカラーグレーディングツールを使いこなす必要があります。ここでは、Premiere Proのシームレスなカラーコレクションとクリエイティブなルックを実現するための主なテクニックをご紹介します。
ステップ1: Lumetri Colorパネルを開く
Premiere Proのカラーグレーディングの中心的なワークスペースにアクセスするには、「ウィンドウ」 > 「Lumetriカラー」を選択します。これにより、主要な調整ツールが1つのパネルに集約されます。
ステップ2:基本補正を使う
基本補正で、温度、色合い、露出の初期調整を行います。これにより、クリエイティブなグレーディングを行う前に、映像を正確なスタートポイントに戻すことができます。
ステップ3:クリエイティブなルックの適用
「クリエイティブ」の下にあるCinematic LUTプリセットのライブラリーを使えば、スタイリスティックなトーンをすばやく設定できます。好みに合わせて強度を調整したり、他のグレーディングと組み合わせたりすることて、ユニークな結果が得られます。
ステップ4:カーブでコントラストを強調
RGBカーブでS字カーブを作成してコントラストを加えます。シャドウを下に、ハイライトを上にドラッグしてダイナミックレンジを広げます。下のHSLカーブで彩度を調整します。
ステップ5: カラートーンを合わせる
カラーホイール&マッチを使用して、フレーム間で一貫したカラーリングを確保します。トグル比較ビューを使用して、分析する参照フレームと現在のフレームを選択します。調整後に適用をクリックし、カラートーンを合わせます。
ステップ6: 特定の色相を分離
HSLセカンダリを使って、他の色相には影響を与えず、特定の色相だけを正確に調整します。色見本やスポイトを使って、例えば青や緑だけをターゲットにします。
ステップ7:ビネットでフォーカスを調整
カスタマイズ可能なビネットを追加して、被写体に注目を集めましょう。「エフェクトコントロール」で、量、中間点、フェザーなどを調整して、クリエイティブな目標に合わせましょう。
ステップ8:グレーディングされた動画をエクスポート
ファイル > エクスポート > メディアを通してPremiereカラーコレクション動画をエクスポートし、新しいルック&フィールを最終決定します。
パート3. HitPaw VikPeaでカラーグレーディングを最適化
HitPaw VikPeaは、Premiere Proワークフローのカラーコレクションを補完します。
カラーエンハンスモデルは、ディープラーニングを活用し、元の色調と肌の質感を保持しながら、動的に色の鮮やかさを向上させます。これにより、過度の彩度や人工的なルックを防ぎます。また、内蔵のデヘイズ機能により、低コントラストのショットの隠れたディテールも明瞭にします。
AIカラーグレーディングに必要な負荷の高い計算をHitPaw VikPeaにオフロードします。GPUアクセラレーションは、Premiereのみで実行される集中的なエフェクトのように、レンダリング中にグラフィックカードとシステムメモリを占有することはありません。
HitPaw VikPeaのAIパワーで、Premiereカラーグレーディングを一段上のレベルへ。既存のクリエイティブルックをバッチ処理で簡単に適用し、一貫性のあるエンハンスされた結果を短時間で得ることができます。
特徴HitPaw VikPeaの主な特徴は以下の通りです:
- AIカラーエンハンスメント - ディープラーニングアルゴリズムを使用し、肌色や元の映像の色調を保ちながら、色の鮮やかさをインテリジェントに高め、過飽和を防ぎます。
- デヘイズ - 自動化されたデヘイズは、ディテールを明瞭にし、不明瞭なショットのコントラストをエンハンスします。カラーエンハンスメントと連動し、多角的な最適化を実現します。
- バッチ処理 - 数回クリックするだけで、シーケンス全体にカスタマイズされたPremiere Proカラーグレードを適用できます。クリップ間の一貫性を確保します。
- GPUアクセラレーション - 要求の高い計算をGPUにオフロードし、スムーズで効率的なAIエンハンスメントを実現します。Premiere Proのシステムリソースを節約します。
- クリエイティブ・コントロール - マニュアルのカラーグレードを補完し、意図したビジョンを実現します。スタイリッシュなタッチを保持します。
ステップ1:Premiereのワークフローに統合するために、公式サイトからHitPaw VikPeaをダウンロードしてインストールします。
ステップ2:Premiereでカラーグレーディングされたフル動画をHitPaw VikPeaにドラッグ&ドロップして、エンハンスとバッチ処理の準備をします。

ステップ3:調整された「カラーエンハンスメントモデル」を選択すると、Premiereで意図したグレーディングを維持しながら、クリップ全体のバイブレーションをインテリジェントにブーストします。

ステップ4:AIに最適化されたカラーグレーディングをリアルタイムでプレビューします。満足したら、豊かな色彩とスタイル化されたルックを一貫して引き出すために、エンハンスされたシーケンスをエクスポートします。

パート5. Premiere カラーコレクション FAQ
Q1. Premiere Proで複数のクリップにカラーコレクションを適用できますか?
A1. はい、Premiereのカラーコレクションでは、調整レイヤー、コピー/貼り付け属性、または複数のクリップを選択してエフェクトを適用することで、複数のクリップにカラーコレクションを適用することができます。
Q2. Premiere Proでカラー調整レイヤーを追加する方法を教えてください。
A2. Premiere Proでカラー調整レイヤーを追加するには、新しい調整レイヤーを作成し、カラー補正エフェクトを適用してから、影響を与えたいクリップの上に配置します。
Q3. DaVinci ResolveがPremiereより優れている理由は?
A3. DaVinci Resolveは、その高度なグレーディングツール、GPUアクセラレーション、ノードベースのワークフローにより、カラーコレクションに適していると考えられています。しかし、Premiere Proは編集と補正をうまく統合しています。
結論
カラーグレーディングは、動画をより良くするのに有用です。Premiere Proはこの目的のために素晴らしいツールを備えていますが、HitPaw VikPeaのようなサードパーティー製のソフトを使うこともできます。ディテールの復元、彩度の調整、シャープネスのコントロールなどは、Premiereで作業しながらHitPaw VikPeaを使う利点の一つです。.
AIベースのレンダリングで超高速。平凡な結果に甘んじることなく、HitPaw VikPeaのようなプロ仕様のトリックやアクセサリーを使って、レベルアップを図りましょう。カラーグレーディングのヒントとカラーグレーディングツールがあれば、Premiere Proで映画のような傑作を作ることができます。




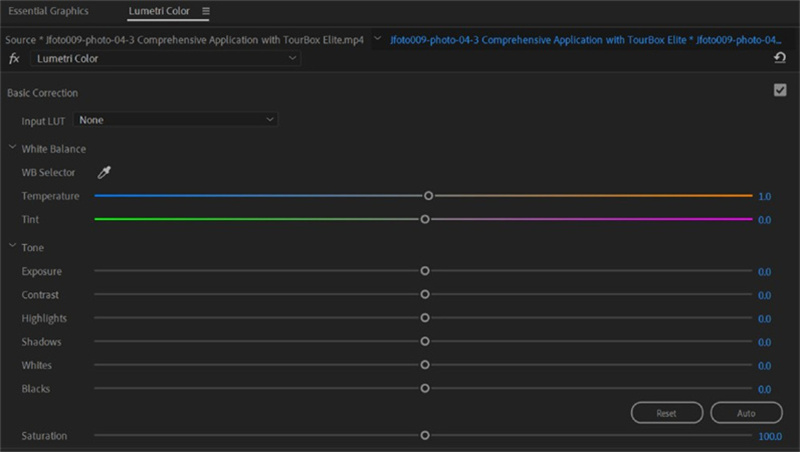
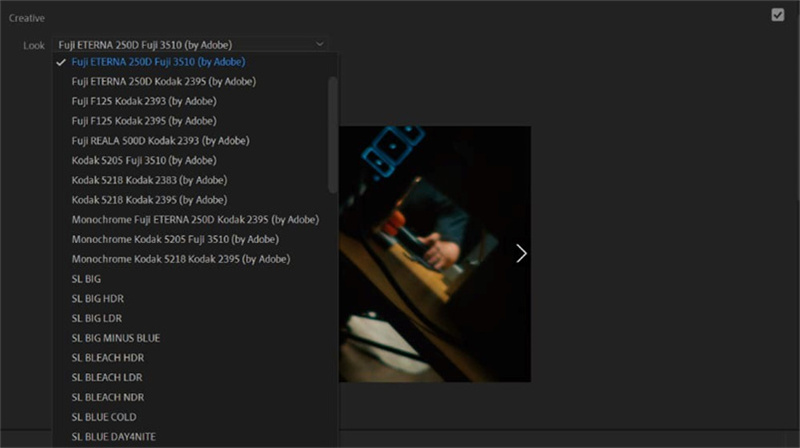
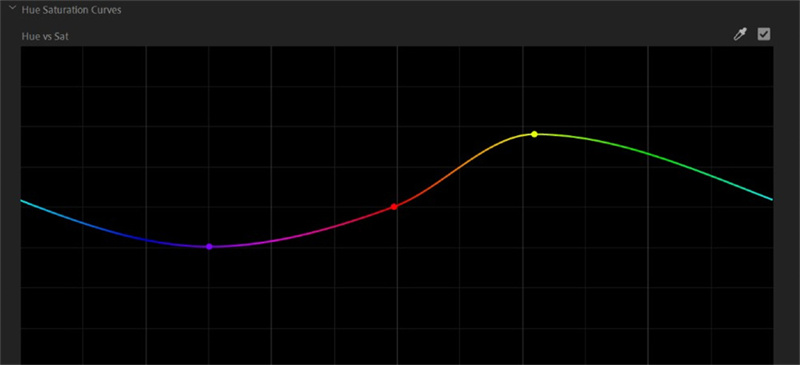
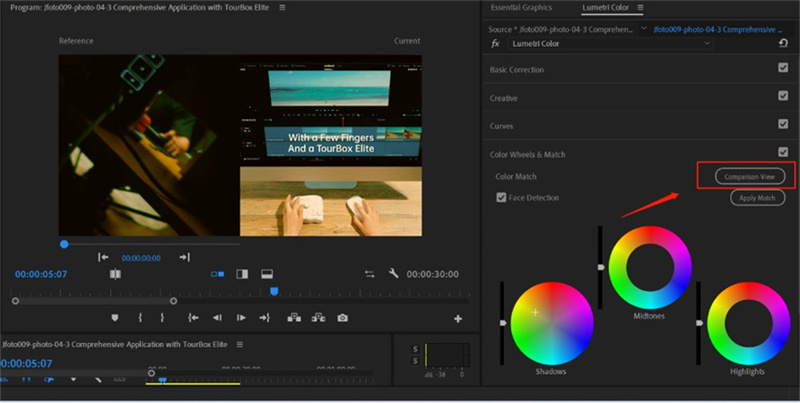
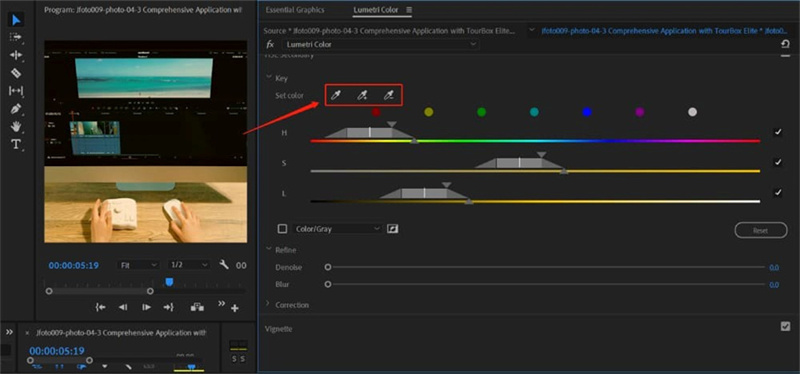









 HitPaw Watermark Remover
HitPaw Watermark Remover  HitPaw Edimakor
HitPaw Edimakor


この記事をシェアする:
「評価」をお選びください:
松井祐介
編集長
フリーランスとして5年以上働いています。新しいことや最新の知識を見つけたときは、いつも感動します。人生は無限だと思いますが、私はその無限を知りません。
すべての記事を表示コメントを書く
製品また記事に関するコメントを書きましょう。