【Youtubeサムネ保存】無料でYoutubeのサムネイルをダウンロードする方法
「YouTubeで見つけた気になるサムネイルを簡単に保存できる」こんなことが言われていますし、私も同意です。とはいえ、「そもそもサムネイルとは何?」、「YouTube上から大きいサイズのサムネイルを取得できない」、「無料でYouTubeのサムネを保存する方法が分からない」という方も多いと思います。
そこでこの記事ではそんなYouTubeサムネを保存するのお悩みを、解決していければなと。具体的には、「サムネイルとは何」、「YouTubeサムネ保存方法3つ」の順番に重要なポイントだけをご紹介していきます。この記事では、Youtubeサムネのダウンロード、保存方法完全ガイドとなっていますので、まずはご一読を!
YouTubeの保存についてもっと知りたいなら
・Youtube サムネイルとは?
まず、サムネイルとはYouTubeなどの動画サイトを利用する際に表示される、小さいサイズの画像です。サムネとは、サムネイルの略称のことですね。ここで問題なのは「YouTubeのサムネイルは、公式YouTube上で大きいサイズのサムネイルを取得できない」ことです。他のSNSでは公式で大きいサイズの画像を取得できたり、スクリーンショットを取るだけで大きいサイズの画像を取得できます。
しかし、YouTubeのサムネイルは圧縮された小さいサイズのサムネイルしか使われておらず、公式で保存できない上に スクリーンショットで撮っても元のサイズが小さいので、大きくて綺麗なサイズのサムネイル画像を保存できないのです。
そこで、サムネイルを取得するには別の手段を使う必要があります。以下で3種類のYoutube サムネ保存方法を紹介しますね。
・方法①|HitPaw Video Converterでサムネをダウンロード
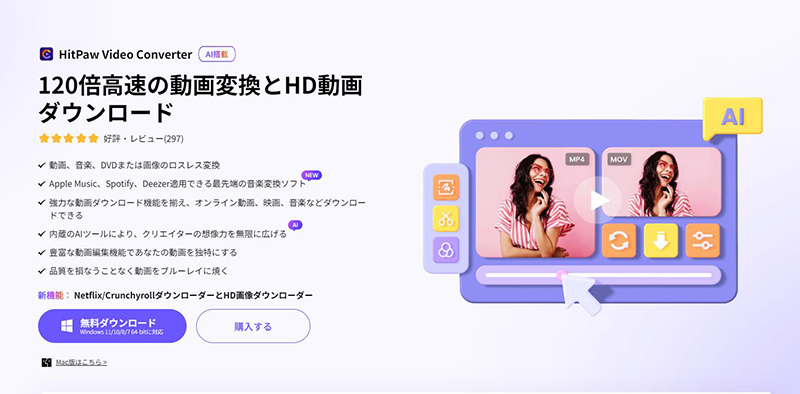
HitPaw Video ConverterというPCソフトを使えば、Youtubeサムネを保存することができます。さらに、Twitter(X)、Bilibili、SoundCloud、Facebook、Amazon、Instagramなど10000以上の人気サイトから動画をダウンロードし、保存することができます。
操作も簡単で、リンクをコピーするだけです。もちろんYouTubeのサムネイルを保存することもできます。またYouTubeのサムネを保存する際も無料で利用して試すことができます。
- ロスレスで 120倍高速にHD/4K動画に変換できる
- 動画、音楽、DVDまたは画像ロスレス変換
- Apple Music、Spotify、Deezer適用できる最先端の音楽変換ソフト
- 強力な動画ダウンロード機能を揃え、twitter動画をmp4に保存できる
- 豊富な動画編集機能
- 内蔵のAIツールにより、音声を文字に変換・AI画像生成が可能
- Youtube動画のリンクをコピーするだけでYoutube サムネ保存が可能
特徴:
【HitPaw Video ConverterでYouTubeのサムネを保存する手順】
手順01HitPaw Video Converterをダウンロードし、起動します。
手順02ダウンロードしたい動画のウェブサイト(今回はYouTubeのサムネイルなので、YouTube)を開き、その上のURLをコピーします。

手順03URLを貼り付けて「ダウンロード」ボタンをクリックします。

手順04今回はプレイリストだったため、該当動画のみか、プレイリストごとにダウンロードするか選択します。サムネイルを取得する場合は、「個別の動画」を選択しましょう。ファイル形式をサムネイルのjpgに設定し、「ダウンロード」ボタンをクリックしましょう。2K/フルHDで保存することができます。


手順05動画や音楽ファイルと違って一瞬でダウンロード処理が完了します。「ダウンロード済」タブからダウンロードしたファイルを見られるようになっています。ファイルの保存先から保存されたビデオをプレビューできます。


・方法②|URLを指定してYoutubeサムネを保存
YouTubeのサムネイルをダウンロードするにはURLを指定するという方法もあります。覚えてしまえば簡単な方法ですが、「公式でダウンロードできないのにURLを指定してダウンロードする?」と疑問に思う方もいるでしょう。ですので、実際に取得してみます。
【URLを指定してYoutubeサムネを保存する手順】
手順01まず、サムネイルを取得したい動画のURLから動画のIDを取得しましょう。

https://www.youtube.com/watch?v=K7hd1ZVGsbM
上記のように単体で動画に上がっているものは赤い部分がIDです。
https://www.youtube.com/watch?v=_d-WskELPaI&t=1s
上記のように再生リストになっている動画の場合には、=から&の前の赤い部分がIDです。手順02小さいサムネイルを取得する場合、以下のURLの〇〇〇〇〇〇〇〇部分をIDに置き換えてアクセスしましょう。
https://img.youtube.com/vi/〇〇〇〇〇〇〇〇/default.jpg
サイトの中央に小さいサムネイルの画像が表示されました。画像の上で右クリックの上、「名前を付けて画像を保存」で保存完了です。
違うサイズのサムネをダウンロードするには、URLを変えるだけでOKです。以下の表を参考にしてください。
| サイズ | 画質(W×H) | URL(〇部分をIDに置き換え) |
|---|---|---|
| 小 | 120×90 | https://img.youtube.com/vi/〇〇〇〇〇〇〇〇/default.jpg |
| 中 | 320×180 | https://img.youtube.com/vi/〇〇〇〇〇〇〇〇/mqdefault.jpg |
| 大 | 480×360 | https://img.youtube.com/vi/〇〇〇〇〇〇〇〇/hqdefault.jpg |
| 特大 | 640×480 | https://img.youtube.com/vi/〇〇〇〇〇〇〇〇/sddefault.jpg |
| 超特大 | 1280×720 | https://img.youtube.com/vi/〇〇〇〇〇〇〇〇/maxresdefault.jpg |
・方法③|オンラインツールを利用してYoutubeサムネを保存
オンラインツールを利用してYoutubeサムネを保存する方法を2つ説明します。
Only YouTube
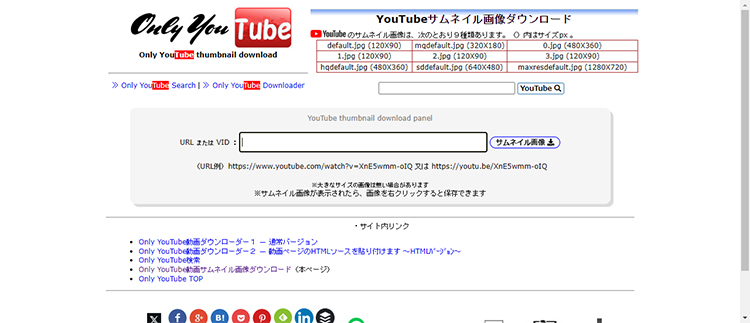
まず「Only YouTube」というオンラインツールを紹介しますね。
右上のサムネイルのサイズとファイル名を見るに、YouTubeサムネ保存方法②でも説明した方法を利用して分かりやすくしたようなオンラインツールのようです。一括で様々な画像サイズのサムネをまとめてあるのは便利ですね。動画タイトルも取得できます。今回は再生リストの動画のURLをダウンロードしてみましたが、無事にダウンロードできました。
それでは、「Only YouTube」の使い方を説明しますね。
手順01中央の窓にサムネイルをダウンロードしたい動画のURLを貼り付け、「サムネイル画像」ボタンを押します。

手順02一括で様々なサイズの画像が表示されました。画像の上で右クリックして、「名前を付けて画像を保存」で保存完了です。

我ら中間管理職30代の遊び方
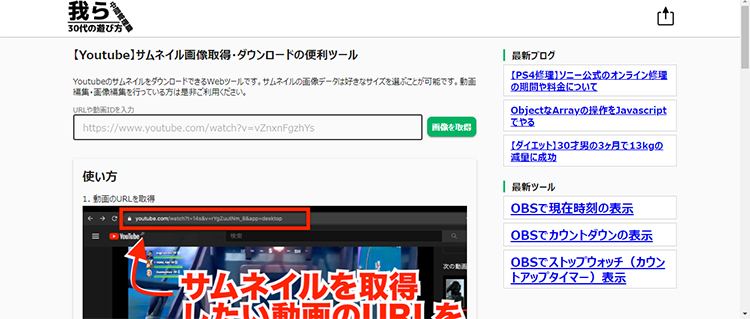
次に、「我ら中間管理職30代の遊び方」というオンラインツールを紹介します。
「我ら中間管理職30代の遊び方」の便利なところは、使い方が分からなくてもサイト上に分かりやすい説明がある点です。こちらも再生リストのYouTube動画で試しにダウンロードしましたが、無事ダウンロードできました。
それでは、「我ら中間管理職30代の遊び方」の使い方を説明しますね。
手順01中央の窓にサムネイルをダウンロードしたい動画のURL、または動画IDを入力し、「画像を取得」ボタンを押します。

手順02「画像サイズ」を選び、「画像をダウンロード」ボタンを押してサムネイルのダウンロード完了です。

・まとめ
上記で説明した方法を使えば、YouTubeのサムネイルを無料でダウンロードできるとお分かりいただけたでしょう。この中ではHitPaw Video Converterを使ってYouTubeサムネイルをダウンロードする方法をオススメします。ぜひ、HitPaw Video Converterを使ってYouTubeサムネを無料で保存しましょう。
・Youtubeサムネ保存についてよくある質問
Q1. YouTubeサムネイルの保存は合法ですか
A1. YouTube公式にサムネイルのダウンロードが違法という記載はありません。しかし、サムネイルも著作権があります。許可なしに商用目的でYouTubeから著作権で保護されたコンテンツをダウンロードするのは合法ではありません。それ以外のサムネイルを商業利用などはできませんが、私的利用の範囲なら違法ではないです。
Q2. YouTubeサムネイルをダウンロードする際の著作権についてはどうですか
A2. サムネイルも著作物に該当し、著作権があります。 商業利用などはできませんが、私的利用の範囲なら違法にはなりません。
Q3. YouTubeサムネイルをWebページやSNSで使用する場合、どのような注意点がありますか
A3. YouTubeサムネイルを保存したもの私的に利用する分には問題ありません。しかし、YouTubeサムネイルを編集などして無断で投稿すると著作権侵害になります。WebページやSNSで使用する場合、著作権者に許可を取りましょう。または、引用として権利者やURLがはっきり明記されている場合、著作権侵害とはなりません。『引用されている部分が公表されている』、『引用の目的上、正当な範囲内であり公正な慣行に合致している』、『引用元の著作物に関する著作者人格権を侵害していない』、『引用されている部分と自己の著作物が明瞭に区分できる』、などが必要です。





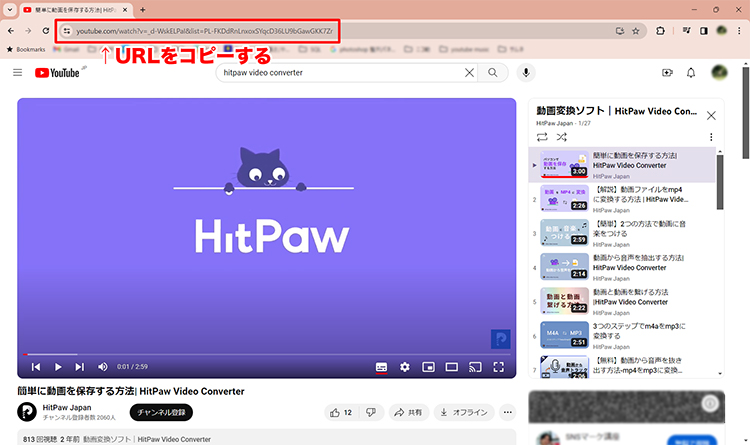





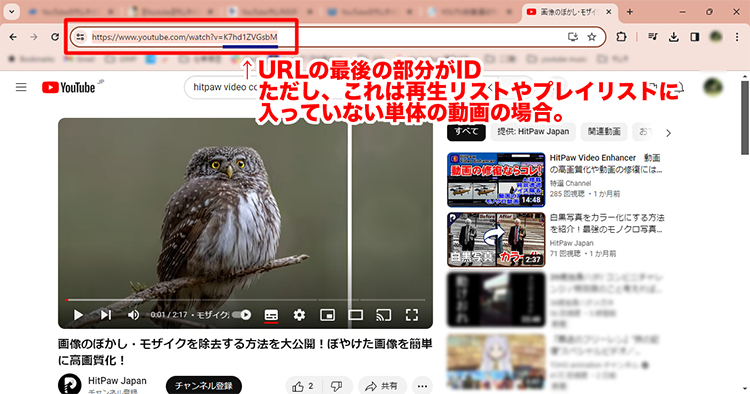

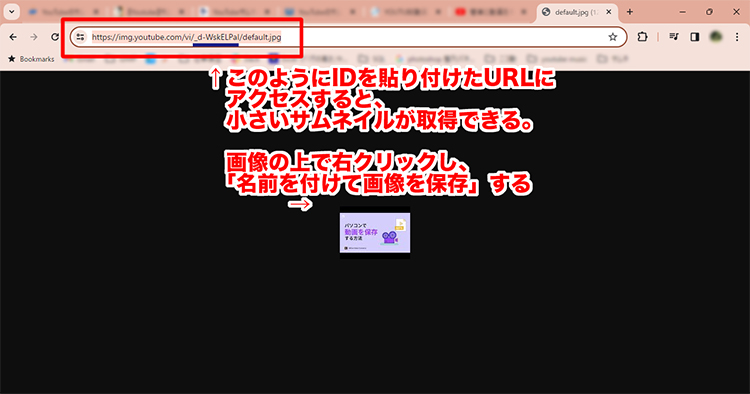


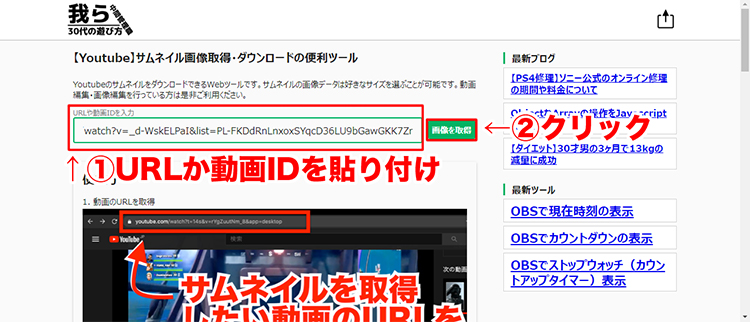







ホーム > Video Converter > 【Youtubeサムネ保存】無料でYoutubeのサムネイルをダウンロードする方法
「評価」をお選びください:
松井祐介
編集長
フリーランスとして5年以上働いています。新しいことや最新の知識を見つけたときは、いつも感動します。人生は無限だと思いますが、私はその無限を知りません。
すべての記事を表示コメントを書く
製品また記事に関するコメントを書きましょう。