【2024無料】apple musicをmp3に効率的に変換する方法TOP3
Apple Musicは、音楽、映画、ポッドキャスト、ビデオなどをストリーミングする最大のプラットフォームの1つです。クリックするだけで複数のビデオのストリーミングできます。Apple Musicを使用するには、オーディオとビデオはオフラインで楽しむこともできますが、サブスクリプションが必要です。
お気に入りの曲をインターネットなしでストリーミングするには、Apple Musi変換ツールを利用する必要があります。そうすることにより、あらゆるアプリやデバイスで利用することができます。これらのトラックをデバイスにダウンロードした後に、共有や編集することもできます。
もしapple musicをmp3に変換して、オンラインで使用する方法をご存じないのなら、ちょうどいい所にいます。ここでは、apple musicをmp3に変換する様々な方法について説明します。アップル ミュージックをmp3に変換できない方に、簡単にその問題を解決し、しかも、無料なapple musicからmp3への変換方法も紹介しますので、最後までご覧下さい。
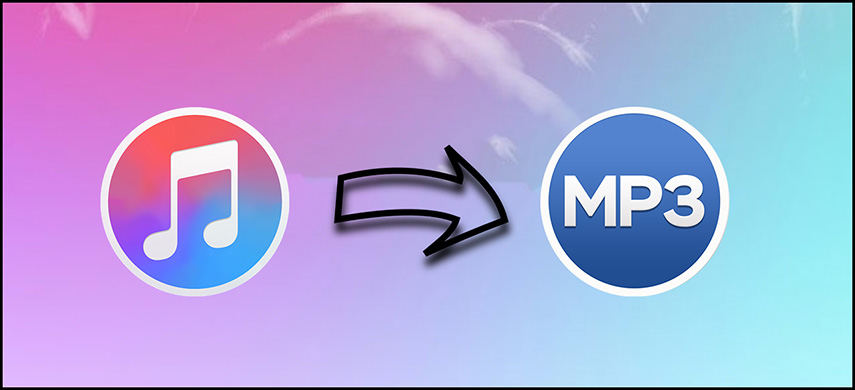
Apple Music mp3変換ついてもっと知りたいなら
・Apple Music変換ツールとは?
インターネット接続がないとApple Musicにアクセスできませんが、Apple Music変換ツールを使うとストリーミングできます。ここでは、Apple Music変換ツールをオンラインで使用して、あなたのデバイスにあるお気に入りのトラックをストリーミングする方法について説明します。
1. Apple MusicとApple Music変換ツールの違い
Apple Musicは、サブスクリプションに登録することで、何百万もの音楽、映画、シリーズなどをストリーミングできるオーディオおよびビデオのストリーミングプラットフォームです。
お気に入りの音楽トラックや映画をストリーミングするための有料サービスです。Apple Musicは有料サービスで、加入することで多くの楽曲を聴いたり、映画を見たりできます。また、Apple Musicのコンテンツをオフラインで聴いたり、それをiPhoneのアカウントに追加して、インターネットに接続しているときにストリーミングすることもできます。ネットワークに接続されていない状態でApple Musicにアクセスするには、まずモバイルデバイスにApple Musicをダウンロードする必要があります。
Apple Music変換ツールとは、Apple Musicの内容をダウンロードして、必要な形式に変換できるソフトです。

2. なぜ Apple Music変換ツールが必要なのか?
Apple Musicは、サブスクリプションが承認されているデバイスでのみ再生が可能です。あなたの携帯電話が安定してインターネットに接続でき、再生デバイスにiTunesがインストールされていなければならず、他のデバイスで再生することはできません。有料サブスクリプションに加入していない場合、サブスクリプションの制限を超えている場合、または安定したネットワーク接続がない場合は、ネットワークに接続していないときでも、Apple Music 変換ツール経由で曲をダウンロードしてオフラインでストリームする必要があります。
このため、Apple Musicをmp3にダウンロードするために、オンラインでApple Musicを変換する必要なのです。Apple Musicをmp3にダウンロードすると、インターネットを使用せずにデバイスでさまざまなオーディオやビデオをストリーミングできます。
・方法①|品質を落とさずにApple MusicをMP3に変換する最良の方法
オーディオやビデオをダウンロードして変換するには、HitPaw Video Converterが最適な選択肢の1つです。1万以上の有名ビデオストリーミングサイトから、ワンクリックでオーディオをダウンロードし、1,000以上の異なる形式に変換できます。ダウンロードまたは変換されたオーディオは常に最高品質で、データが失われることはありません。
HitPaw Video Converterは様々なコーデックをサポートしているので、ダウンロードした動画を視聴できるビデオプレーヤーも提供しています。HitPaw Video Converterに組み込まれているエディターを使用すると、ビデオを微調整して視聴体験を向上させることもできます。HitPaw Video Converterを使用すると、トリミング、結合、切り抜き、回転、フィルタやエフェクトの追加などの方法でビデオを編集できます。
- 1万以上のWebサイトから動画をダウンロード
- 1,000以上のオーディオおよびビデオ形式に対応
- 一括またはプレイリスト全体でのビデオのダウンロードをサポート
- 品質に妥協することなく高速の変換速度を実現
- Apple Music、spotify Music、オーディオブックおよびポッドキャストも変換可能
- すべてのAndoidおよびiOSデバイスで動作
HitPaw Video Converterの優れた機能:
HitPaw Video Converterを使用してApple Musicをmp3に変換するには、以下の手順で行ってください。
手順01HitPaw Video Converterをデバイスにダウンロードしてインストールし、アプリを起動します。ソフト画面から「ツールボックス」「Apple Music変換」を選択します。

手順02「Apple Music変換」オプションを選択すると、内蔵のWeb playerがすぐに起動します。Apple Musicのアカウントを登録する必要があります。

手順03アーティストや曲を検索して、ドレス バーにアルバムのURLと「ダウンロード」ボタンが表示されます。「ダウンロード」ボタンをクリックして、アルバムの分析を開始します。

手順04分析が完了したら、「変換中」タブに切り替えます。左下の「一括変換」から出力形式をMP3に選択して、出力ビットレートなどを設置したら、最後に、「すべて変換」ボタンをクリックします。

・方法②|AudacityでApple Musicをmp3に無料で変換する
Audacityは、Apple Musicを簡単にmp3に変換できる素晴らしいプラットフォームです。Audacityは無料で使用でき、いくつかの効率的な機能を備えています。Apple Musicからmp3を録音でき、ダウンロードした曲をHQ品質で再生できます。Audacityの優れた編集機能で、ダウンロード後にトラックを変更することもできます。ただし、デバイスで使用するといくつかのバグが発生する場合があります。

ここでは、AudacityをApple Musicからmp3への変換に使う方法を説明します。
Audacityをデバイスにダウンロードしてインストールし、アプリを起動します。[オーディオホスト(Audio Host)] をクリックし、ドロップダウンリストから [Windows WASAPI] オプションを選択します。
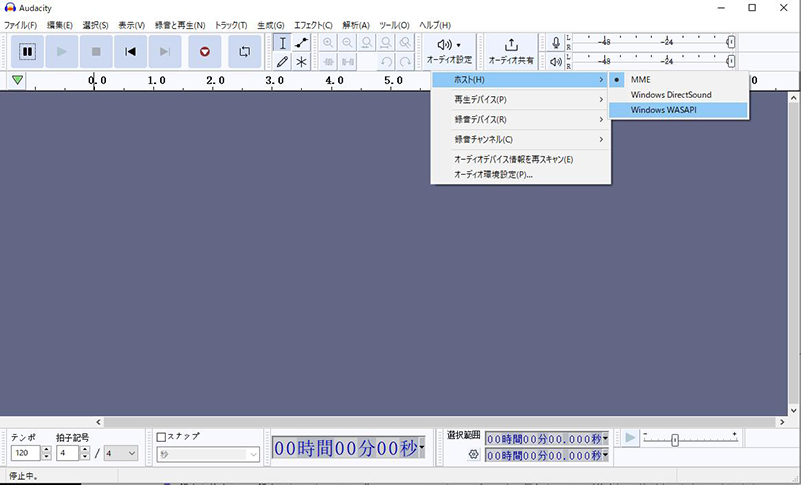
録音デバイスのドロップダウンメニューから、コンピューターのデフォルトのスピーカーまたはヘッドフォンを選択します。

お使いのコンピュータの構成またはサウンドカードの種類に応じて、[ループバック(Loopback)] オプションを選択します。

「録音(Record)」ボタンをクリックして録音を開始すると、録音したいApple Musicトラックが作動します。

録音を停止して、録音したApple Musicの曲のMP 3ファイルをコンピュータに保存するには、[停止(Stop)] ボタンをクリックします。

➬関連記事:高品質でSpotifyから曲をリッピングする方法
・方法③|TuneFab Apple Music変換ツールでApple Musicをmp3に変換
TuneFab Apple Music変換を使えば、手軽Apple Musicを劣化せずに高音質でMP3、M4A、FLACなどの形式に変換できます。更に、Amazon変換とSpotify音楽変換ツールもあります。
以下の手順に従って、TuneFab Apple Music変換を使ってApple Musicをmp3ファイルに変換する方法:
TuneFab Apple Music変換ツールをダウンロードして、インストールします。

Apple IDを登録して、検索欄で変換したい曲を検索します。

次に、隣のボタンをクリックして、曲をプレイリストに追加します。

変換したいファイル形式を選択し、ここではMP3を選択します。

・裏技|Apple MusicまたはiTunesでmp3に変換する
2009年以降にiTunesで購入した音楽は、Apple Musicとは異なりDRM保護がかかっていません。Apple Musicをmp3に変換するだけでなく、iTunesから取得した音楽をmp3に変換したいこともあります。Apple MusicとiTunesのmp3変換には、次の方法をお勧めします。
1. Apple MusicでiTunesをmp3に変換する方法は?
iTunesをmp3に変換するために上記の方法を使いたくない場合は、Apple Musicを使用してiTunesのトラックを直接mp3に変換することができます。必要なのはApple Musicのサブスクリプションだけです。iTunesをmp3に変換するには、以下の方法を使用してください。
Macで、Apple Musicのプログラムを開きます。次に、メニューから [編集] > [環境設定] を選択します。
[ファイル] タブの [読み込み方法] の横にあるオプションをクリックし、[読み込み設定] をクリックして、MP3 形式に変換するトラックを選択できます。

メニューの[ファイル] > [変換] > [読み込み設定]から、キーボードの Shift キーまたは Option キーを押しながらオプションを選択します。

mp3ファイルに変換したい Apple Music の曲を選択し、[ファイル] > [ 変換] > [MP3バージョンを作成} を選択します。これで、変換されたトラックと元の形式の曲の両方がライブラリに保存されます。

2. iTunesで iTunesをmp3に変換する方法は?
ここでは、デバイスにインストールされたiTunesアプリでiTunesをmp3に変換するもう一つの方法を紹介します。
Macで、Apple Musicのプログラムを開きます。次に、メニューから [編集] > [環境設定] を選択します。
[ファイル] タブの [読み込み方法] の横にあるオプションをクリックし、[読み込み設定] をクリックして、MP3 形式に変換するトラックを選択できます。

メニューの[ファイル] > [変換] > [読み込み設定]から、キーボードの Shift キーまたは Option キーを押しながらオプションを選択します。

mp3ファイルに変換したい Apple Music の曲を選択し、[ファイル] > [ 変換] > [MP3バージョンを作成} を選択します。これで、変換されたトラックと元の形式の曲の両方がライブラリに保存されます。

・Apple Music mp3変換に関するよくある質問
Q1. Apple Musicから直接MP3に変換できますか
A1. Apple Musicの曲はデジタル著作権管理(DRM)で保護されているため、通常はAppleの公式サービス以外では直接MP3に変換することはできません。ただし、Apple Musicの有料サブスクリプションを解約した後、購入した曲の一部をMP3形式でダウンロードすることができます。
Q2. なぜApple Musicの曲をMP3に変換したいのですか
A2. MP3形式は広くサポートされ、ほとんどのデバイスで再生可能です。また、Apple MusicはDRM(デジタル著作権管理)で保護されているため、MP3に変換することで制限を回避できる場合があります。
Q3. Apple Musicの曲をMP3に変換する際に注意すべきことはありますか
A3. まず、Apple Musicの利用規約をよく読んでください。DRMを解除したり、コピー制限を回避する行為は違法である場合があります。また、DRM解除ソフトウェアを使用する際には、信頼できるソフトウェアを選択し、セキュリティに注意してください。さらに、法律や規制が異なる場合があるため、地域に応じて規制を確認してください。
・まとめ
iTunesをmp3に変換する方法をお探しなら、ここでいくつかの最良の方法について説明しました。Apple Musicをmp3に変換すると、ほかのデバイスでもお気に入りのトラックを聴くことができます。HitPaw Video Converterを使って、簡単かつ効果的にiTunesをmp3に変換することをお勧めします。iTunes mp3変換だけでなく、arf mp4 変換、MTS MP4 変換など、様々な形式に対応しています。しかも、今は無料で体験できるので、ぜひお試しください。





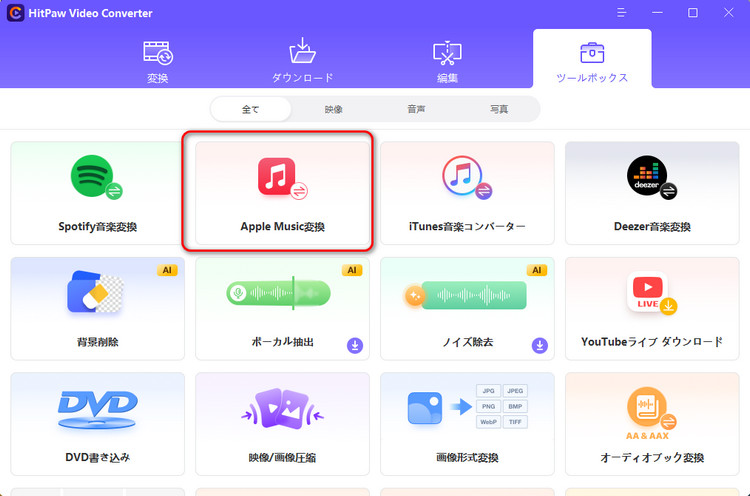
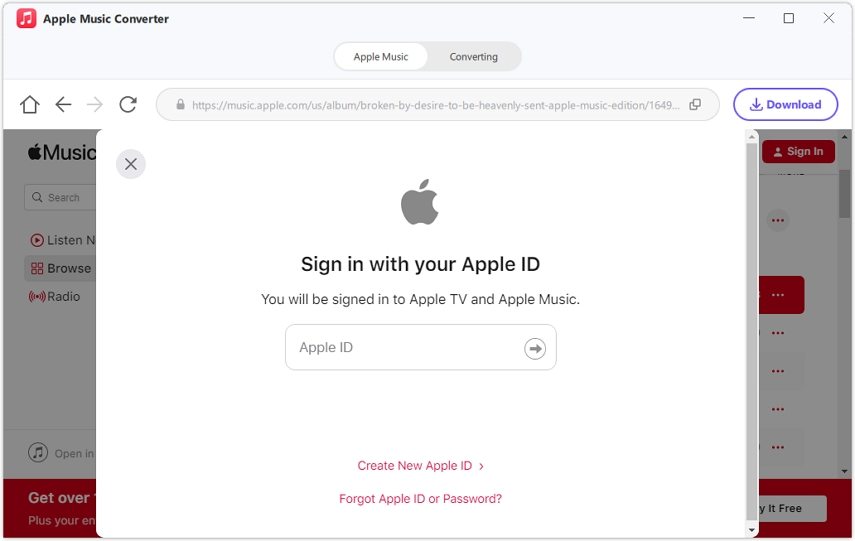
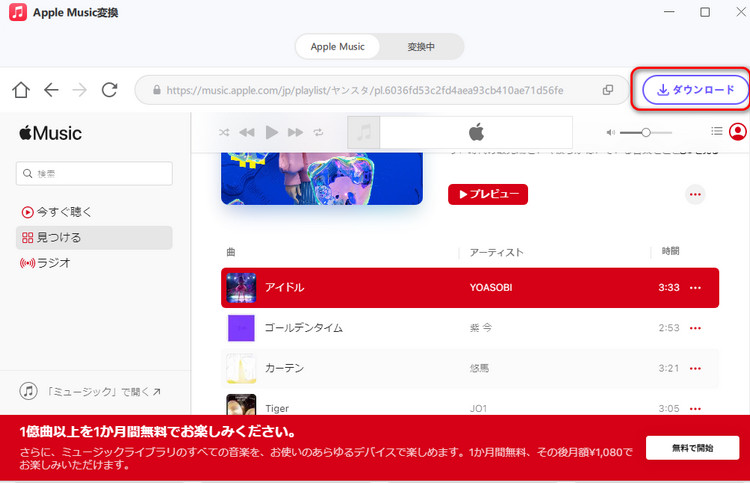
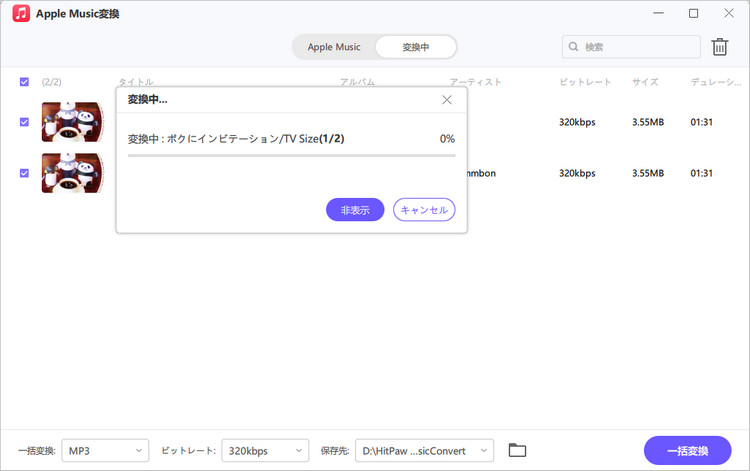









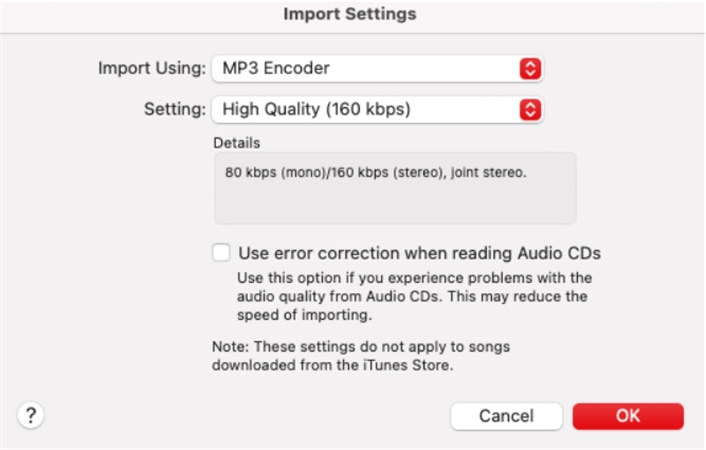
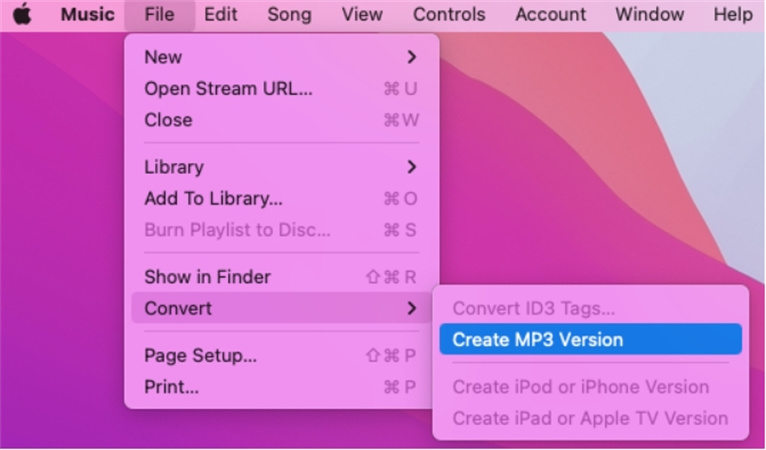


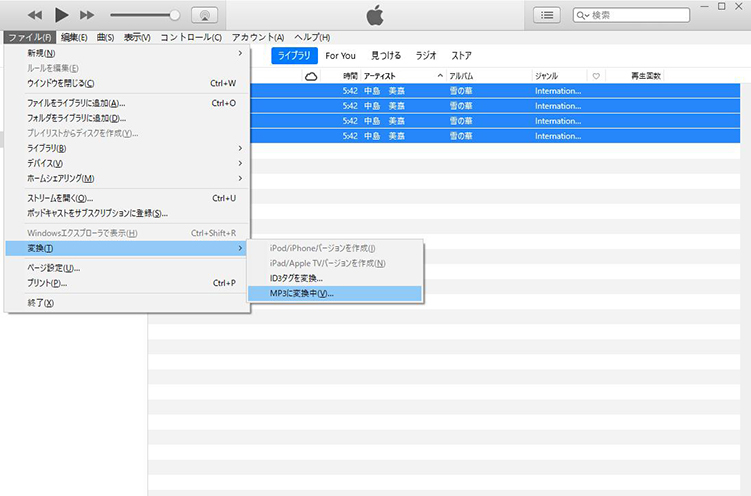




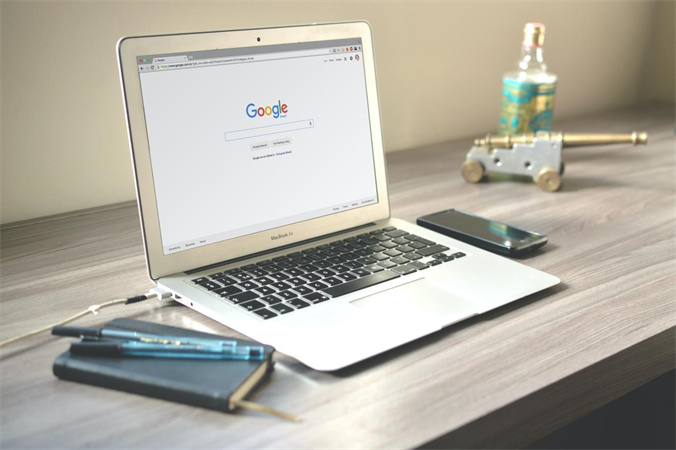

ホーム > Video Converter > 【2024無料】apple musicをmp3に効率的に変換する方法TOP3
「評価」をお選びください:
松井祐介
編集長
フリーランスとして5年以上働いています。新しいことや最新の知識を見つけたときは、いつも感動します。人生は無限だと思いますが、私はその無限を知りません。
すべての記事を表示コメントを書く
製品また記事に関するコメントを書きましょう。