【2024年】iTunesの曲をmp3に変換する方法
AppleのiTunesは、Appleデバイス上でメディアファイルを管理するためのデフォルトのアプリケーションです。音楽ファイルの再生からダウンロード、音楽ライブラリの整理まで、iTunesはすべてのAppleデバイスに搭載されている万能アプリです。しかし、iTunesの音楽ファイルはaacファイル形式であるため、すべてのメディアプレーヤーで再生できるわけではありません。mp3はメディアファイルのための汎用ファイル形式であり、そのため、すべてのメディアプレーヤーはmp3ファイルをサポートしています。
iTunesの音楽ファイルは、独自のファイル形式であるため、ユーザーは他のデバイス上でiTunesに保存されたお気に入りの曲を再生することはできません。この問題を解決するには、iTunesをmp3に変換することです。iTunesには、iTunesの曲をmp3ファイルに変更するオプションが組み込まれています。しかし、それは保護されたファイルをmp3に変換することはできません。ここでは、簡単な手順で、通常のファイルだけでなく、保護されたiTunesもmp3に変換する方法について説明します。
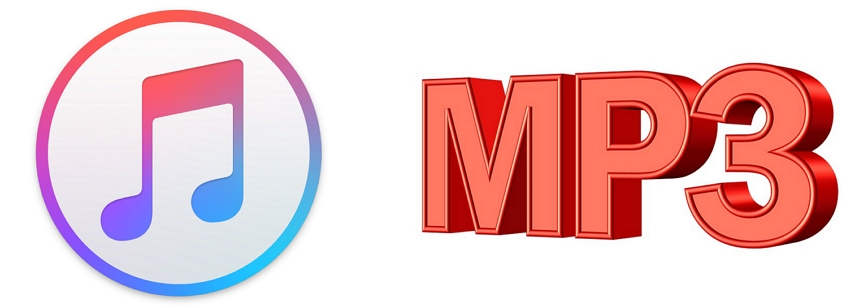
この記事でわかること
- iTunesでiTunesをmp3に変換する方法
- 保護されたiTunes aac Musicをmp3に変換する方法
iTunesについてもっと知りたいなら
➬関連記事:YouTubeの音楽をiTunesへ変換する方法

・iTunesの曲をmp3に変換することを勧める理由
iTunesライブラリをmp3に変換する必要がある場合、様々な状況が考えられます。ここでは、aacをmp3に変換する必要がある場合について説明します。
- iTunesの音楽ファイルをApple以外の端末で再生したいとき
- iTunesの音楽ファイルを一般的なメディアプレーヤーで再生したいとき
- iTunesの音楽ファイルをUSBメモリに転送して、車で曲を再生したり、友達にあげたりしたいとき
- お気に入りの曲やプレイリストを収録したmp3 DVDを作成したいとき
- ビデオエディターでiTunesの曲を動画で使いたいとき
- iTunesでCDをmp3にリッピングしたいとき
- iTunes M4PをDRM保護なしでmp3に変換します
・iTunesでiTunesをmp3に変換する方法
iTunesがMP3形式に変換できない場合は、次の方法を参考にしてください。
通常のiTunesの曲をmp3ファイル形式に変換したい場合、外部のiTunes mp3コンバーターは必要ありません。なぜなら、iTunesには内蔵のコンバーターがあり、それを使ってiTunesの音楽をすぐにmp3に変換することができるからです。ここでは、iTunesをmp3に変換する方法について説明します。
iTunesをmp3に変換する方法
- WindowsまたはMacでiTunesを開きます。MacOS Catalina 以降では、Music Appを開く必要があります。
Windowsでは、「編集」 > 「環境設定」 > 「一般」 > 「読み込み設定」に移動し、「読み込み方法」オプションの「mp3エンコーダ」を選択します。Macでは、トップメニューから、「iTunes」 > 「環境設定」 > 「一般」 > 「読み込み設定」をクリックし、Music Appでは、「環境設定」 >「 読み込み設定」をクリックします。

「読み込み設定」ウィンドウで、「読み込み方法」オプションから「mp3エンコーダ」を選択します。

ここで iTunes ライブラリにアクセスし、MP3 ファイル形式に変換したい曲を見つけて選択する必要があります。複数のファイルを選択したり、アルバムやプレイリストからファイルを選択したりできます。選択した曲をクリックするとハイライトされます。

「ファイル」メニューオプションをクリックし、「変換」オプションに移動します。「mp3バージョンを作成」オプションをクリックします。これでiTunesの曲がmp3に変換され、どのmp3プレーヤーでもそれらを聞けるようになります。新しいmp3ファイルは、iTunesでAACバージョンの隣に曲が保存されます。

MacOS Catalina以降のバージョンでは、iTunesがApple Musicアプリに置き換えられていることに注意してください。ただし、iTunesの曲をmp3に変換する手順は、この手順と同じです。
ご注意: iTunes Storeで購入したもので変換できるのは、iTunes Plusの曲だけです。
・保護されたiTunes aac Musicをmp3に変換する方法
iTunesの音楽ファイルには2種類あります。完全に無料で利用できるものと、有料でiTunesライブラリにダウンロードしなければならないものがあります。どちらもaacファイル形式ですが、購入した曲はデジタル著作権管理(DRM)という特殊な技術で保護されています。このDRM保護により、iTunesでは曲をmp3ファイル形式に変換したり、iTunesからmp3を書き出したりすることができません。
保護されたファイルはiTunesで他の形式に変換できないため、有料の曲は変換できませんでした。そのため、サードパーティのiTunes音楽変換ソフトを利用する必要があります。そこで、自動的にDRM保護を解除し、曲を瞬時にmp3に変換できる HitPaw Video Converterをおすすめします。HitPaw Video Converterを使えば、Apple MusicとiTunes Musicをmp3、M4A、WAVなど複数のファイル形式に変換することができます。
- 自動的に iTunesやApple MusicのDRM保護を解除し、自由に使用できる状態にする
- AACファイルをMP3、M4A、WAVなど多くの形式に変換可能
- 効率的な変換技術を使用し、曲を瞬時にMP3に変換する
- 音質を損なわずに変換を行い、オリジナルの品質を保つ
- 複数の曲を一括変換することができ、時間を節約する
- WindowsおよびMac両方のOSに対応
HitPaw Video Converterおすすめの理由:
保護されたiTunes aac Musicをmp3に変換する
-
ステップ 1
HitPaw Video Converterをパソコンにダウンロードし、インストールします。保護されたAAC形式のiTunesをmp3に変換するこの機能は、現在Windowsユーザーで利用可能です。インストール後、アプリケーションを起動します。「ファイルを追加」から「iTunes音楽」を選択します。

-
ステップ 2
あなたが曲や音楽のサブスクリプションを契約したのと同じApple IDでiTunesアカウントにログインしていることを確認してください。HitPaw iTunes Music ConverterにiTunesライブラリが表示されます。

-
ステップ 3
左側のパネルから、任意のカテゴリーを選択すると、そのカテゴリーにあるすべてのオーディオファイルが表示されます。各オーディオファイルの「ステータス」を確認し、ステータスの下にアンロック記号があるファイルは全て変換できます。ロック記号があるファイルは変換できません。
チェックボックスをクリックして、オーディオファイルを選択し、「確認」ボタンをクリックします。

-
ステップ 4
ソフトウェアがファイルを分析、解析したら、「フォーマット変換」ボタンをクリックします。

-
ステップ 5
選択して解析されたすべてのオーディオファイルが表示され、出力ファイル形式と出力品質を選択することができます。これらのパラメータは、個々のファイルに対して選択することができます。すべてのファイルのパラメータを同じにする場合は、左下隅にあるオプションの「一括変換」にチェックを入れます。

-
ステップ 6
最後に、右下隅にある「一括変換」ボタンをクリックします。「変換済み」タブに移動すると、すべてのファイルがmp3形式で表示されます。
このようにHitPaw Video Converterで簡単にM4Pをmp3に変換できました。このソフトは品質を損なうことなく、1000以上の動画と音声ファイルの変換をサポートしています。
・まとめ
iTunesをよく使う人は、iTunesをmp3ファイルに変換する方法を知っているはずです。iTunesは、Windows PCだけでなく、すべてのAppleデバイスで利用可能です。iTunesでiTunesをmp3に変換する方法、またはiTunesを使わずにiTunesのM4Pをmp3に変換してエクスポートし、任意のメディアプレーヤーやデバイスで再生できるようにする方法について説明しました。
保護されたiTunesの音楽ファイルを変換するには、簡単かつ瞬時に変換できる HitPaw Video Converter をおすすめします。このソフトはDRM保護を解除して、Apple Musicをmp3に変換したり、iTunes M4Pをmp3に変換したり、その他の動画やオーディオ形式を一括で、品質を落とさずに変換することができます。iTunes mp3変換するだけでなく、Spotify曲を無料ダウンロード、動画圧縮など、様々な機能があります。しかも、今は無料で体験できるので、ぜひお試しください。
・iTunesをmp3に変換するに関するよくある質問
Q1. iTunesから直接MP3に変換する方法はありますか?
A1. iTunesはMP3に直接変換する機能を提供していません。iTunesは主にAAC形式を使用しています。しかし、iTunesで購入した音楽はFairPlay DRM(デジタル著作権管理)で保護されている場合があります。その場合は、解除する必要があります。
Q2. オンラインでiTunesからMP3に変換できるサービスはありますか?
A2. オンラインでiTunesからMP3に変換するためのサービスも存在しますが、これらのサービスの使用には慎重さが必要です。個人情報の安全性や法的な問題が発生する可能性がありますので、信頼性のあるサービスを選ぶか、十分な調査を行うことが重要です。
Q3. iTunes Storeで購入した曲はMP3形式ですか
A3. iTunes Storeで購入した曲は通常、AAC形式で提供されていますが、FairPlay DRMが適用されていない非DRM曲もあります。非DRM曲の場合、MP3に変換することができます。

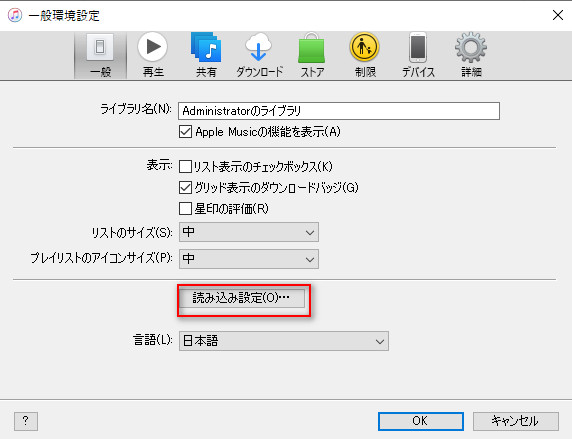
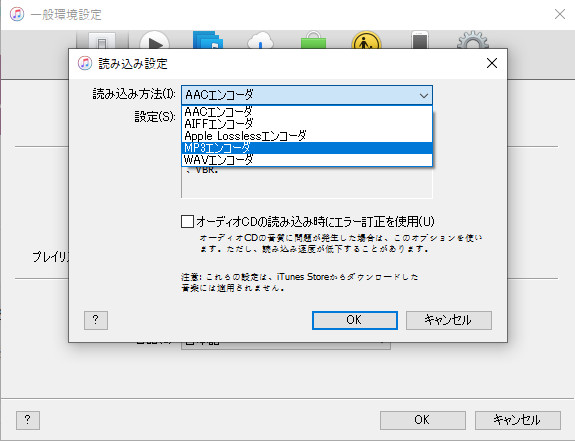

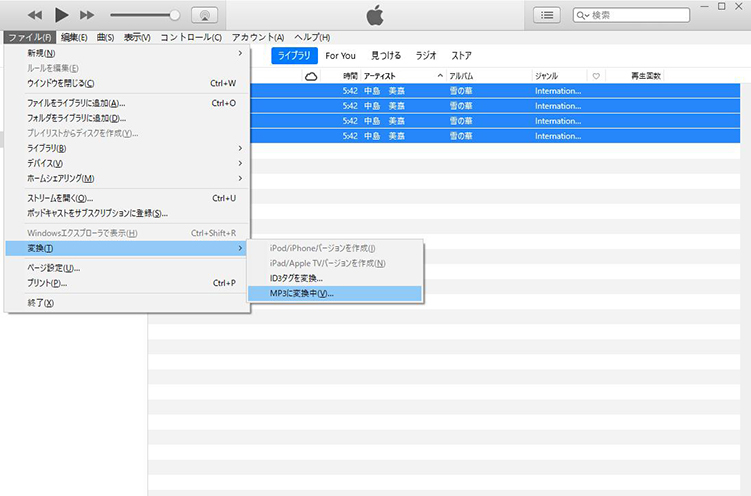




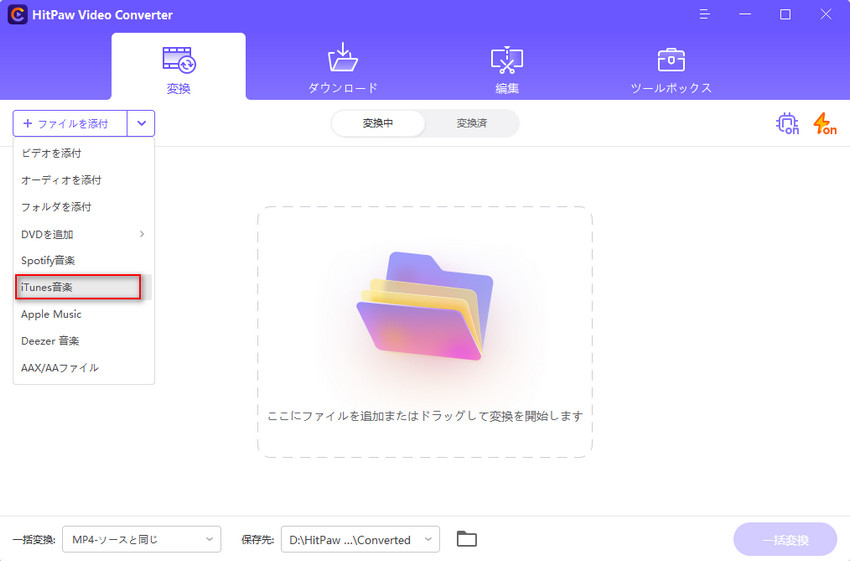



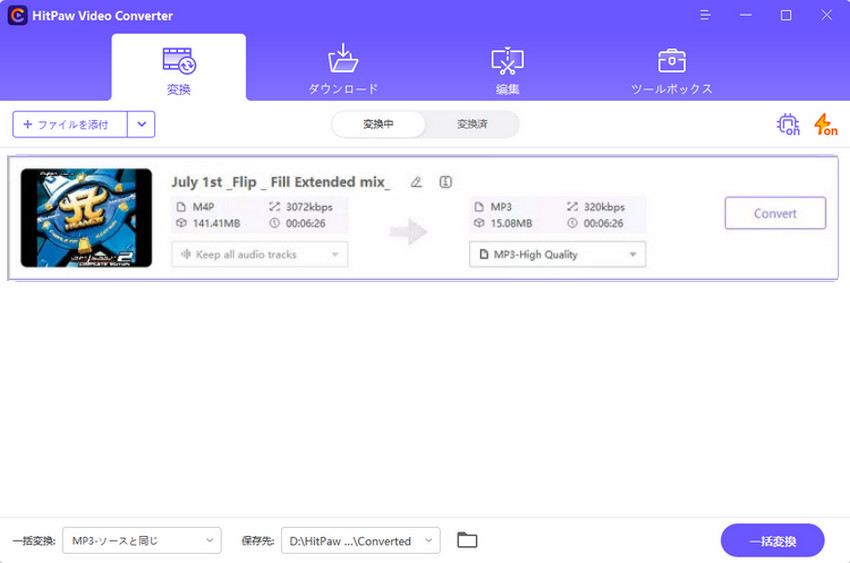






ホーム > Video Converter > 【2024年】iTunesの曲をmp3に変換する方法
「評価」をお選びください:
松井祐介
編集長
フリーランスとして5年以上働いています。新しいことや最新の知識を見つけたときは、いつも感動します。人生は無限だと思いますが、私はその無限を知りません。
すべての記事を表示コメントを書く
製品また記事に関するコメントを書きましょう。