初心者でも簡単!FLACをM4Aに変換する方法
FLACファイルがデバイスの容量を圧迫することに困っている方も多いのではないでしょうか。また、FLACオーディオファイルを再生するとき、メディアプレーヤーとの互換性の問題に遭遇したことがある方もいるかもしれません。
この記事では、品質を損なうことなくFLACをより小さいサイズのオーディオフォーマットであるM4Aに変換する方法を詳しく解説していきます。
音楽愛好家やカジュアルなリスナーなどにとって、これらのソリューションは、オーディオ変換プロセスを合理化し、リスニング体験を向上してくれます。
それでは、FLACをM4Aに変換する最適な方法を見ていきましょう。
パート1: FLAC/M4Aフォーマットとは
FLACはFree Lossless Audio Codecの略で、可逆圧縮機能で知られています。MP3やAACのような非可逆圧縮コーデックとは異なり、FLACは元のオーディオ情報をすべて保持します。
そのため、FLACを使ってオーディオファイルを圧縮しても品質が落ちることはなく、音楽CDの音質を忠実に再現できることが特徴です。
一方、M4AはMPEG-4オーディオ規格の拡張ファイルです。当初、MPEG4フォーマットのビデオファイルとオーディオファイルを区別するために、iTunesやiPodで使用するためにアップル社によって導入されたM4A拡張子は、広く人気を博しています。
現在では、MPEG4フォーマットをサポートするほぼすべてのプログラムがM4Aフォーマットもサポートしており、オーディオファイルの汎用性の高い選択肢となっています。
パート2: HitPaw Video ConverterによるFLAC/M4A変換
FLACをシームレスにM4Aに変換する場合、HitPaw Video Converterはおすすめのツールです。この強力かつユーザーフレンドリーなソフトは、変換プロセスを簡単にするために多くの機能を搭載しています。
HitPaw Video Converterを使って、いくつかの簡単なステップで品質を損なわない変換を楽しんでみてください。
- 簡単なステップでFLACをM4Aや1000以上の一般的なフォーマットに変換
- データの損失や圧縮なしで元のオーディオ品質を維持
- 複数のFLACファイルを同時にM4A形式に変換し、時間と労力を節約
- ビットレート、サンプルレート、チャンネルなどの出力設定をカスタマイズ
- ユーザーフレンドリーなインターフェイスによる、簡単なナビゲートと変換の実行
- 効率的なアルゴリズムと処理技術を利用した、高速な変換速度の実現
ステップ1:公式サイトから、HitPaw Video Converterをダウンロードしてインストールします。画面の指示に従ってインストールを完了します。
ステップ2:HitPaw Video Converterを起動し、「ファイルを追加」または「フォルダを追加」ボタンをクリックして、変換したい音声ファイルをインポートします。

ステップ3:「すべて変換」の下にあるドロップダウンメニューをクリックし、希望の出力形式を選択します。

ステップ4:すべての設定が完了したら、オーディオファイルを変換する準備ができました。「全て変換」ボタンをクリックして、変換プロセスを開始します。

パート3: FLACをM4Aに変換する無料のオンラインツール
お金をかけずにFLACをM4Aに変換する場合、オンラインコンバータは費用対効果の高いソリューションとして候補に挙がります。デスクトップソフトと比較すると、高度な機能が欠けている可能性がありますが、オンラインコンバータは便利で、迅速に作業を完了させることができます。
3つの人気なオンラインコンバータを詳しく見ていきましょう。
1. Zamzar
ユーザーフレンドリーなインターフェイスと信頼性の高いパフォーマンスで知られるZamzarは、FLACからM4Aへの変換を含む基本的な変換に最適です。
FLACファイルをアップロードし、希望する出力形式としてM4Aを選択すれば、あとはプラットフォームに変換を任せることができます。
その簡単なプロセスは、すべてのレベルのユーザーが手間をかけずにファイル変換できるでしょう。
長所
- 幅広いフォーマット互換性: 1200以上のファイル形式をサポートし、多彩な変換が可能
- 自動通知: 変換完了時にユーザーに電子メールアラートを送信
- 簡単操作: たった3ステップで変換できる使いやすいインターフェース
短所
- バッチ変換の欠如: 複数のファイルを同時に変換できない
- ファイルサイズの制限: 無料バージョンは、変換ごとに50MBのファイルサイズに制限されている
- 編集機能なし: トリムやマージのような編集機能がない
- 固定されたオーディオ品質: ユーザーは自分の好みに応じて出力オーディオ品質を選択することができない
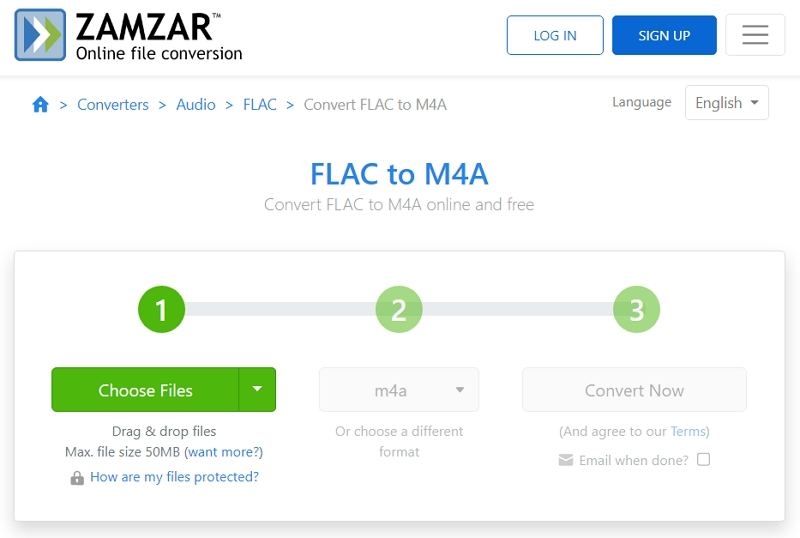
2. Convertio
Convertioは汎用性の高いツールで幅広いファイル形式をサポートしており、FLACからM4Aへの変換を含む様々な変換ニーズに最適です。その直感的なインターフェースと効率的な処理能力により、数回のクリックでFLACファイルをM4Aに変換することができます。
長所
- クロスプラットフォーム互換性: すべてのプラットフォームでシームレスに動作
- バッチ変換サポート: 複数のファイルを同時に変換可能
- 簡単な編集機能: 簡単な編集ツールで、ファイルを素早く修正
- ユーザーフレンドリーなインターフェイス: 使いやすい直感的なデザイン
短所
- 大容量ファイルでの遅いパフォーマンス: 大容量ファイルを処理する際に遅延が発生する可能性がある
- 限られたフォーマットの互換性: 他のコンバーターと比べて、サポートするファイル形式が少ない
- 無料使用の制限: 無料ユーザーのバッチ変換は一度に2つのファイルのみに制限され、完了後の自動継続がない
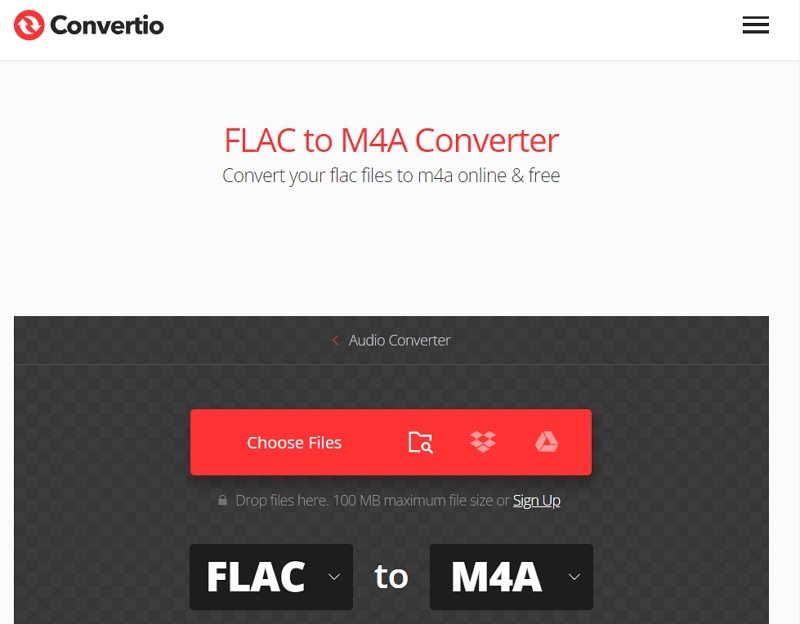
3. CloudConvert
ブラウザベースのインターフェースで、CloudConvertは多様性と使いやすさを提供しています。このツールは様々なファイル形式をサポートし、簡単にFLACをM4Aに変換できます。
デスクトップでもモバイルデバイスでも、CloudConvert はその直感的なプラットフォームでシームレスな変換を保証してくれるでしょう。
長所
- 幅広いフォーマットをサポート: オーディオ、ビデオ、ドキュメント、画像、アーカイブ形式など、さまざまなファイル形式に対応
- クロスプラットフォームの利便性: ウェブブラウザ、モバイルデバイス、デスクトップアプリからアクセス可能
- バッチ変換: 複数のファイルを同時に変換できるため、時間を節約できる
- クラウドとの統合: Google Drive、Dropbox、OneDriveなどのクラウドストレージサービスとシームレスに統合
- 基本的な編集機能: 画像のトリミングや動画のトリミングなど、簡単な編集ツールを提供
- APIアクセス: 開発者が変換機能を統合するためのAPIを提供
短所
- 無料版の使用には制限がある: 無料バージョンは、ファイルサイズ、変換時間、および同時変換に制限がある
- サブスクリプションベースのモデル: 高度な機能を使用するには、有料のサブスクリプションが必要な場合がある
- インターネット依存: 安定したインターネット接続に依存する
- プライバシーに関する懸念: クラウドにファイルをアップロードする場合、プライバシーやセキュリティに関する懸念が生じる
- パフォーマンスのばらつき: 変換速度や信頼性にばらつきがある
- 限られた編集機能: 高度な編集オプションを必要とするユーザーには適していない
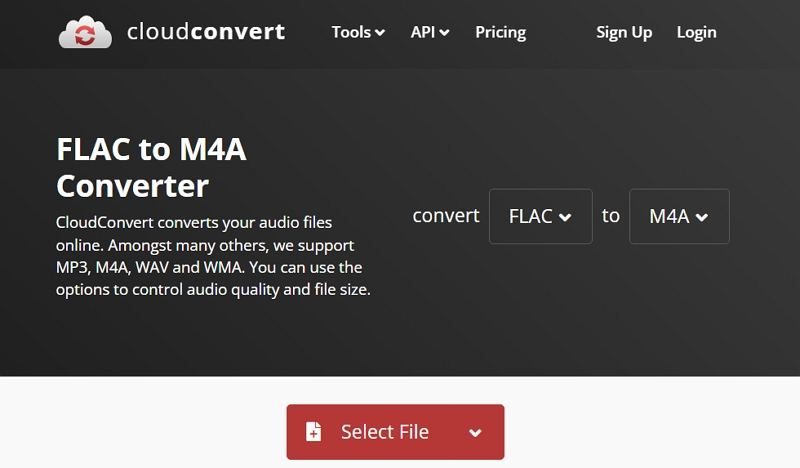
パート4: コマンドラインでFLACをM4Aに変換する方法
コマンドライン経由でのFLAC(Free Lossless Audio Codec)ファイルのM4A(MPEG-4 Audio)フォーマットへの変換は、特にFFmpegを使うことで、汎用性の高いソリューションとなります。
FFmpegは、さまざまなオーディオ、ビデオ、およびその他のマルチメディアフォーマットをコマンドラインインターフェイスで効率的に処理することに優れた、堅牢/フリー/オープンソースのマルチメディアフレームワークです。
初心者が多数のコマンドラインオプションを駆使することは、最初は難しく感じるかもしれませんが、FFmpegコマンドをマスターすることで、強力なオーディオ変換と操作を実現できます。
長所
- 一括処理機能により、複数のファイルを同時に効率的に処理できる
- ビットレート、コーデックオプション、メタデータなどのオーディオパラメータの微調整がコマンドライン入力で可能であり、変換プロセスを正確にコントロール可能
短所
- コマンドラインインターフェイスとFFmpeg構文に慣れていない初心者には、学習コストがかかる
FFmpegを使用してFLACをM4Aに変換する手順を見ていきましょう。
1.FFmpegのダウンロード/インストール: ご使用のオペレーティングシステムとアーキテクチャに適したバージョンのFFmpegを入手します。
2.ターミナルまたはコマンドプロンプトの起動: コンピュータでターミナルウィンドウを開き、コマンドラインインターフェースにアクセスします。FLACファイルのあるディレクトリに移動するか、コマンドでファイルパスを直接指定します。
3.変換コマンドの入力: 以下のコマンド構文を使用して、FLACファイルをM4Aフォーマットに変換します:
ffmpeg -i inputfile.flac outputfile.m4a
4.「inputfile.flac」をソースFLACファイルの名前に、「outputfile.m4a」を希望の出力ファイル名に置き換えてください。
5.コマンドを実行して変換処理を開始します。FFmpegはファイルを変換している間、進行状況をターミナルに表示します。
標準の変換コマンドで問題が発生した場合や、ロスレス変換を希望する場合は、M4A出力にApple Lossless Audio Codec (ALAC)を指定できます。以下のコマンドに変更してください。
ffmpeg -i inputfile.flac -acodec alac outputfile.m4a6.進行状況と完了のモニター: コマンドを入力したら、「Enter」キーを押して実行します。FFmpegは変換プロセスを開始し、リアルタイムで進行状況をターミナルに表示します。変換されるファイルのサイズと数によっては、処理が完了するまでに時間がかかる場合があります。
7.変換されたファイルにアクセス: 変換プロセスが正常に完了されると、指定された出力ディレクトリに新しく作成されたM4Aファイルを見つけるでしょう。これで、様々なデバイスやプラットフォームで、広く互換性のあるM4AフォーマットでFLACオーディオコンテンツを楽しむことができます。
以上の手順で、FFmpegのコマンドラインインターフェイスの機能を利用して、FLACファイルをM4A形式にシームレスに変換し、オーディオコンテンツの柔軟性と互換性を高めることができます。
まとめ
FLACのM4Aへの変換は、ストレージスペースを節約し、様々なデバイスやメディアプレーヤーとの互換性を確保するための実用的なソリューションです。
HitPaw Video Converterや無料オンラインツールなど、ご自身のニーズにあった方法を選択してください。豊富な変換ツールを利用すれば、簡単にFLACファイルをM4Aに変換し、手間をかけずに高品質のオーディオ再生を楽しむことができます。
今すぐFLACファイルをM4Aに変換し、リスニング体験を向上させましょう。












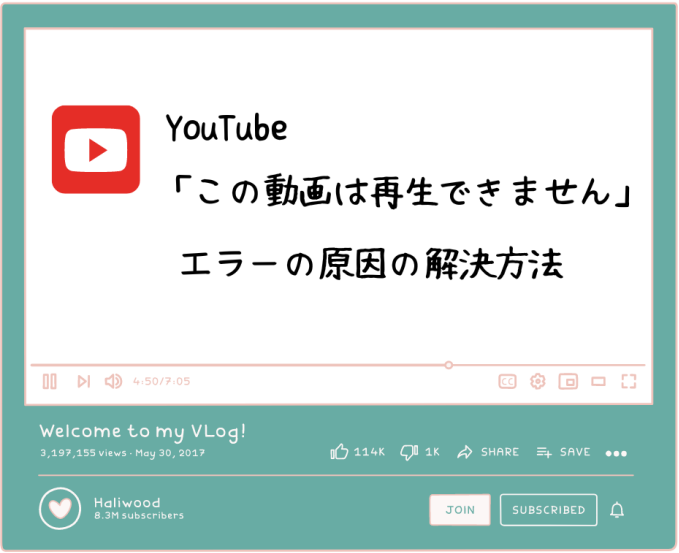

ホーム > Video Converter > 初心者でも簡単!FLACをM4Aに変換する方法
「評価」をお選びください:
松井祐介
編集長
フリーランスとして5年以上働いています。新しいことや最新の知識を見つけたときは、いつも感動します。人生は無限だと思いますが、私はその無限を知りません。
すべての記事を表示コメントを書く
製品また記事に関するコメントを書きましょう。