【最新】nintendo switchをdiscordで配信する方法
#スイッチ ディス コード
#switch 配信 方法
「nintendo switchをdiscordに配信するにはどうしたらいいんだろう?」とか、「そもそもnintendo switchをdiscordで配信することなんてできるんだろうか?」などと思ったことはありませんか?それとも、nintendo switchからdiscordへの画面共有方法を考え出そうと既に色々と試みた、という方もいるでしょう。
そういった方は、是非この記事を読んでみてください。discordでswitchを配信するスムーズな方法をご紹介します。
VLCを使ってnintendo switchをdiscordで配信する方法
nintendo switchをアプリでdiscordに配信することはできますか?
残念ながら、nintendo switchにはdiscordに画面共有するためのアプリはありません。そのため、switchをdiscordに配信するにはPCが必要です。PC上でVLCを利用して、表示された画面をウィンドウで再生することができます。nintendo switchをdiscordで配信するためにまず必要なのは、ビデオキャプチャカードです。これは家電量販店で簡単に購入することができます。
次に何をすればいいのでしょうか?今からご案内する操作ガイドを読めば、nintendo switchをdiscordで配信する方法がすぐにわかりますよ。
nintendo switchをdiscordで配信する簡単な手順
以下の手順に沿って、nintendo switchをdiscordで配信する方法を見ていきましょう。
nintendo switchのUSB-C端子とドックを接続します。
HDMIケーブルのもう一方の端をキャプチャカードに差し込み、ドックと接続します。配信時に問題が起きないよう、ケーブルの両端がしっかりと差し込まれていることを確認してください。
ここで、PC上でビデオキャプチャソフトを開き、ダウンロードします。HitPawのように使いやすいソフトを利用して、効率よく動画配信をサポートするのも良いでしょう。ソフトウェアをダウンロードしたら、nintendo switch本体の左上にある電源ボタンを押し、電源を入れます。
キャプチャカードのUSBケーブルをお使いのPCに接続します。以上の操作が完了したら、nintendo switchの画面がお使いのPC画面に表示されるはずです。
以下のコードをコピーして、任意のワープロソフトにペーストします。"C:Program FilesVideoLANVLCvlc.exe" dshow:// :dshow-vdev="Game Capture HD60 S (Video) (#01)" :dshow-adev="Game Capture HD60 S (Audio) (#01)" :dshow-aspect-ratio="16:9" :dshow-audio-samplerate=48000 :dshow-audio-channels=2 :live-caching=0 :dshow-fps=60."
VLC Media Playerを起動し、メディアを選択し、次に「Open Capture Device(キャプチャデバイスを開く)」を選択します。ここで、例えば「HitPaw」や「DirectShow」などの配信ソフトウェアを選択することができます。
「Show More Options(詳細設定オプションの表示)」をクリックし、「Edit Options(オプションの編集)」のテキストフィールドに、先ほどコピーしたテキストをペーストします。この作業をオーディオカード名にも同様に繰り返します。
VLC Media Playerアイコン上で右クリックし、「Properties(プロパティ)」をクリックします。「target(リンク先)」をお使いのキャプチャカードのロケーションに変更します。次に、「OK」をクリックして全ての変更を保存します。VLCアイコンをダブルクリックすると新しいディスプレイウィンドウが開き、discordで配信ができるようになります。
以上で、nintendo switchをdiscordで配信する方法の半分が完了です。
discordを設定して手順を完了させる
配信ソフトとオーディオカードの設定が終わったら、最後にdiscordの設定を行います。以下の手順で進めましょう。
discordサーバーのオプションから「Screen(画面)」をクリックし、「Application(申請)」をクリックします。
これで、VLC画面が表示されているはずです。VLCウィンドウをクリックして、ご自分のディスプレイを選択します
配信設定をお好みに調整するオプションが表示されます。
全ての配信設定をお好みに調整したら、「Go Live」をクリックします。
これで完了です!nintendo switchでのゲームをdiscordで配信できる状態になりました。PC上でタブを移動しても配信に影響はありません。このdiscordでの画面共有の方法は、アマチュアにとっては少し複雑かもしれません。 もっと簡単なdiscord画面共有方法はないのでしょうか? 答えは、「yes」です。
HitPawを使ってnintendo switchをdiscordで配信する方法
先程の質問に戻りましょう。nintendo switchをdiscordで配信することはできますか?
nintendo switchをdiscordで配信する方法について、まだ不明点があって混乱しているとしたら?ぜひこのツールを使ってみてください。HitPaw Screen Recorderは、YouTube、Facebook、discordなどの複数のプラットフォームに対応しています。
HitPaw Screen Recorder は動画やゲームなどのオンライン配信をしたいユーザーにとって大変便利なツールで、これ一つで全てをまかなうことができます。ユーザーは、動画解像度の編集、動画の画質向上、配信時間の管理、動画とテンプレートの提示など、ソフトウェアに内蔵された多くの機能を利用することができます。
以下の手順に沿って、discordでのライブ配信を進めてみましょう。
ステップ 01 以下のボタンをクリックして、お使いのデバイスにHitPaw Screen Recorderを無料でダウンロードします。
ステップ 02 「ライブ」>>「ライブ配信」をクリックして開始します。
ステップ 03 「追加ソース」をクリックして、ご自身のゲームやウィンドウなどを追加します。
ステップ 04 お好みのテンプレートを選択します。HitPawは30以上のテンプレートを搭載しており、さまざまな種類の配信に対応可能です。
ステップ 05 接続手順に沿ってライブ配信を開始します。HitPawカメラをそれぞれ選択して動画を起動し、複数のプラットフォームで同時にライブ配信することも可能です。
HitPaw Screen Recorderで「スタート」ボタンをクリックするだけですぐにライブ配信が可能です。HitPaw Screen Recorderを使えば、操作は大変簡単で、switch配信だけでなく、discord画面共有もすごく簡単になりました。ぜひお試しください。
あわせて読みたい:オンラインで画面を録画できるサイト
最後に
ここまで読んで、nintendo switchをdiscordで簡単に配信する方法がわかりましたね!
初めて操作するユーザーには難しく見えるかもしれませんが、実は全く複雑ではありません。お好きなnintendo switchのゲームをdiscordで配信してみるととても楽しいですよ。HitPaw Screen Recorder は高品質で便利なので、あなたの体験がより楽しいものになるでしょう。







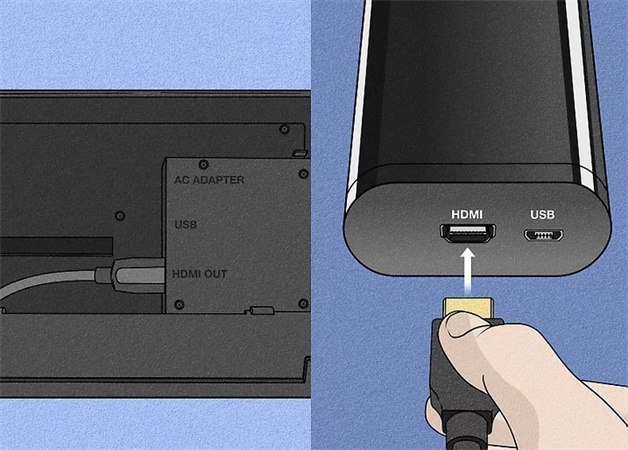
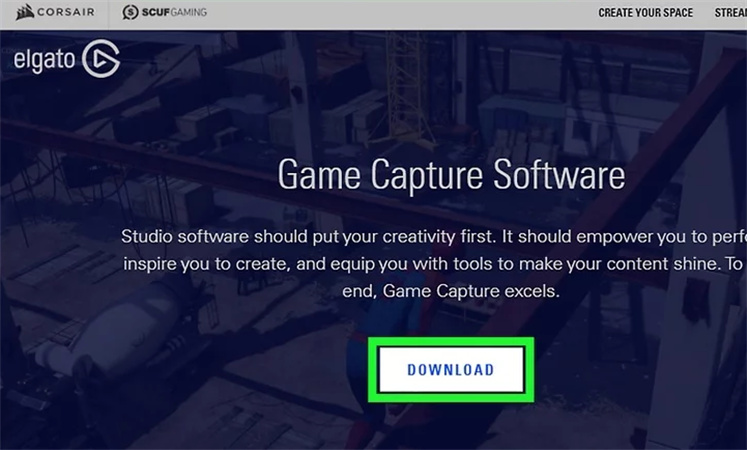
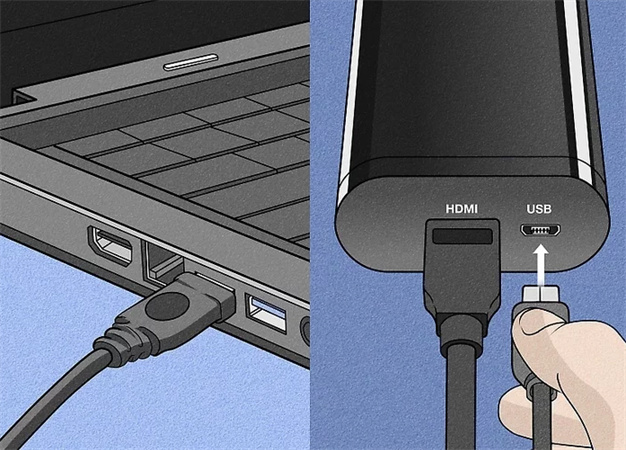
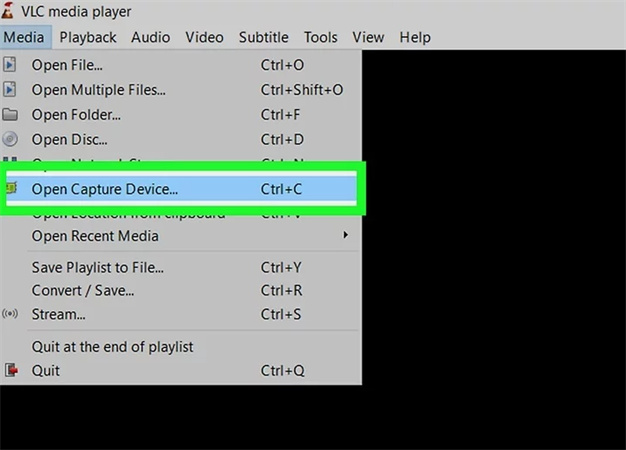
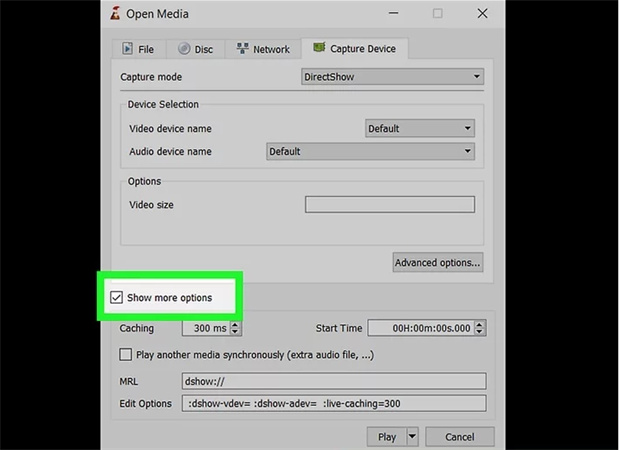
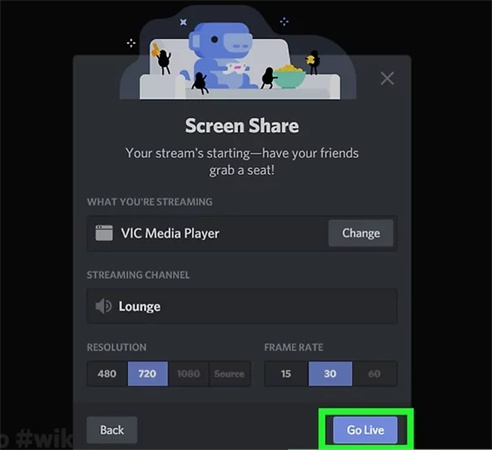
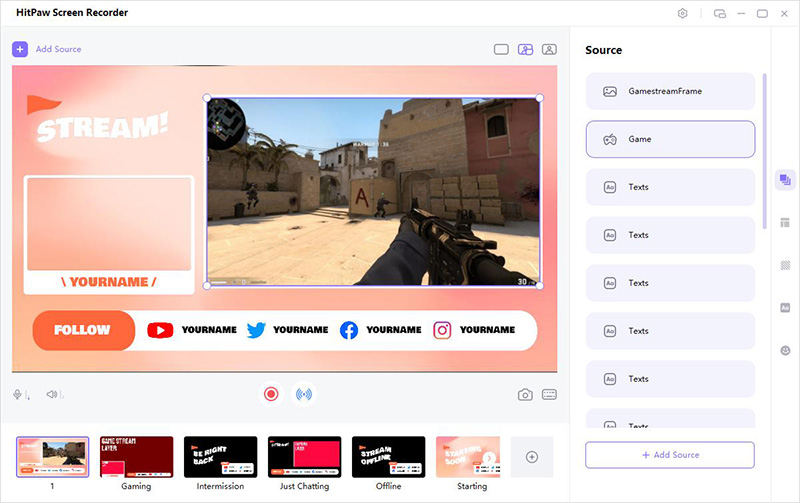







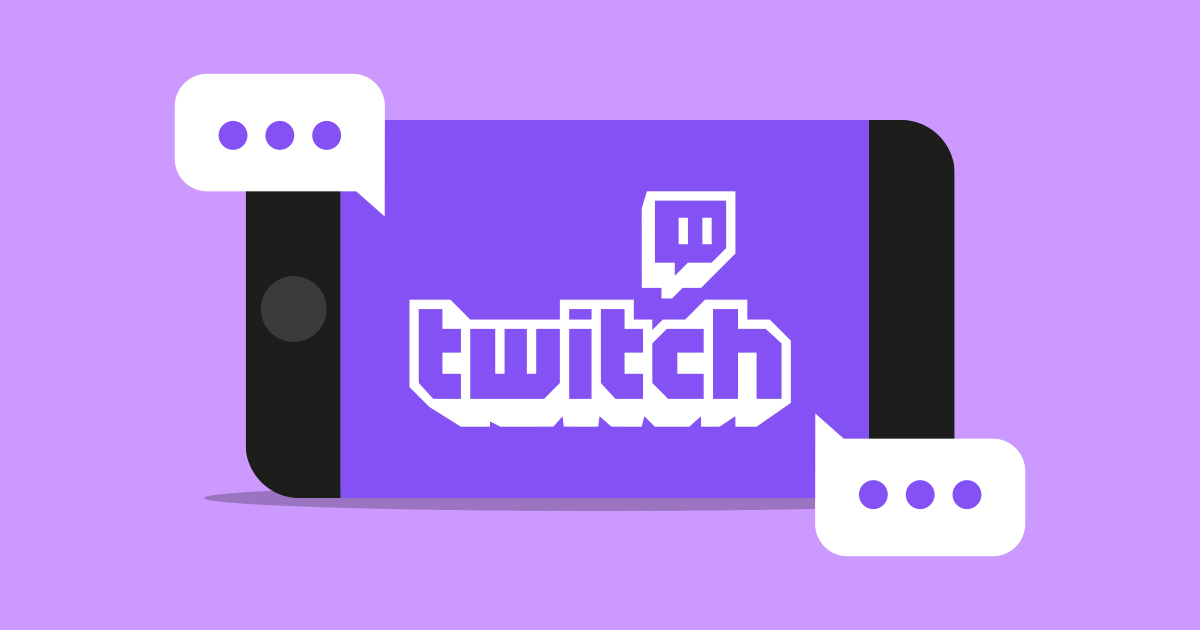


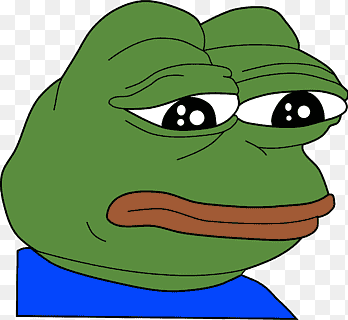

ご感想を聞かせてください。
コメントを書く
製品また記事に関するコメントを書きましょう。