【必読】OBSを利用 Twitchでストリーミング配信方法
OBSとはOpen Broadcaster Softwareの略で、ライブストリーミング配信・録画に広く使用されているソフトウェアです。簡単操作で使用できるオープンソースツールはユーザーに好まれますが、インストール方法のわかりやすさも大変魅力です。また、OBSはYouTubeやTwitchなどを始めとする様々なソーシャルメディアサイトとの連携機能を備えています。
PlayStation 4やXbox Oneなどの代替デバイスではサポートしていない素晴らしい機能を使用することができます。OBSに搭載されている多くの機能を利用して、主にゲーマーを中心とするユーザーはストリーミングをスムーズかつ個性的に仕上げることができます。
さて、OBSを利用してTwitchで配信することは簡単だと思われるかもしれませんが、実はそうではありません。以下の記事を読んで、詳しい方法を見ていきましょう!
Twitch & OBS: ライブストリーミングに最適な組み合わせ
TwitchはAmazonが提供するストリーミング配信プラットフォームで、拡大する技術業界において大変な人気を誇るようになりました。約900万人のユーザーが使用しており、eスポーツプロチームのゲームプレイや、お料理動画、ASMR動画など様々なコンテンツが配信されています。一種のゲームストリーミングサイトから、優秀なストリーミング配信プラットフォームへと変化をとげ、Twitchは時代とともにより一層有名になってきました。

一方で、OBS(Open Broadcaster Software)は、優れたライブストリーミング配信・録画プラットフォームです。OBSを利用すると、驚くほど効率よくTwitchでストリーミング配信を行うことができます。Twitchでのストリーミングをより多彩でスタイリッシュに仕上げ、同時に新規フォロワーの通知機能オプションも利用することができます。すでにTwitch で魅力的なストリーミングを見たことがあるかもしれませんが、あなたも始めてみませんか?面白そうじゃありませんか?どうやって始めるのでしょうか?
OBSを利用したTwitchでのストリーミング配信を最大限に楽しむには、詳しい手順が必要になりますね。さあ、見ていきましょう!

OBSを利用したTwitchでストリーミング配信する方法
OBSは、Twitchでストリーミング配信する際に、これ一つで完結するオールインワンのソフトウェアとして有名です。具体的な方法は以下の通りです:
Step 01
まずご使用のデバイスに、OBSをダウンロード、インストールして、ソフトを開きます。そして「設定」をクリック、その後「配信」をクリックし、「サービス」で「Twitch」を選択します。ストリームキーを入力し、アカウント情報を連携させます。

Tips:
1.Twitchのウェブサイトを開きます。右上のメニューアイコンをクリックし、「クリエイターダッシュボード」から「設定」を選択します。
2.ストリームキーをクリックし、キーを表示させます。
3.ここからストリームキーをコピーします。
Step 02
次のステップでは、画面キャプチャをしていきます。「ソース」の+ボタンをクリックし、メディアソースの中から「映像キャプチャデバイス」を選択し、「OK」をクリックします。新しいインターフェースが開きます。「デバイス」を開き、ドロップダウンメニューから「OBS Virtual Camera」をクリックします。

Step 03
解像度、FPS共通値、フォーマットなどの各種設定を調節し、「OK」をクリックします。コントロールタブから「配信開始」をクリックし、終了したい時には「配信終了」をクリックします。
これで全て完了です!

追加情報:OBSを利用してTwitchでリーグ・オブ・レジェンドをストリーミング配信する方法
リーグ・オブ・レジェンドのストリーミング配信方法を知らなくても、タスクを達成するには次の指示に従えば良いのです。手順は全て同じです。+ボタンをクリックして「画面キャプチャ」を選択し、ソースを追加します。ただし、ストリーミング配信されていることを確認してから、ブラウザ上でゲームを始めるようにしてくださいね。

【2022】Twitchでのストリーミング配信におすすめのライブ配信ソフト
OBS Studioに代わるソフトウェアをお探しでしたら、HitPaw Screen Recorderが最適です。Zoom、YouTube、Google Meet、Twitchなどの様々なウェブサイトからのライブ配信を可能にします。デフォルトのカメラではなく、複数のテンプレートを内蔵したHitPawのバーチャルカメラを利用することができます。ストリーミング配信中にマイクとスピーカーを無効にすることも可能です。また、ストリーミング配信プラットフォームとしての機能だけでなく、出力動画の画質を損なうことなく画面録画することができます。最後にお伝えしたいのは、動画の質を高めるためにエフェクトを加えたい場合、HitPaw Screen Recorder上での操作はかつてない程簡単だということです。

その他様々なおすすめ機能:
- 低容量で初心者でもインストールが簡単
- 画面、ゲーム、講義、デバイスの録画
- 他にない教育系、またはゲーム系テンプレートの提供
- スクリーンショットやキーストロークの保存
- テキストやステッカーを動画に追加できる機能
- 素早い背景変更
Step 01
まずダウンロードしてソフトウェアを開きましょう。「ライブ」>「ライブ配信」>「ライブ配信やビデオ通話でプレゼン」を選択し次へ進みます。新しいインターフェースから小さいストリーミングアイコンを選択します。「Twitch」を選択し、バーチャルカメラを起動します。このインターフェースから様々なテンプレートを選び、カスタマイズすることもできます。

Step 02
ここで、OBS Studioを開き、ソースのカテゴリーから+ボタンをクリックします。「映像キャプデバイス」>OK>「デバイス」>HitPaw Virtual Camera>OKの順に操作します。また、「設定」>「配信」>「サービス」>「Twitch」の通りに設定します。

Step 03
ストリームキーを入力しTwitchアカウントと連携させます。右下のメニューから「ストリーミング開始」タブをクリックします。終了したい時には「配信終了」をクリックします。これで完了です!

最後に
Aこちらの記事を読んで、OBSを利用したTwitchでのストリーミング配信方法について詳しくなったことでしょう。始めるにあたって、色々と問題に遭遇すると思いますが、試行錯誤していくうちに望み通りの結果が得られるようになってくるはずです。OBSがユーザーに人気のソフトウェアであることは間違いないのですが、時々大きなバグが発生することも否めません。そのような場合、HitPaw Screen Recorderが最良の選択です。テンプレートの豊富さ、ライブ配信中のエフェクト追加などの多岐にわたる機能性がその理由です。
よくある質問
1. OBSとStreamlabsではどちらが良いですか?
プロの配信者としては、ストリーミング配信中の音声トラブルは最も避けたいことではないでしょうか。効率性を重視するならOBSが良いと思います。ですが、趣味レベルでのゲーム配信などに利用したいユーザーなどには、Streamlabsもおすすめできます。
2. OBS利用に必要なRAMはどのくらいですか?
OBSはオープンソースソフトウェアでWindows、Macなどと同様にオンラインで機能します。OBS利用にはデュアルコア/クワッドコアプロセッサのシステムと4GB RAMを推奨しますが、必須というわけではありません。
3. OBSの使用にあたって問題点はありますか?
OBS StudioはTwitchやその他のサイトでのライブストリーミング配信プラットフォームとして最適と思われていますが、いくつか問題点もあります。OBS側も度々指摘を受けていますが、複数のソースを同時に配信することができません。また、コマンドが正しく機能しないことも時々見受けられるので、解決策を事前に準備しておく方が良いでしょう。




















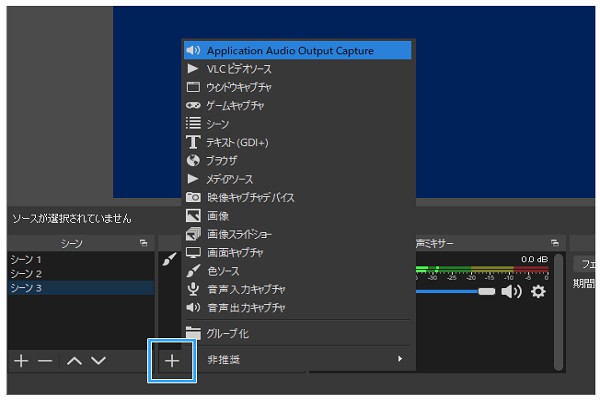


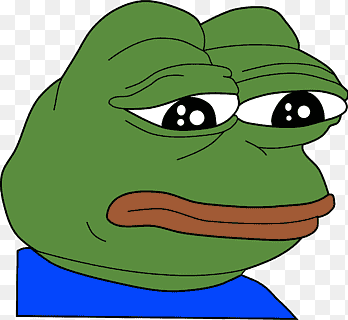

ご感想を聞かせてください。
コメントを書く
製品また記事に関するコメントを書きましょう。