ステップ 1コンピュータにツールをダウンロードして起動します。メインインターフェイスで、画面オプションをクリックして画面を記録します。


Twitchでライブ配信を見ている時に、ユーザーが面白いコンテンツやストリーマーからの目玉商品を見落とすことがあります。ユーザーはライブセッション後にVODを確認したり、他のユーザーが作成したクリップを見たりすることができますが、それだと時間がかかってしまいます。幸いなことに、Twitchには巻き戻しボタンがあり、ストリームに戻ることができます。この記事では、Twitch配信を巻き戻す方法を説明します。さらに、Twitch配信を巻き戻すさまざまな方法もご紹介します。詳しくは、以下をお読みください。
ツイッチのライブ配信を巻き戻すことができるって知ってます? Twitchでは、Twitchストリーマーが巻き戻しボタンを押すことで、いつでも配信全体を表示できるようにするアップデートが展開されました。ユーザーは、LIVEストリームを巻き戻すことができるのは、Twitchデスクトップバージョンだけになります。モバイル版のTwitchにはまだこの機能ありません。
Twitchのライブ配信の巻き戻し方法は以下の通りです。
お気に入りのウェブブラウザを起動し、Twitchウェブクライアントに移動します。アカウントにログインします。
見たいライブチャンネルの1つに移動します。
右下のビデオフィードの[ストリームを巻き戻す]ボタンをタップします。
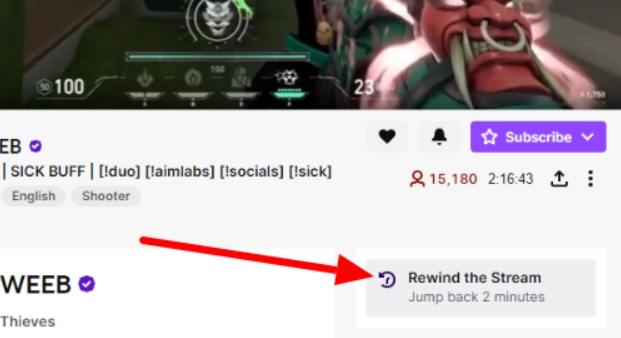
ストリームを巻き戻すと、2分ほど戻ります。これに加えて、ユーザーはチャットタブの上にある個々のフィードでビデオフィードを見ることができます。
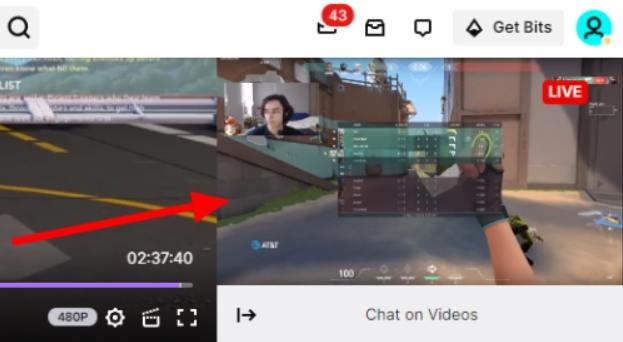
巻き戻し操作のデフォルトは、ストリームを2分間戻す設定ですが、ユーザーは元のビデオフィードのスライダーを調整して、さらに時間を戻すことができます。
簡単にライブを巻き戻す方法は、ほかにもあります。見てみましょう。
ストリーム全体を見落とした場合は、以下の手順で、ライブストリームを巻き戻す方法を試してみてください。
まず、ユーザーの名前をクリックします。
ユーザーの名前をもう一度タップして、チャンネルページに移動します。
[動画]セクションのタブにします。
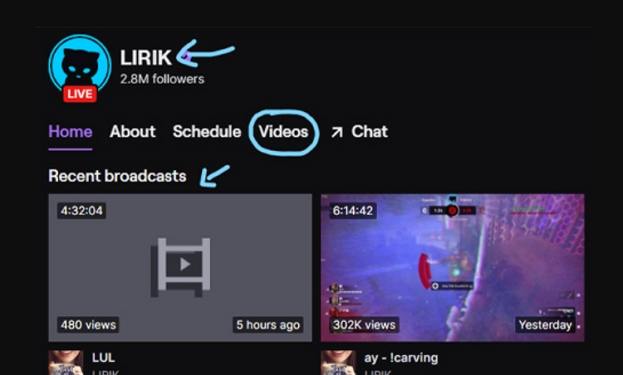
ここでは、ユーザーが以前にストリーミングしたすべての最新のビデオを見ることができます。
ユーザーは、シーンのクリップを作成すると、Twitch画面の最新の部分を巻き戻すことができます。以下の手順に従ってください。
まず、右下の画面にある動画のロゴをタップします。
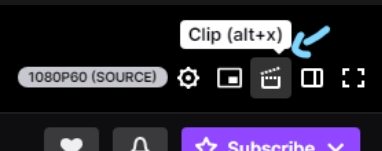
新しいセクションが開き、Twitchチャンネルが表示されます。
動画のロゴをタップすると、ユーザーにTwitchポップアップが表示されます。
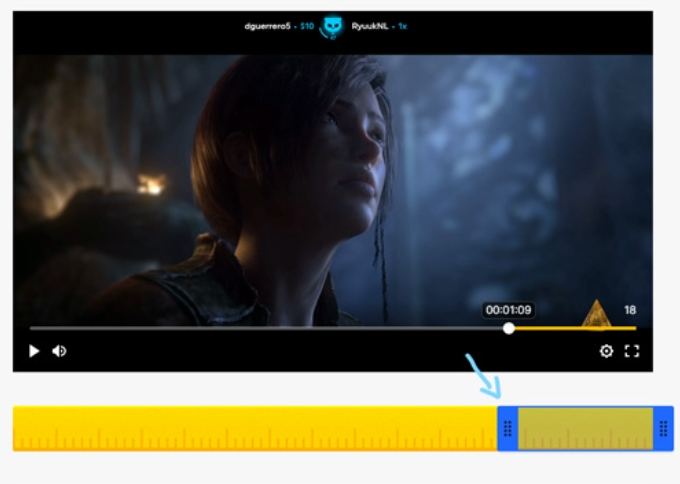
タイムラインバーをずらしてビデオの長さを微調整します。
ユーザーはビデオにタイトルを追加することもできます。
次に、公開ボタンをタップすると、ユーザーはクリップを共有し、すべてのフォロワーがクリップを見ることができるようになります。
ユーザーは、リンクをコピーするか、ビデオタブに移動して、作成したクリップを表示することもできます。
ユーザーは、巻き戻しのためにTwitch巻き戻し拡張機能を使用することもできます。方法は以下の通りです。
まず、ChromeにTwitch DVR拡張機能などの拡張機能をインストールします。
Twitchビデオプレーヤーには、ライブストリーム時に再生ヘッドを前後にスライドさせるオプションが追加されました。
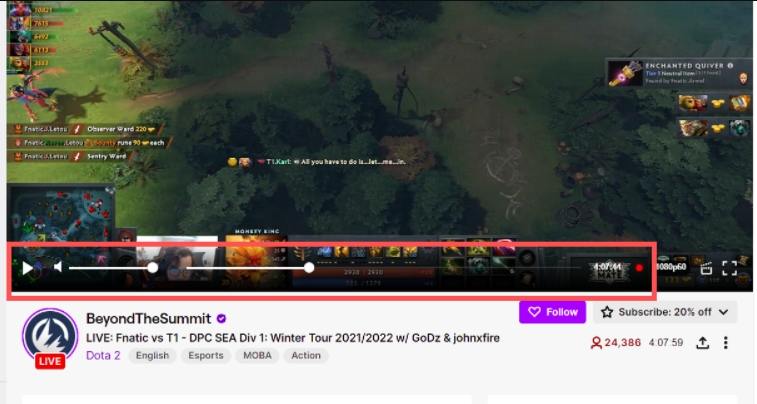
便利な方法を一つご紹介しましょう。それは、ユーザーがストリームを録画しておくことで、インターネットへの接続をせずに、いつでもどこでも視聴できるようにしておくことです。それを行うための最良の方法は、HitPaw Screen Recorderを使用することです。このツールは、ユーザーの希望に従って画面の任意の部分を記録することができ、記録されたビデオを可能な限り高い解像度で保存することができます。このツールを使用して画面を記録する方法は、以下のとおりです。
ステップ 1コンピュータにツールをダウンロードして起動します。メインインターフェイスで、画面オプションをクリックして画面を記録します。

ステップ 2ユーザーは、フルスクリーンを選択するか、自分が欲しい範囲を選択して画面を記録できます。

ステップ 3ユーザーは、画面をキャプチャする前に、歯車アイコンをクリックして録画をカスタマイズできます。

ステップ 4録画オプションをクリックして録画を開始し、停止オプションをクリックして、録画を終了します。

詳しく見る:HitPaw HitPawオンライン画面録画
以上のように、Twitchのライブ配信を巻き戻す方法をいくつかご紹介しましたが、 HitPaw Screen Recorderが、Twitchでライブストリームを録画するのに最適なツールであることは間違いありません。



ご感想を聞かせてください。
コメントを書く
製品また記事に関するコメントを書きましょう。