【完全ガイド】Snapseedでオブジェクトを消す方法
現代の高速なデジタル写真の世界では、適切なショットを撮ることが重要です。しかし、写真には時に全体の美しさを損なう不要な要素やいらないものが写り込んでしますことがあります。
ですが安心ください、Googleの素晴らしい写真編集プログラム、Snapseedの「オブジェクト消す」機能があなたを救ってくれます。この記事では、Snapseedのオブジェクト消しツールを使って写真を美しい作品に変える方法について詳しく紹介します。
パート1. Snapseedでオブジェクトを消す方法
この記事では、Snapseedのオブジェクト消しツールを効果的に使う方法を手順に沿って詳しく紹介します。Snapseedで写真からオブジェクトを簡単かつ正確に消す方法について一緒に見てみましょう。
1. Snapseedでオブジェクトを消す
「オブジェクト消す」機能はSnapseedで最も人気のある機能の1つで、使い方も簡単です。Snapseedで写真からオブジェクトを消す方法について詳しく紹介します。
HitPaw FotorPeaで背景削除する方法
1. HitPaw FotorPeaを無料ダウンロードします。
今すぐクリックして安全・無料ダウンロード↓ ※プライバシー保護・広告なし・課金情報を入力する必要なし
2. トップ画面から「背景削除」をタップします。

2. Snapseedで写真の背景を消す
Snapseedは、AndroidとiOSの両方のスマートフォンで動作する無料の写真編集ソフトウェアです。その中にはヒーリングツールを含むいくつかの写真編集ツールがあります。Snapseedで背景オブジェクトを消す方法について詳しく紹介します。
手順について:1. Snapseedアプリを開き、編集したい写真をインポートします。

2. 画面下部のツールアイコンをタップします。

3. ヒーリングツールを選択します。

4. 消したい背景エリアをタップします。

5. ヒーリングツールが自動的に周囲のピクセルでオブジェクトを置き換えます。
6. 仕上がりが完璧でない場合は、ヒーリングツールのサイズやブラシの不透明度を調整出来ます。
7. 仕上がりに満足したら、チェックアイコンをタップします。
パート2. HitPaw FotorPeaでPCでオブジェクトと背景を効果的に消す方法
HitPaw FotorPea は、最新AI技術が搭載されているとても強力なツールで、写真から不要なオブジェクトや背景を素早く簡単に消す出来ます。PhotoshopやGIMPなどの人気ツールに代わる優れた選択肢で、初心者でも使いやすくユーザー編集経験や特別なスキルは必要ありません。
特徴について:- スマートなオブジェクト除去機能を搭載。
- 初心者ユーザーにも優しいユーザーインターフェース機能を搭載。
- 一括処理機能を搭載。
- レタッチツール機能を搭載。
- 元に戻すややり直し機能を搭載。
- 高品質な仕上がりを実現。
- 変更可能なブラシサイズ機能を搭載。
- 広範なフォーマット対応。
- 定期的なアップデートを実現。
- MacとWindowsで利用可能。
HitPaw FotorPeaで背景削除する方法
1. HitPaw FotorPeaを無料ダウンロードします。
今すぐクリックして安全・無料ダウンロード↓ ※プライバシー保護・広告なし・課金情報を入力する必要なし
2. トップ画面から「背景削除」をタップします。

3. 背景削除にしたい写真をインポートし、自動的に写真の背景削除され、あるいは背景の色を選択できます。エクスポートして完成です。

Part 3. Snapseedのオブジェクトの消すに関するよくある質問
Q1. Snapseedで大きなオブジェクトを消す方法は?
A1. Snapseedで大きなオブジェクトを消すには、アプリを開き、写真を選択し、ヒーリングツールに移動してオブジェクトを選択し、それをカバーするようにドラッグして、チェックマークアイコンをタップします。
Q2. Snapseedでマジック消しゴムを使う方法は?
A2.
1. アプリを開き、写真を読み込む。
2. ツール>ヒーリングをタップします。
3. オブジェクトを塗りつぶして消します。
4. 変更を保存するためにチェックマークをタップします。
まとめ
Snapseedのオブジェクト消す方法を詳しく手順に沿って紹介しSnapseedのパワーを最大限活用するための専門的なアドバイスについて詳しく紹介しました。あなたの写真編集の旅を新たな高みに導いてください!
さらに、 HitPaw FotorPea は最新AI技術が搭載されたとても使いやすくて強力なツールです。写真から不要なオブジェクトと背景を消すことが出来ます。使い方も簡単で背景の色を変更することも可能です。PhotoshopやGIMPなどの複雑なツールに対する最適な代替手段です。
今すぐクリックして安全・無料ダウンロード↓ ※プライバシー保護・広告なし・課金情報を入力する必要なし







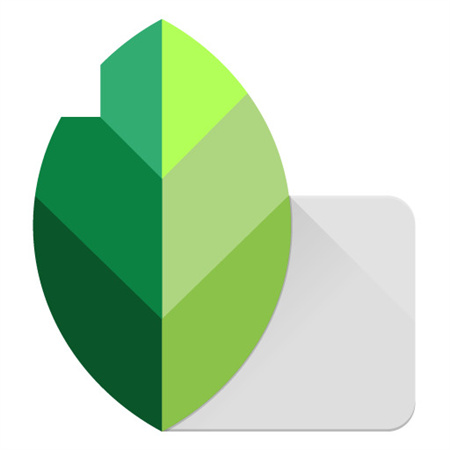
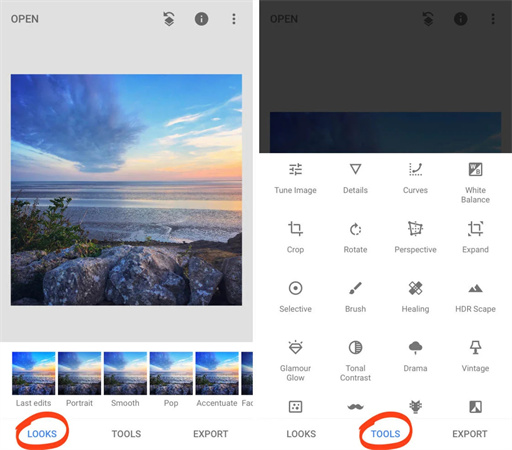
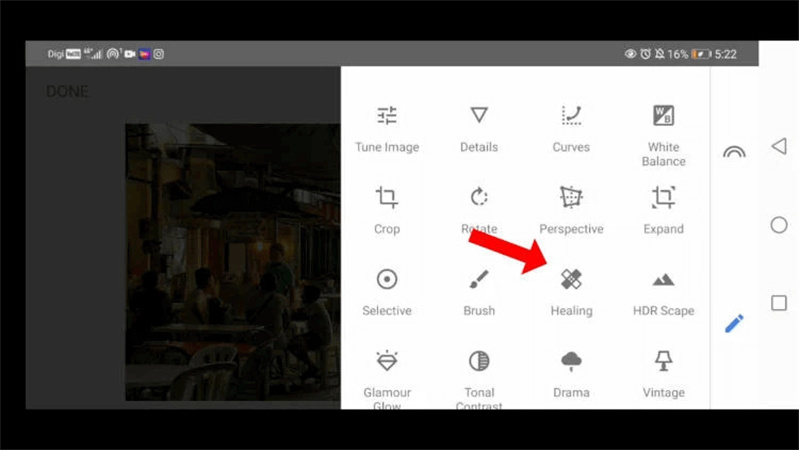
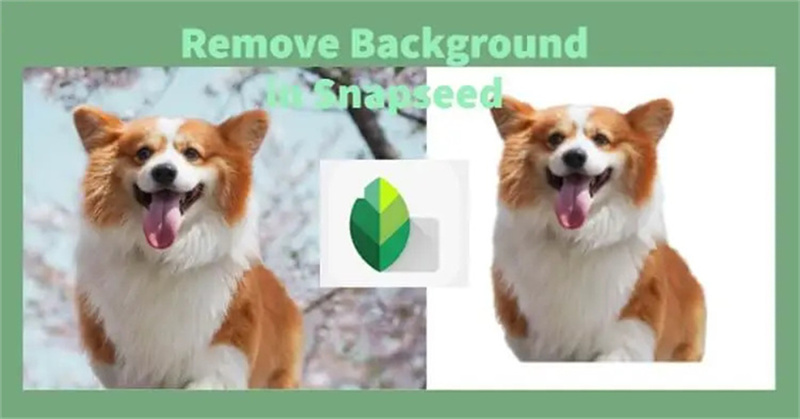

 HitPaw Video Enhancer
HitPaw Video Enhancer HitPaw Edimakor
HitPaw Edimakor
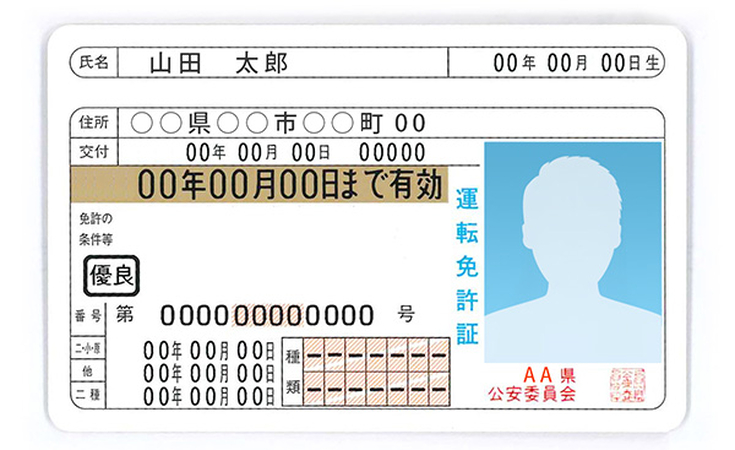

この記事をシェアする:
「評価」をお選びください:
松井祐介
編集長
フリーランスとして5年以上働いています。新しいことや最新の知識を見つけたときは、いつも感動します。人生は無限だと思いますが、私はその無限を知りません。
すべての記事を表示コメントを書く
製品また記事に関するコメントを書きましょう。