【初心者】Photoshopで写真から人物を切り抜く方法は?より簡単な方法もご紹介!
写真の加工において、人物の切り抜きはよく使用される技術ですが、初めての方にとっては少々難しく感じられるかもしれません。
そこで今回は、Photoshopを使って髪の毛まで綺麗に切り抜く方法を詳しく解説します。 しかし、初めて触る方にとってPhotoshopはやや敷居が高いかもしれません。 そもそもPhotoshopを持っていない方も多いでしょう。
そこで、Photoshopより簡単な無料ソフトの切り抜き方法もご紹介します。
本記事を読めば、初心者の方でも人物を切り抜く方法をすぐマスターできます。 ぜひ、これらを実践して画像の加工スキルを向上させてください!
➬関連記事:超簡単!Canvaでできる写真のぼかし方【無料】
Part 1.Photoshopを使って画像&写真の人物を切り抜く方法
手順1
まず、切り抜きたい写真をPhotoshopで開きます。

手順2
ツールバーから「選択範囲」>「被写体を選択」をクリック。


手順3
髪の毛をより綺麗に切り抜くために「選択範囲」>「選択とマスク」を選択。

手順4
髪の毛の切り抜き範囲を確認しやすくするために、右側のパネルにある「表示」で最適な表示を選びましょう。

手順5
「境界線調整ブラシツール」を選んで、髪の毛のより綺麗に切り抜きたい部分を塗りつぶします。


手順6
「出力設定」で「不要なカラーの除去」をチェックし、「出力先」で「新規レイヤー」を選んで「OK」をクリック。

手順7
新しいレイヤーに切り抜いた人物が表示されます。
元のレイヤーは削除して「psd」か「PNG」という形式で保存してください。

処理自体は簡単といえば簡単ですが、ちょっと工数が多いかなという印象があります。 時間がかかるので、もっと少ないアクションで切り抜きができればいいのにと感じました。
Part 2.もっと簡単に画像&写真の人物を切り抜く無料ソフト ― HitPaw Photo Object Remover
先ほどご紹介したとおり、Photoshopで写真から人物を切り抜くのは、工程が多いことから複雑で難しいと感じてしまう方がいるかもしれません。
しかし、無料のHitPaw Photo Object Removerを使えば、とても簡単な手順で写真から人物を切り抜く作業を行うことができます。
HitPaw Photo Object Removerには、以下のような特徴があります
- 人物を切り抜きたい写真を画面上にドラッグ&ドロップするだけで、自動で写真から背景を透過できます
- ワンアクションで処理が完結するので時短になります
- 写真から人や影も含め、 2 秒で簡単に消す
- 高精度なAIにより写真から人や背景を消して編集
- わかりやすいUIデザインで初心者でも直感的に操作でき
- 写真の人を消す効果の プレビューを無料で取得
- シミやシワはもちろん 、マリオネットラインも消すことができ
ポイント:
HitPaw Photo Object Removerで画像・写真から人物を切り抜く方法
- ステップ 1.HitPaw Photo Object Remover をダウンロードする
- ステップ2. 写真の取り込み
- ステップ3. 選択ツールを選び
- ステップ4.オブジェクトを塗りつぶし、またはフレームに収める
- ステップ5.選択内容を変更する
- ステップ6.写真のプレビューと書き出し
まずはPCでHitPaw Photo Object Remover をダウンロードします。
編集したい画像を追加するには、中央の画像ボックスをクリックします。または、画像を編集ボックスに入れることもできます。

プログラムの下部には、ブラシまたはフレーム選択ツールがあります。
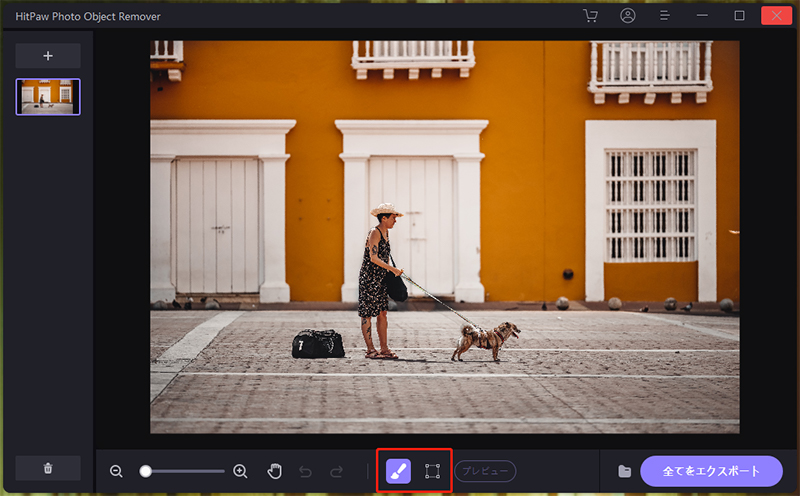
写真から消したい人物は、塗りつぶしたり、フレームに入れたりすることができます。
また、なぞる場合、範囲は被写体よりも少し大きめにするのが大切なポイントです。

フレームを選択すると、選択範囲がハイライト表示されます。 必要に応じて、削除範囲を変更したり、選択範囲を追加・縮小することができます。 現在の選択範囲を変更したい場合は、「元に戻す」ボタンを使ってオブジェクトを再選択できます。
さらに、サイズ調整バーを左右に動かすことで、ブラシのサイズを変更することができます。
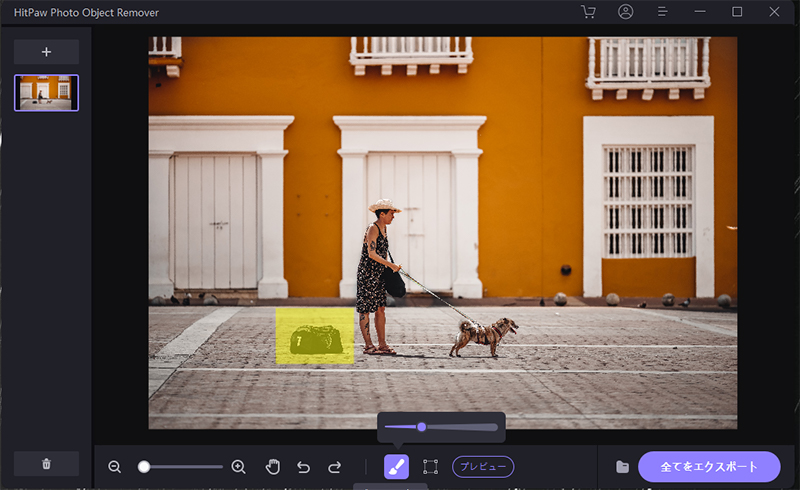
写真から削除したいオブジェクトを選択したら、「プレビュー」ボダンをクリックすると完成した画像が表示されます。「 すべてエクスポート」をクリックして、保存ルートを閲覧すると、編集した写真がパソコンに保存されます。
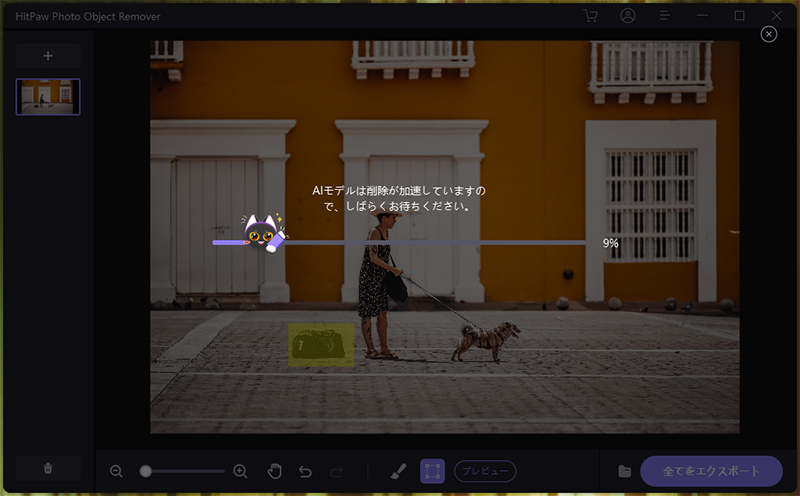
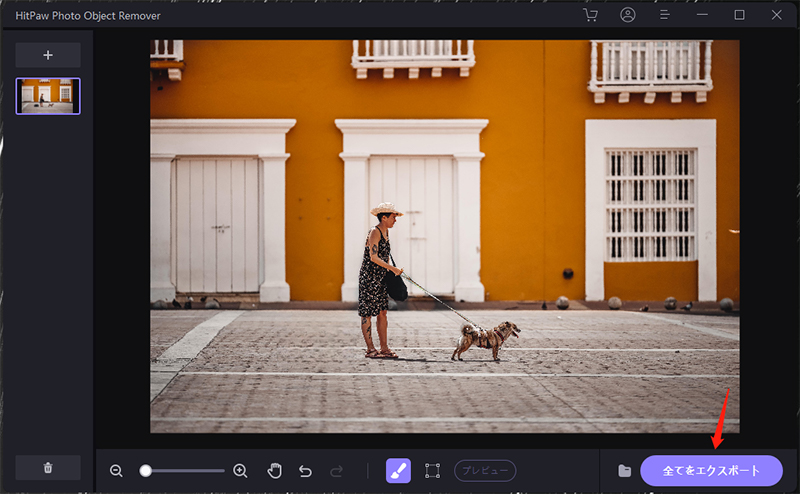
-
HitPaw Photo Object Removerは、写真から人を消すための最優選ツールです。しかし、消したい人物が動画にある場合はどうすればいいでしょうか?ここで HitPaw Video Object Removerが登場します!数回クリックするだけで、簡単に動画から人物を消すことができます。今すぐ試してみて、その違いを実感してください!
HitPaw Photo Object Removerはこんな人にオススメ!
HitPaw Photo Object Removerは急いで作業を進めたい人にオススメです。
その理由をPhotoshopとHitPaw Photo Object Removerを比べてお話しします。
Photoshopの優れた点は髪の毛のすき間の切り抜きなどの細かい調整ができること、欠点は切り抜きの作業工程が多いこと、です。
一方HitPaw Photo Object Removerの優れた点はひとつの操作だけで切り抜きできること、欠点はワンアクションで処理が完了するので後から細かい調整ができないこと、です。
以上のことから作業を早く進められるのは、HitPaw Photo Object Removerになります。
まとめ:PhotoshopよりHitPaw Photo Object Removerをオススメします
HitPaw Photo Object Remover は、写真人物の切り抜きだけでなく、古い写真んの修復機能や文字、ロゴ消す機能も一つのソフトで簡単に行うことができます。
専門的な知識のない人でも簡単に人物の切り抜きができるので、HitPaw Photo Object Removerをぜひ使ってみてください。
Photoshopの人物を切り抜く方法についてよくある質問
Q1:Photoshopの無料版と有料版の違いは何ですか?
Photoshopの無料版は7日間の無料体験で、有料版と機能の違いはありません。
モバイル版のPhotoshopは無料ですが、PC版に比べて機能に制限があります。
Q2:IllustratorとPhotoshopの違いは何ですか?
Illustratorは、ベクター形式の画像を扱え、点、線、面で表現するようなロゴやキャラクターなどの作成に向いています。
Photoshopはラスター形式の画像を扱え、写真の加工や合成などに向いています。
Q3:Photoshopでレイヤーを合成するには?
結合したいレイヤーを選択し右クリックして[レイヤーを結合]を選択します。
全てのレイヤーを結合する場合は、任意のレイヤーを右クリックして、[画像を統合]を選択してください。











ホーム > Photo Tips > 【初心者】Photoshopで写真から人物を切り抜く方法は?より簡単な方法もご紹介!
「評価」をお選びください:
松井祐介
編集長
フリーランスとして5年以上働いています。新しいことや最新の知識を見つけたときは、いつも感動します。人生は無限だと思いますが、私はその無限を知りません。
すべての記事を表示コメントを書く
製品また記事に関するコメントを書きましょう。