Photoshopで高品質に色を変える方法
Photoshopでオブジェクトの色を変えることは、写真やデザインの品質を向上させるシンプルで効果的な方法になることがあります。Photoshopで色を変える方法はいくつかありますが、選択すべき方法は編集したいオブジェクトの複雑さや、どんな効果が欲しいかによります。
一般的に、Photoshopでオブジェクトの色を変更するには調整レイヤーを使ったり、ブレンドのモードを変えたり、もしくは色相・彩度ツールを使うことができます。少しの練習で、これらのテクニックを身につけることができ、ひときわ目を引く素晴らしい画像をつくりだすことができます。Photoshopでものの色を変える方法は以下の通りです。
1. Photoshopで色を変える3つの方法
Photoshopでオブジェクトやエレメントの色を変更するにはいくつかの方法があります。Photoshopで色を変えるどの方法も、取り掛かっている具体的なタスクや、求められる正確さの程度、個人的な好みによって異なる利点があります。ここでは、Photohopで色を変える3つのよく知られた方法を紹介します。
色相・彩度ツール
- 最初に、ここでは色相・彩度ツールの使い方とPhotoshopで背景色を変える方法について紹介します。前置きはここまでにして、早速始めましょう。
-
写真のオブジェクトや領域の色を変更し始めるには、まずAdobe Photoshopでクイック選択のような選択ツールを使ってそれを選択する必要があります。
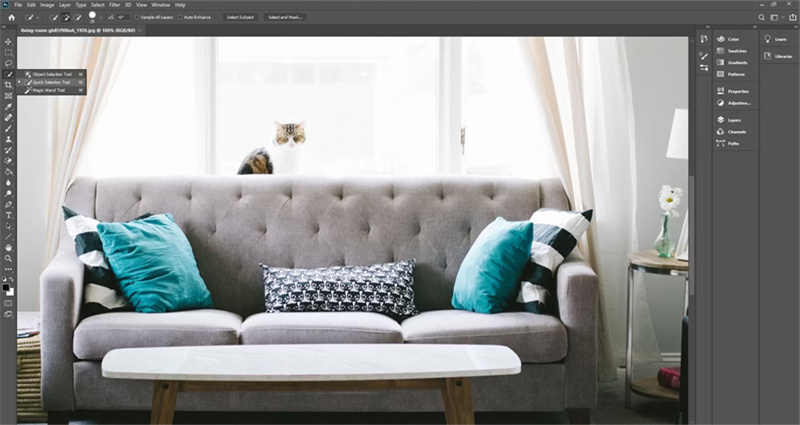
- 領域を選択したら、イメージ→色調補正→色相・彩度と進むか、Ctrl+Uをキーボードで押します。そうすると、色相、彩度、明るさを調整するオプションが新しいウィンドウで開きます。
- 色相は選択部分の色を変更し、彩度は色の強さを変え、明るさは選択部分をより明るく、もしくは暗くすることができます。
-
欲しい結果が得られたら、OKを押して変更を保存します。

色の置き換えツール
次に、Photoshopの色の置き換えツールの使い方と、Photoshopでのオブジェクトの色の変え方に進みます。
-
まず、編集したい写真をPhotoshopで開き、イメージ→色調補正→色の置き換えに進みます。

-
スポイトツールを使って、調整したい色を選択します。選択範囲をより広げる必要がある場合は、「選択範囲に追加」ツールをクリックするか、Shiftキーを押しながら追加したい領域を左クリックします。領域を削除するには、「現在の選択範囲から一部削除」をクリックするか、Altキーを推しながら左クリックします。

- 色相、彩度、明るさのオプションを、望ましい結果が得られるまで調整します。
- より精度の高いマスクのためには、「ローカライズ済みカラークラスタ」にチェックが入っていることを確認してください。また、「プレビュー」にチェックして、行った変更が見られるようにしてください。
-
結果に満足したら、OKをクリックします。

- 特定の領域から色を削除する必要がある場合は、ヒストリーブラシツールを使います。
色の置き換えツール
最後に、Photoshopの「色の置き換え」ツールを紹介します。読み進めて、Photoshopでオブジェクトの色を変更する方法を学びましょう。
- まず、写真をPhotoshopで開き、「色の置き換え」ツールを選択します。プログラムの上部のバーにこのツールの追加オプションが表示されるでしょう。「モード」オプションからニーズにあうものを選択します。この場合は、「色の選択」です。
- 続いて、3つのスポイトオプションからひとつ選択します。「連続」オプションでは、ブラシツールを動かして色をサンプルし、「一度だけサンプル」ではその色を含む領域で最初にクリックした色を置き換え、「背景色」では選択した背景色のスウォッチにマッチする色のみを置き換えます。
- そうしたら、「リミット」オプションを選択します。「連続」ではサンプルした色にマッチする色、隣接する色、触れている色のみを置き換えます。「輪郭を抽出」は写真の輪郭にフォーカスし、Photoshopが輪郭のなかに含まれると判断した色を置き換えます。「非連続」では、サンプルした色をカーソル範囲の内部ならどこにあるものでも置き換えます。
- 「許容値」オプションを調整して、置き換えたいサンプルした色にどれだけ精確にマッチしているべきかを制御します。100%にしましょう。
- 必要なオプションをすべて選択したら、色を変えたい領域の上をクリックし、ドラッグします。下部のツールバー左側にある手前の四角形をクリックすることで、新しい色を選択することができます。
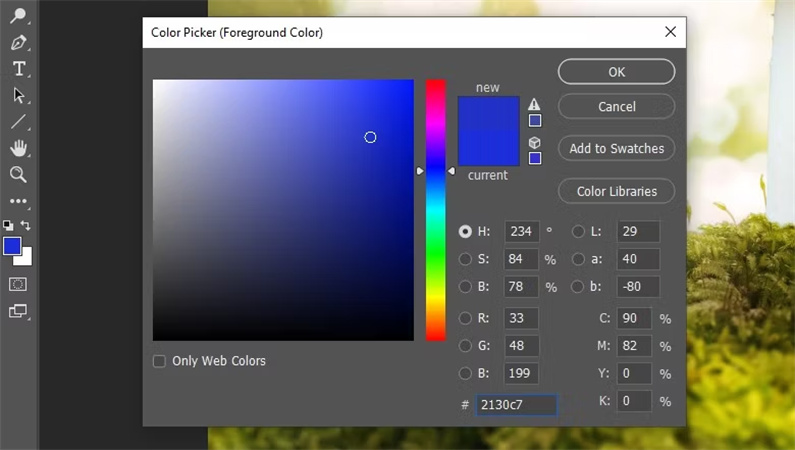
2. Photoshopで編集した写真を引き立たせるには?
Photoshopを操作してPhotoshopで画像の色を変更する方法を学ぶことは、テクノロジーに秀でていたりPhotoshopの基礎をすでに知っている人には便利なものです。もし全部自分でやるのが億劫だと思うなら、AIベースの写真補正ツールを選択するべきです。。
あなたにぴったりのおすすめがあります。HitPaw FotorPeaです。たったのワンクリックで、色彩補正、ノイズ除去、そしてすべてをバランスのとれたプロポーションにおさめて写真を補正してくれます。
- AIによるワンクリック補正
- 一括シャープ化に対応
- 写真サイズのカスタマイズ
- WindowsとMacに対応
HitPaw FotorPeaの使い方は次のとおりです。
-
ステップ1: お使いのデスクトップパソコンにこのソフトウェアをダウンロードし、インストールします。
-
ステップ2: このソフトウェアを使って補正したい元の写真をアップロードします。

-
ステップ3: 4つのAIモデルが利用可能なので、写真に適したものを選び、先に進みます。

-
ステップ4: ダウンロード前に補正した画像をプレビューできます。
-
ステップ5:探究したい場合はHitPaw FotorPeaを購入して、高画質で補正した画像を保存しましょう。
結論
結論として、Photohopで色を変更するには3つの主な方法があります。結局、これらの3つの方法はPhotoshopでなにかの色を変更する選択しを提供してくれるもので、あなたのプロジェクトや画像に望ましい結果をもたらしてくれるものです。しかしながら、Photoshopと格闘して手動で編集するのを避けたいなら、HitPaw FotorPeaを試してみましょう。間違いなく最良の選択になるでしょう。


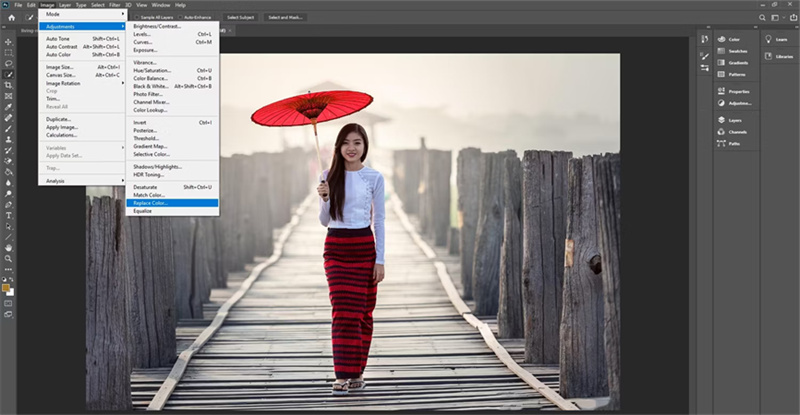
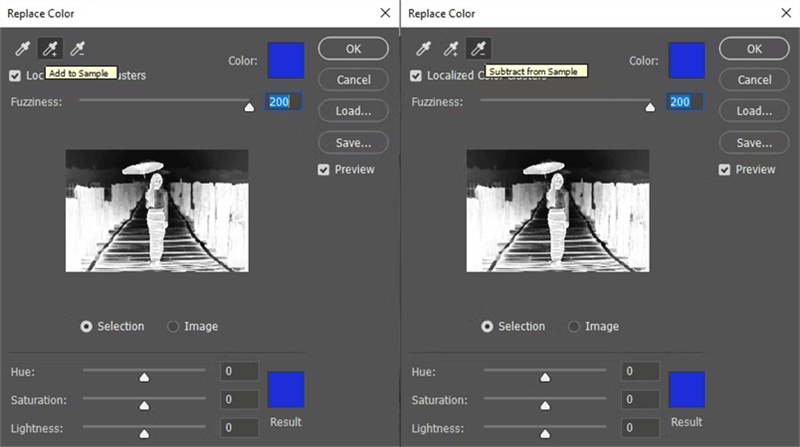
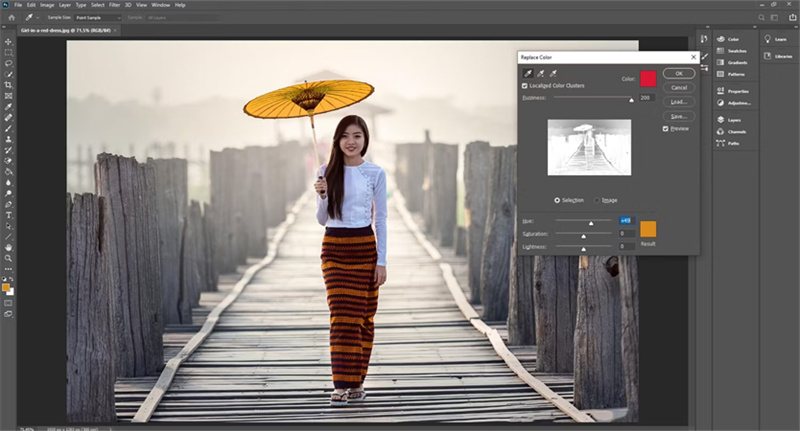










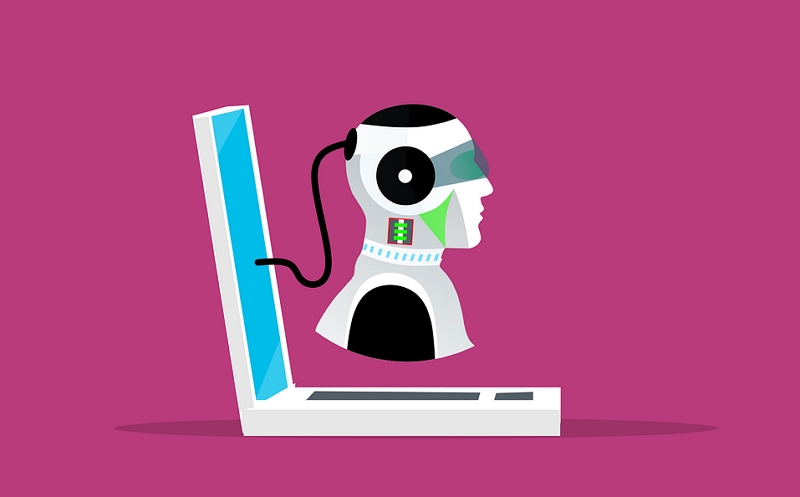


ホーム > Photo Tips > Photoshopで高品質に色を変える方法
「評価」をお選びください:
松井祐介
編集長
フリーランスとして5年以上働いています。新しいことや最新の知識を見つけたときは、いつも感動します。人生は無限だと思いますが、私はその無限を知りません。
すべての記事を表示コメントを書く
製品また記事に関するコメントを書きましょう。