【簡単きれい】フォトショップで写真から人物を切り抜く方法
フォトショップで写真から人物だけを切り抜きたいけど、操作方法がわからず困っている方は多いのではないでしょうか。
この記事では、フォトショップで写真から人物を切り抜く方法を写真つきで丁寧に解説しています。
この記事でわかること
- フォトショップで写真から人物を切り抜く方法
- フォトショップの各機能の使い方
- フォトショップよりも使いやすいおすすめの写真切り抜きアプリ
この記事を読むと、フォトショップの使い方が理解できて簡単でキレイに写真の切り抜きが行えるようになります。
パート1.フォトショップで写真から人物を切り抜く方法
切り抜きたい写真を選択
まず、「ファイル」メニューから「開く」を選択し、対象となる写真を選びます。

「被写体を選択」をクリック
「選択範囲」から「被写体を選択」をクリックすると自動的に人物が選択されます。


髪の毛の切り抜きを綺麗にする
髪の毛をより綺麗に切り抜くために「選択範囲」>「選択とマスク」を選択します。

切り抜き範囲をわかりやすくする
切り抜き範囲をわかりやすくするために「表示」の設定で最適な表示方法を選択します。

細部の調整
「境界線調整ブラシツール」を使って髪の毛など細部の切り抜きを行います。


「不要なカラーの除去」をチェック
「出力設定」で「不要なカラーの除去」にチェックを入れ「出力先」で「新規レイヤー」を選んで「OK」をクリック。

切り抜いた人物を確認
新しいレイヤーが作成され、そこに切り抜いた人物が表示されます。
元のレイヤーは削除し「psd」または「PNG」形式で保存しましょう。

フォトショップでも写真から人物の切り抜きはできますが、複雑な作業から初心者には難しいという印象を持つ方も多いのではないでしょうか。
パート2.もっと簡単に画像&写真の人物を切り抜く無料ソフト ― HitPaw Photo Object Remover
先ほどご紹介したとおり、Photoshopで写真から人物を切り抜くのは、工程が多いことから複雑で難しいと感じてしまう方がいるかもしれません。
しかし、無料のHitPaw Photo Object Removerを使えば、より簡単で初心者でも写真から人物の切り抜き作業ができます。
ここでは「HitPaw Photo Object Remover」を使った写真から人物を簡単に切り抜く方法をご紹介します。
HitPaw Photo Object Removerの主な特徴は4つあります。
- 利便性:操作がシンプルでだれでも簡単に操作することができる
- 高品質:自動補完機能で削除した部分も自然で美しい仕上がりになる
- 高速性:画像の読み込みスピードが速く、作業をスムーズに進められる
- 多機能性:水印の削除や部分修正など、多彩な編集機能が備わっている
- 写真から人や影も含め、 2 秒で簡単に消す
- 高精度なAIにより写真から人や背景を消して編集
- わかりやすいUIデザインで初心者でも直感的に操作でき
- 写真の人を消す効果の プレビューを無料で取得
- シミやシワはもちろん 、マリオネットラインも消すことができ
ポイント:
HitPaw Photo Object Removerで画像・写真から人物を切り抜く方法
- ステップ 1.HitPaw Photo Object Remover をダウンロードする
- ステップ2. 写真の取り込み
- ステップ3. 自動認識待ち
- ステップ4.微調整を行う
- ステップ5.背景色を変更
- ステップ6.写真をエクスポート
まずはPCでHitPaw Photo Object Remover をダウンロードします。
HitPaw Photo Object Removerを開き、「背景透過」をクリックし、切り抜きを行いたい写真を選択します。

しばらくお待ちいただくと、HitPaw Photo Object Removerの搭載されたAIは高度なアルゴリズムを使用して人物の境界を検出し、正確な切り抜きを行います。
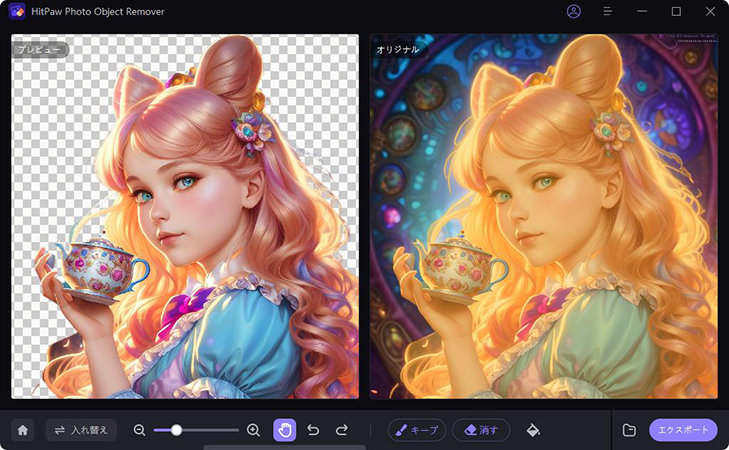
切り抜かれた人物をプレビューし、必要な場合に微調整を行います。もし修正が必要な場合は、「キープ(Ctrl+B)」や「消しゴム(Ctrl+E)」ツールを使用して「オリジナル」の画面で操作し境界を調整したり、不要な部分を除去したりすることができます。

「背景色」をクリックして切り抜いた人物の背景色を変更するも可能です。

切り抜き結果に満足したら、「エクスポート」ボタンをクリックして編集された写真は指定したファイルに保存されます。
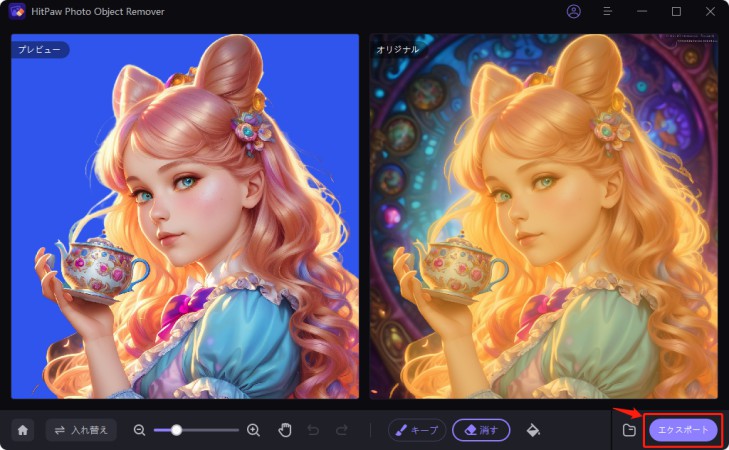
まとめ:写真から人物を切り抜くならフォトショップよりHitPaw Photo Object Removerがおすすめ!
この記事ではフォトショップで写真の人物を切り抜く方法について解説してきました。フォトショップでも写真から人物を切り抜くことはできますが、操作に専門的な知識が混じっているなど、初心者の方には少し扱いづらい点があります。
一方HitPaw Photo Object Remover は操作がシンプルでだれでも簡単に写真編集をすることができます。
まずは「HitPaw Photo Object Remover」をダウンロードして試してみてください。
フォトショップで写真から人物を切り抜くに関するよくある質問
Q1. フォトショップで人物を切り抜く時に、髪の毛を綺麗に処理するためにどうしますか ?
A1. 髪の毛を綺麗に切り抜くには「選択範囲」→「選択とマスク」を使用します。「境界線調整ブラシツール」で髪の毛の範囲を調整し、詳細な切り抜きを行います。
Q2. フォトショップで人物の切り抜きは自動選択できますか?
A2. できます。「選択範囲」→「被写体を選択」を使用し人物の大まかな範囲を自動的に選択すると微調整が可能です。
Q3. フォトショップの選択範囲をより細かく選択するためにどうしますか?
A3. 「ズームツール」を使用して対象を拡大し「ペンツール」や「磁気選択ツール」を使ってより詳細な部分を手動で選択することが可能です。











ホーム > Photo Tips > 【簡単きれい】フォトショップで写真から人物を切り抜く方法
「評価」をお選びください:
松井祐介
編集長
フリーランスとして5年以上働いています。新しいことや最新の知識を見つけたときは、いつも感動します。人生は無限だと思いますが、私はその無限を知りません。
すべての記事を表示コメントを書く
製品また記事に関するコメントを書きましょう。