画像ピクセル化に便利な3つのツール(簡単なステップ付き)
なぜ画像ピクセル化が流行っているのか不思議に思ったことはありませんか。ピクセレーションは画像にユニークなタッチを加え、芸術的で興味をそそるものにします。しかし、問題は多くの人が、普通の写真をピクシネーション加工することに戸惑っています。心配することがありません!
2023年に画像を素早くピクセル化するための3つのヒントを紹介します。ピクシブレーションに隠された3つの謎を解き明かし、ピクシブレーションがもたらす魅力を解き明かし、あらゆるビギナーがピクシブレーションの世界に気軽に飛び込めるよう、一歩一歩手順を追って解説します。ピクセル化して写真を簡単にカスタマイズしましょう!
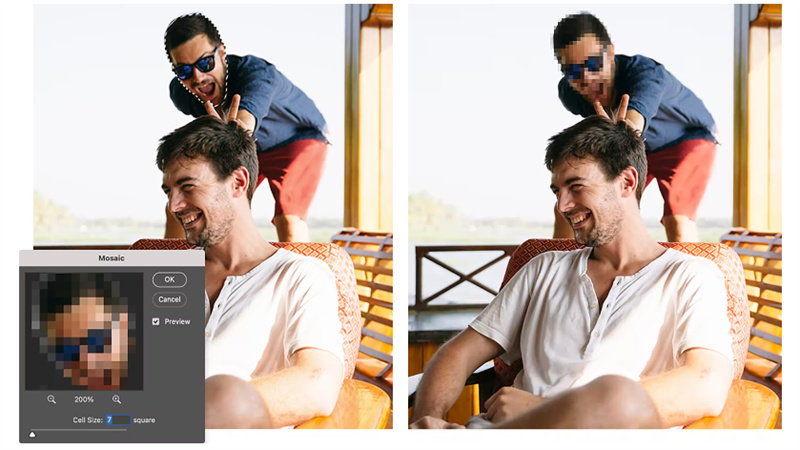
ヒント1:オンラインで写真をピクシブラット化する方法
もしオンラインで写真をピクシブラット化したいなら、Fotor OnlineとCanva Onlineの2つの簡単なツールを使うことができる。まずはCanvaから紹介します。
1.Canva Onlineを試す
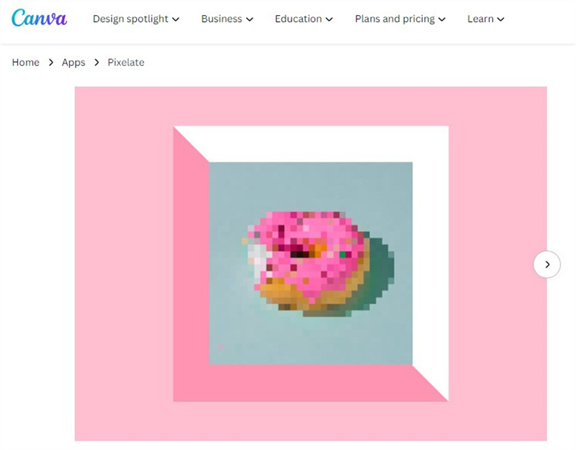
- 1.サインをインポートする: Canvaのホームページで "Crеatе a Dеsign "をクリックし、次に "Import Filе "をクリックします。画像を選択すると、新しいプロジェクトウィンドウが開きます。
- 2.画像をピクシブラットする:一番上のツールバーの "Edit Imagе "をクリックし、ピクシブラットアプリを見つけ、フィルタを選択します。ピクセルの大きさを調整するには、"調整 "アイコンをクリックします。適用のボタンをクリックして変更を確定します。デザインの一部をピクシネートするには、画像を複製し、元の画像に重ね合わせ、ピクシネーションを適用して切り取ります。
2. Fotor Onlineを試す
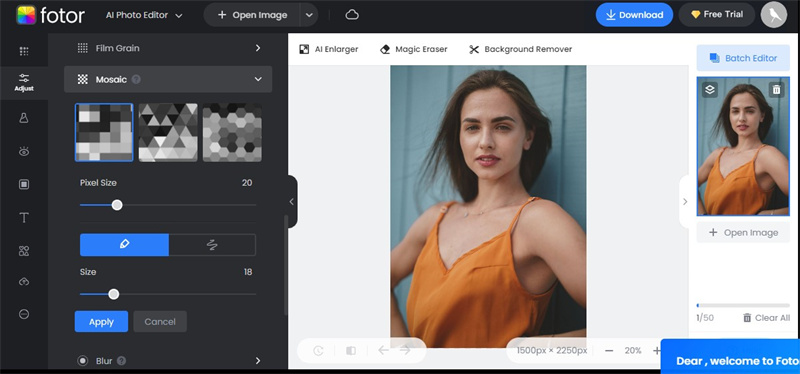
- 1.Dеsignをインポートする: Fotorに画像をアップロードします。必要に応じてブラシとピクセルサイズを調整してください。
- 2.モザイク効果を加える: 写真を選択し、モザイク効果を適用し、スライドラーでピクセルサイズを調整します。
- 3.作品を保存する: ピクシネーションをかけたら、お好みのフォーマットとサイズで作品を保存しましょう。ピクシネレーションは、ディテールを隠すためだけでなく、リトロルックからゲーム用スティックまで、さまざまなプロジェクトで大活躍するツールです。ですから、製品発表会を盛り上げようが、ソーシャル・メディア用にモザイク・アートを作ろうが、これらのオンライン・ツールを使えば、簡単に楽しく画像をピクシネーションすることができます。
ヒント2:PCで画像をピクシブラット化する方法
PCやMacに付属しているツールを使ってピクセルを作成することができます。Macをお使いの場合は、内蔵の写真アプリを使えば簡単です。
1.Windowsのビルトインペイントを使う
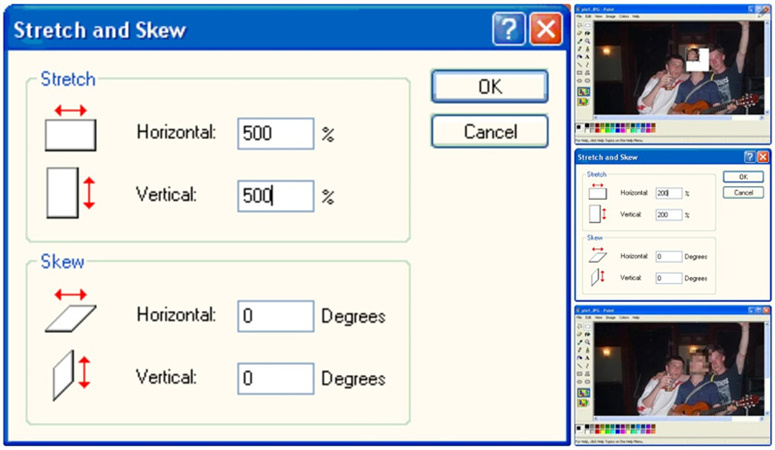
Windowsでは、信頼できる「ペイント」プログラムがその役目を果たす。スタートメニューの「プログラム」>「アクセシビリティ」で「ペイント」を見つけ、長方形のееctツールを使って、ピクセル化したい画像を選ぶ。イメージメニューに移動し、"Strеtch/Skеw" (CTRL-W)を選択する。ееctеされた矢印を、10の倍数だけ縮小する。この作業を繰り返すことで、ピクセル数を減らすことができる。
元のサイズに戻すには、もう一度Strеtch/Skеwを使いますが、Paintの500%という制限を守ってください。ピクセルが大きすぎる場合は大きく、小さすぎる場合は小さくしてください。ペイントウインドウの右下に表示されるディメンジョンを見て、比率を維持する。丸めの問題など、いくつかの癖を除けば、ピクシブレーションはうまくいくだろう。
2. Macの写真アプリを使う
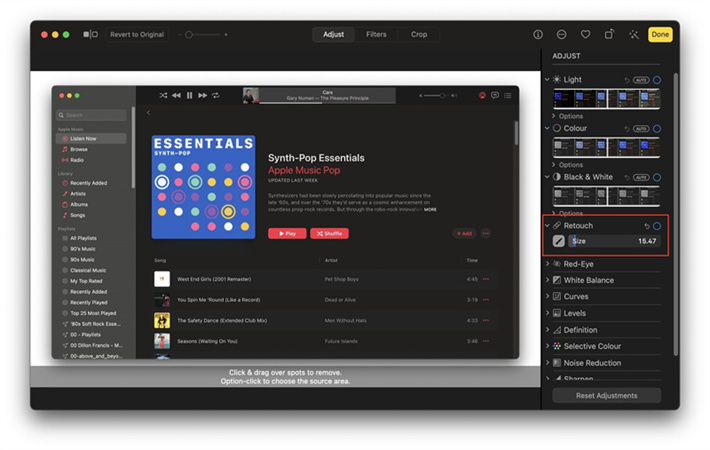
Macユーザーの場合、アプリケーションフォルダまたはLaunchpadに写真アプリを見つけます。ライブラリ]タブから画像を開くか、[ファイル] > [インポート]で画像をインポートします。画像を選択したら、右上の「編集」をクリックします。
写真にはピクシネーションツールがありませんが、タッチツールを使って同様の効果を得ることができます。タッチスライドルを調整し、それをアクティブにして、同じ部分に同じ効果を適用します。右側で変更点を確認し、満足できなければ「オリジナルに戻す」または「保存しない」を選択する。
Macをお使いの方でもWindowsをお使いの方でも、今お持ちのツールを使って数回クリックするだけで、ピクシブ画像を作成することができます。
ヒント3:モバイルでピクシブ画像を作成する方法
1. 検閲: iOSで写真をぼかしとピクセル化する
BlurとPixеlatе Photosは、画像を簡単にピクシニラット化するためのiOSアプリです。広告が表示されますが、その機能は素早くピクシネーションを行いたい場合に便利です。
手順:- 1.App Store から「Censor: BlurとPixelate Photos」をインストールします。
- 2.アプリを起動し、「フォトアルバム」をタップしてピクセル化したい写真を選択します。
- 3.メニューの「ピクセル化」アイコンをタップします。
- 4.特定の領域に対して「長方形」ツールを選択するか、フリーハンドでピクセル化する場合は「選択範囲を描画」ツールを使用します。
- 5.設定アイコンを使用して、ブラシのサイズとピクセル化のサイズを調整します。
- 6.満足したら、「共有」アイコンをタップし、ピクセル化された画像をカメラロールに保存します。
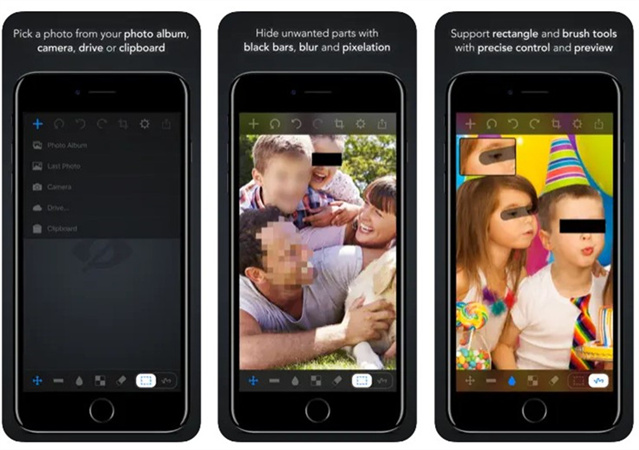
良い点
- ユーザーフレンドリーなインターフェース。
- 長方形とフリーハンドのピクセル化オプションの両方を提供します。
悪い点
- 広告が含まれます。
- 一部の有料代替手段と比較して、高度な機能が制限されています。
2. Pixelator: Pixеlate Blur ImageはAndroidに適用
Pixеlateе Blur Image は、Google Play ストアで入手できる Android アプリで、可変のぼかしサイズで効率的なピクセル化を提供します。
手順:- 1.Google Play ストアから Pixеlator: Pixеlate Blur Image をインストールします。
- 2.アプリを起動し、ピクセル化する写真を選択します。
- 3.「長方形」ツールをタップするか、さまざまな形状の「円形」ボタンを選択します。
- 4.リアルタイムのピクセル化フィードバックを使用して、ピクセル化する領域をドラッグします。
- 5.ぼかしサイズの横にある「矢印」を使用してピクセル化サイズを調整します。
- 6.メニューからピクセル化された画像を保存します。
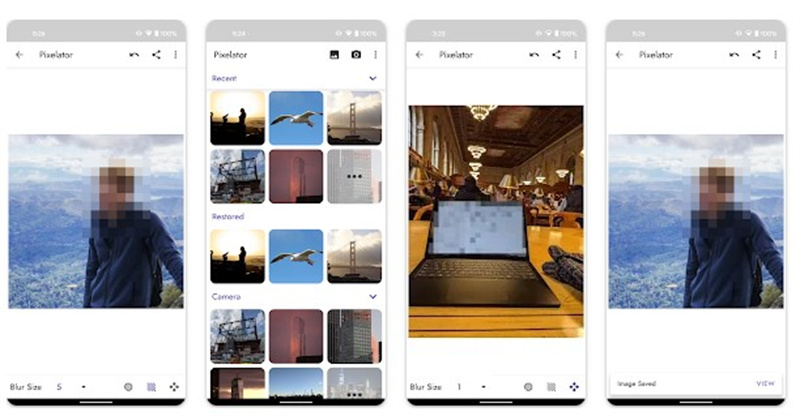
良い点
- リアルタイムのピクセル化プレビュー。
- 柔軟なぼかしサイズのオプション。
悪い点
- 広告サポートあり。
- プレミアム アプリにある高度な機能がいくつか欠けている場合があります。
追加のヒント: ピクセル化された画像のピクセル化を解除するための最適なPCの選択
ピクセル化された画像の技術を深く掘り下げ、ピクセル化された画像のぼかしを除去して改善したいと考えているとします。 その場合、HitPaw FotorPea ツールは、このタスクの優れた選択肢として際立っています。 この強力なツールは、写真の品質の向上と画像のアップスケーリングに特化しており、不鮮明な画像やピクセル化された画像を調整するための理想的なソリューションです。
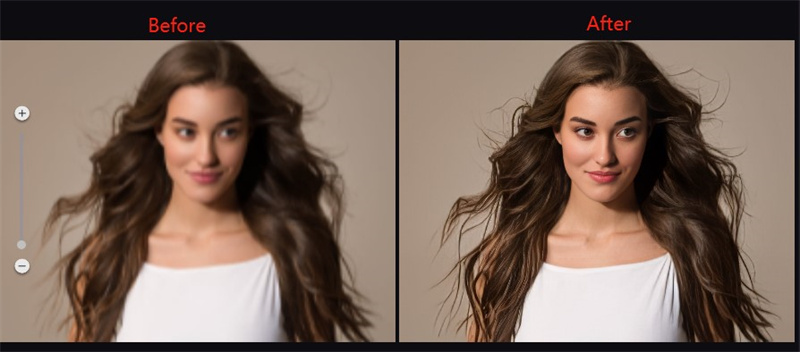
- 1. 速くて使いやすい:
HitPaw FotorPea はユーザーフレンドリーなインターフェイスを提供し、写真のピクセル化を解除するプロセスが迅速かつ簡単になるようにします。 初心者でも経験豊富な編集者でも、このツールは直感的に設計されているため、すべてのユーザーがアクセスできます。 - 2. バッチ拡張オプション:
特に複数の画像を扱う場合、時間は貴重です。 HitPaw FotorPea はバッチ拡張機能を提供し、ユーザーが複数の写真を同時に処理できるようにします。 これにより、時間が節約されるだけでなく、編集ワークフローも合理化されます。 - 3. ワンクリック ソリューション:
HitPaw FotorPea は、写真の強化プロセスを簡素化するワンクリック ソリューションを提供します。 ワンクリックでピクセル解除プロセスを開始し、画質が大幅に向上することを確認できます。 この機能は、画像強化のための迅速かつ効率的なソリューションを求めるユーザーに対応します。 - 4. 高度な AI モデル:
このツールは、写真を強化するときに選択できる高度な AI モデルを提供します。 これらのモデルは、画像のさまざまな側面を分析して最適化するように設計されており、特定のニーズに基づいてカスタマイズされた強化アプローチが保証されます。
ステップ 1: ダウンロードしてインストールします。
まず、HitPaw FotorPea ツールをダウンロードしてインストールします。ステップ 2. 元の画像をアップロードします:
ツールを起動し、改善したいピクセル化された画像またはぼやけた画像をアップロードします。
ステップ 3. AI モデルを選択します:
好みに最も適した AI モデルを選択し、「プレビュー」ボタンをクリックして画像を処理します。
ステップ 4. プレビューとエクスポート:
処理後、強化された効果をプレビューします。 問題がなければ、「エクスポート」ボタンをクリックして改善された写真を保存し、ピクセル化解除プロセスを簡単に完了します。
まとめ
さまざまなプラットフォームで画像をピクセル化するアートをマスターすると、クリエイティブな取り組みが大幅に向上します。 デザイナー、コンテンツ作成者、または単に画像にユニークなタッチを加えたいと考えている場合でも、これら 3 つのヒントは迅速かつ効果的なソリューションを提供します。 HitPaw Photo Enhancer を使用して、ビジュアル ストーリーテリングを次のレベルに引き上げましょう。
この強力なツールは、ピクセル化を簡素化するだけでなく、画像を自動的にアップスケールすることにも優れており、ビジュアル作品にシームレスでプロフェッショナルなタッチを与えます。 画像を簡単に改良し、可能性が高まった世界を探索するツール HitPaw FotorPea。







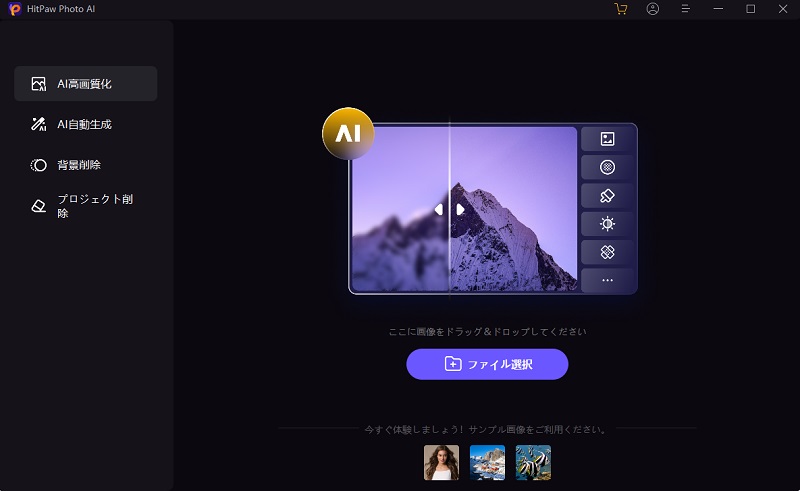
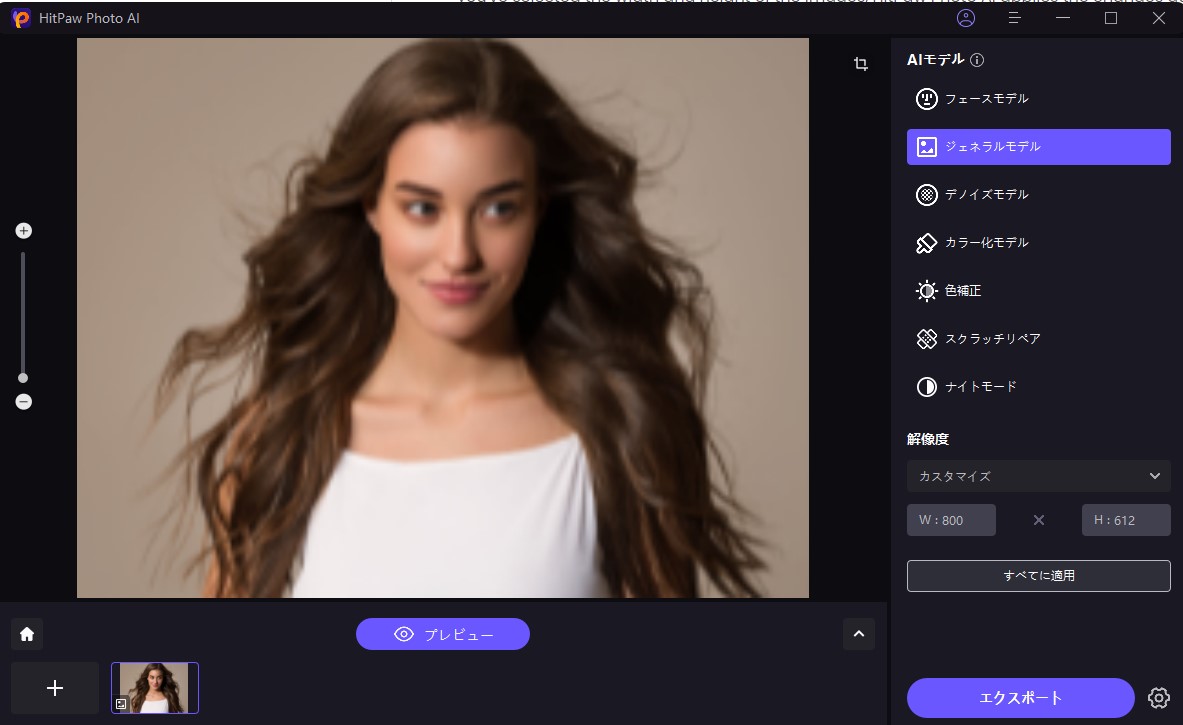
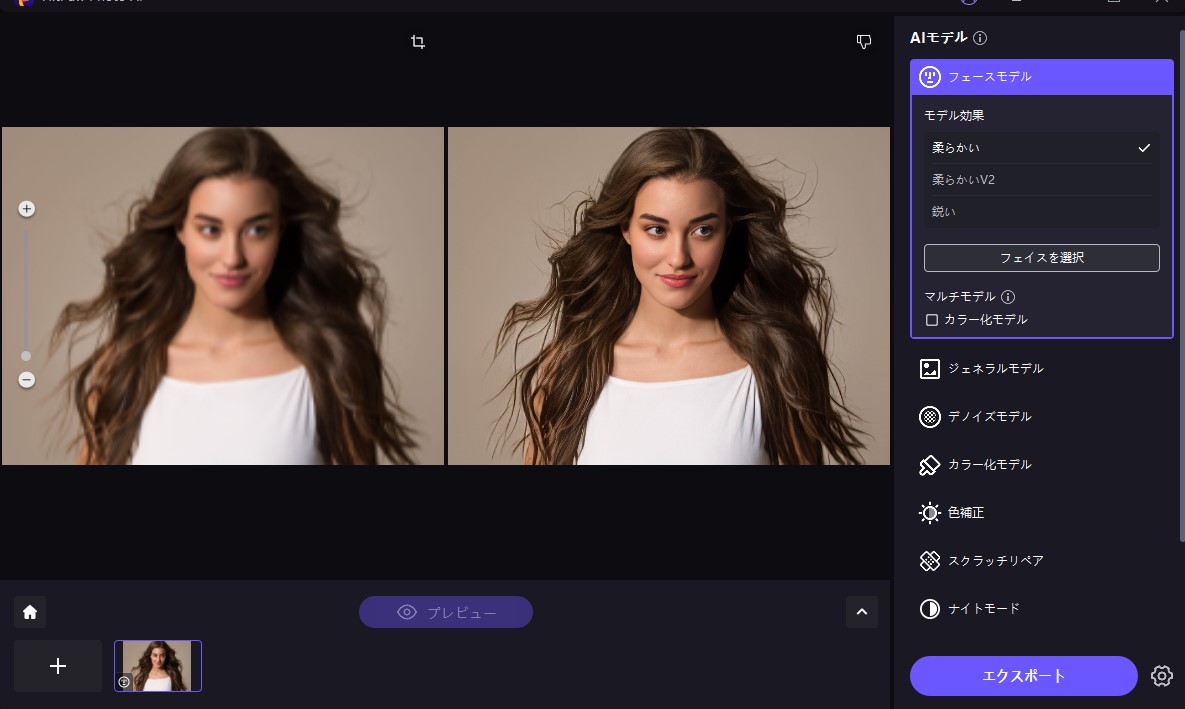

 HitPaw Watermark Remover
HitPaw Watermark Remover  HitPaw Edimakor
HitPaw Edimakor
この記事をシェアする:
「評価」をお選びください:
松井祐介
編集長
フリーランスとして5年以上働いています。新しいことや最新の知識を見つけたときは、いつも感動します。人生は無限だと思いますが、私はその無限を知りません。
すべての記事を表示コメントを書く
製品また記事に関するコメントを書きましょう。