3分で完了!Photoshopで画像のサイズを変更する方法
この記事では、Adobeが提供する Photoshop resizerを使って写真のサイズを変更したり、再スケールする方法をご紹介いたします。Photoshopで写真のサイズを変更する方法は複数存在します。それらの方法をご紹介した後、Photoshopで簡単にサイズを変更できるおすすめの方法をご紹介いたします。
1. 【直観的&スマート】Photoshopで画像のサイズを変更する3つの方法
Photoshopを使えば簡単に画像のサイズを変更できます。ここでは、Photoshopで写真のサイズを変更する基本的な3つの方法をご紹介いたします:
画像サイズ調整機能で写真を直接リサイズする
画像サイズ調整機能は、希望のサイズと解像度を入力するだけで、簡単に画像を調整できる機能です。特に、写真を印刷したり、さまざまなSNSに投稿したりする場合に非常に便利です。
- 上部のツールバーの画像タブをクリックし、画像サイズオプションを選択します。
- ダイアログボックスが表示されますので、希望する写真のサイズを入力します。
- サイズの入力後、解像度を設定します。
- 「OK」ボタンをクリックすると、新しい設定が適用され、リサイズされた画像ができあがります。
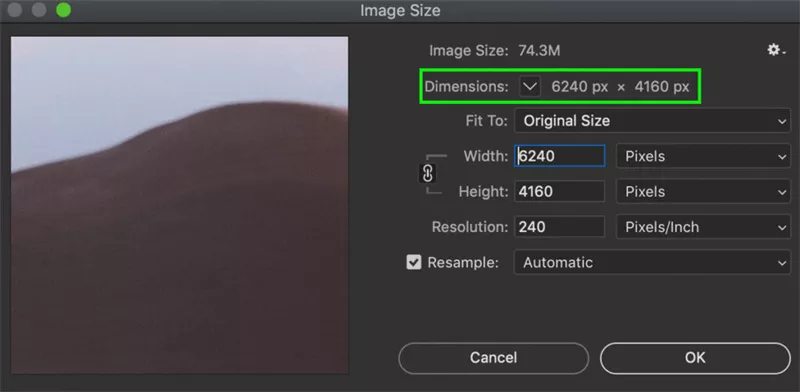
スマートオブジェクトで画像のサイズを変更する
スマートオブジェクトのテクニックを使用すると、レイヤーの品質を落とさずにサイズを変更し、複数のPhotoshopドキュメント間で自由に移動できるようになります。また、画像の品質を損なうことなく、何度でも自由にリサイズできるようになります。
- レイヤーを右クリックして「スマートオブジェクトに変換」オプションを選択し、スマートオブジェクトに変換します。
キーボードの「Ctrl/Command + T」を押し、画像を変形させると画質を落とさずに簡単にリサイズできます。

ドラッグ&ドロップで写真をリサイズする
デバイスからPhotoshopにドラッグ&ドロップすると、簡単に画質を落とさずに画像サイズを変更できます。初めにドラッグ&ドロップで画像を配置しておくと、初期配置の時点で画像の変形・サイズ変更を行うことができます。
- パソコンでファイルを探して、Photoshopのキャンバスにドラッグ&ドロップすれば完了です。
変換ボックスが画像上に表示されます。端のノードを使用して画像を拡大・縮小し、必要なサイズに変更することができます。

2. 画質を落とさずにワンクリックで写真をリサイズ・美しくする
HitPaw FotorPeaは、誰でも簡単に画像のサイズを変更したり画質を改善できる最先端のツールです。最新のAIを搭載しており、完全に自動で画質を補正できます。画質を落とさずに写真を拡大することができ、さらに写真からぼやけた部分を補正してより鮮明に加工できます。
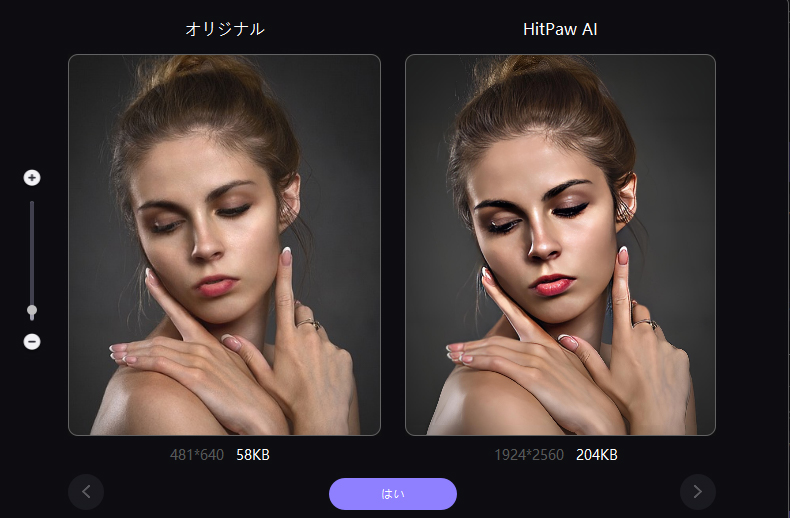
HitPaw FotorPeaの特長は次のとおりです。
- ワンクリックで写真を補正できます。複雑な作業は不要で、誰でも効率的、簡単に写真を編集できます。
- 4つのAIモデルを搭載。写真に適したモードが選択可能でより効果的に編集できます。
- 画像の解像度を最大2K/4Kまで拡大できます。簡単な操作でプロスペックの画像に仕上がります。
- 既存の画像リサイズ用のツールでは、一般的に一度に処理できるのは1枚の画像に限られています。HitPaw FotorPeaはバッチによる複数データの連続処理が可能ですので、時間を大幅に節約し、より簡単、効率的に編集ができます。
HitPaw FotorPeaの操作画面はとてもユーザーフレンドリーで、誰でも直観的に操作できます。以下の手順で、簡単に画像補正を行うことができます:
-
手順 1.下のボタンをクリックして、HitPawをWindows/Macにダウンロードし、インストールします。
-
手順 2.写真補正のウィンドウを開き、補正したい画像をアップロードします(複数の画像を選択できます)。

-
手順 3.4種類のAIモデルから、写真に適したモードを選択します。

-
手順 4.設定が完了したら、「エクスポート」をクリックして処理を開始します。
まとめ
この記事では、Photoshopで写真をリサイズする方法をご紹介いたしました。また、HitPaw AI Photo Enhancerは、最新のAIを採用し、選べる4つのモードでより美しく写真を編集できる最高峰のツールです。Photoshopを組み合わせれば、より思いのままに写真を編集することができます。

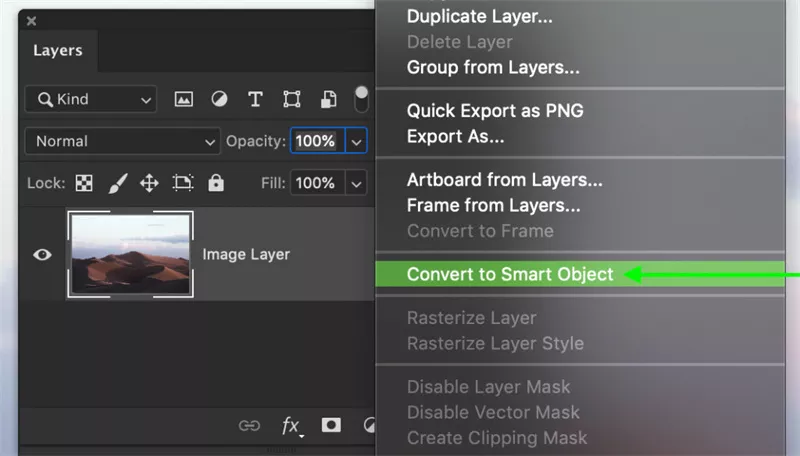
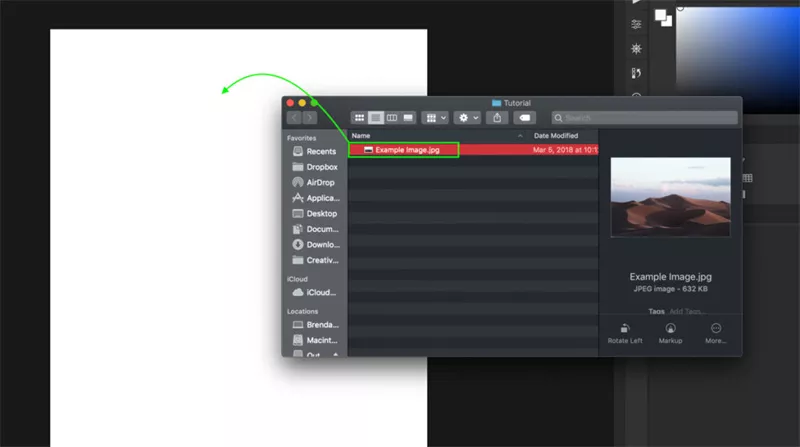





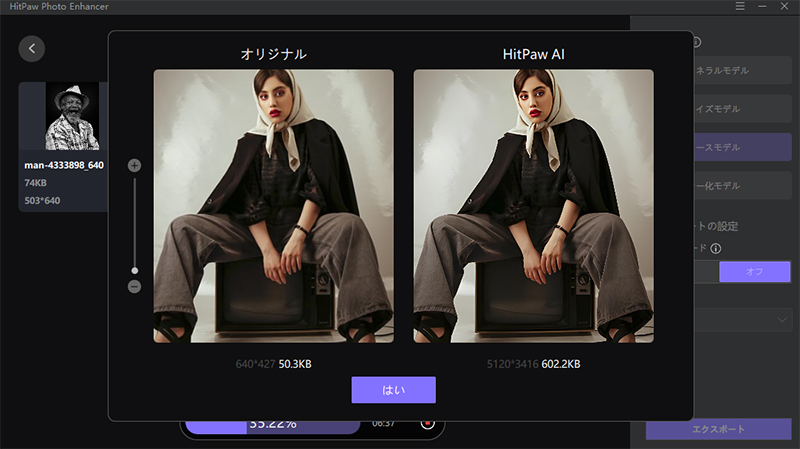



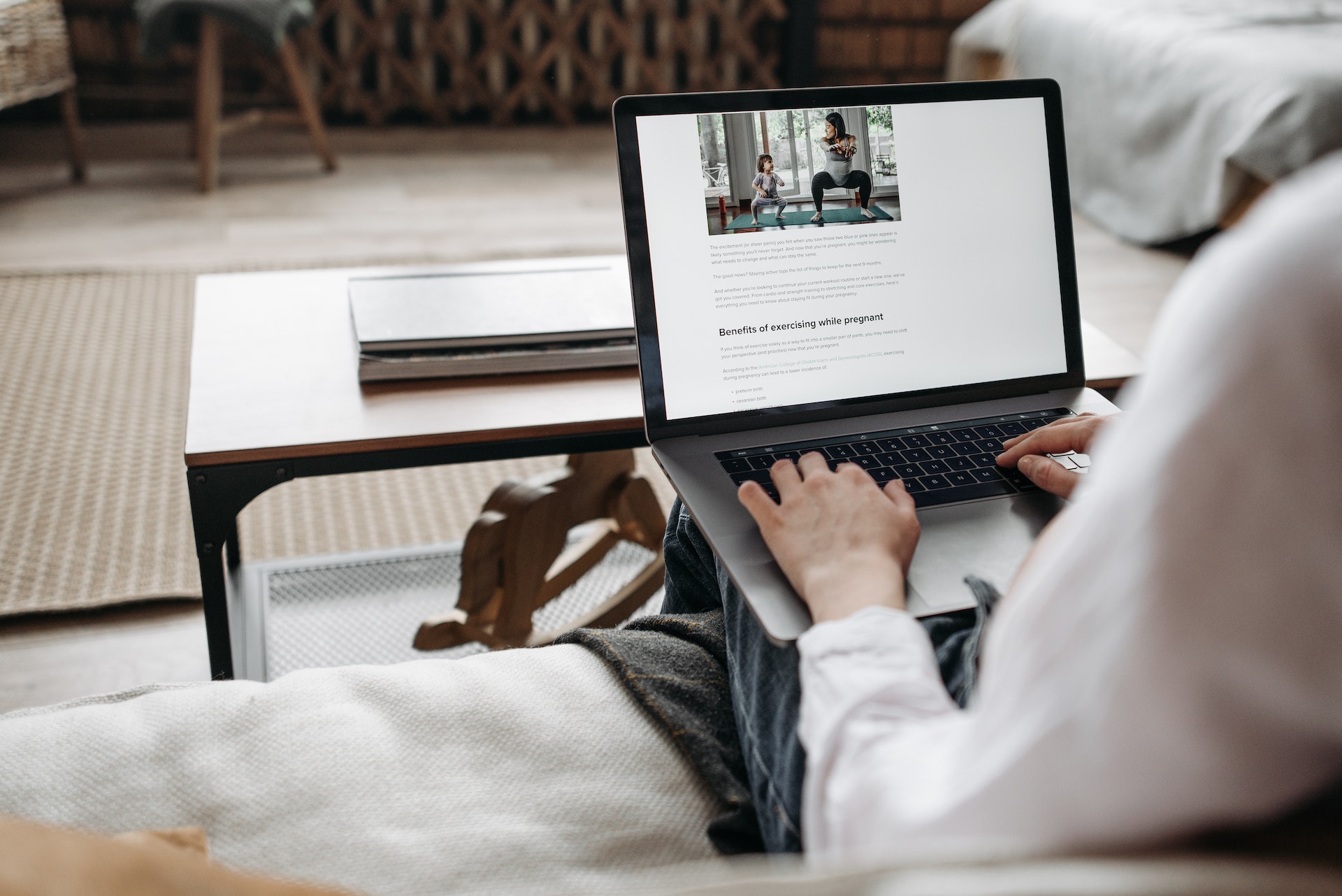



ホーム > Photo Tips > 3分で完了!Photoshopで画像のサイズを変更する方法
「評価」をお選びください:
松井祐介
編集長
フリーランスとして5年以上働いています。新しいことや最新の知識を見つけたときは、いつも感動します。人生は無限だと思いますが、私はその無限を知りません。
すべての記事を表示コメントを書く
製品また記事に関するコメントを書きましょう。