[最新版] Excelで不要なオブジェクトを削除する2つの方法
Excelは、ビジネスや大学のファイルを適切に管理するための優れています。 データをさまざまなカテゴリに分類できるため、タスクを簡素化できます。
Excelワークシート上で管理しているときに、不要で迷惑なオブジェクトに気づく時があります。 Excelでの作業を不要なオブジェクトが妨げる場合は、見栄えを良くするには Excelの埋め込みオブジェクトを削除する必要があります。このエキサイティングなガイドを読んで、Excel シート内の不要なオブジェクトを削除する方法を学びましょう。
パート 1. Excelで不要なオブジェクトを削除する方法
1.選択ペインツールを使用して不要なオブジェクトを削除します
Microsoft Excel には、Excel シートのさまざまなパラメータを編集できる複数のテキスト・カスタマイズ・オプションがあります。選択ペイン・ツールで、Excel内のすべてのオブジェクトを削除できます。これはExcelに保存されているデータに影響を与えることなく、画像から迷惑なオブジェクトを切り離すExcel のツールです。
ここでは、選択ペイン・ツールを使用して Excelの埋め込みオブジェクトを削除する方法をステップ・バイ・ステップで解説いたします。
1.まず Excel シートを起動し、その後「ホーム」タブにアクセスする必要があります。 「検索と選択」アイコンをクリックして先に進みます。

2.こででは、「選択ペイン」オプションを選択するします。 次に、選択ペインに画像リストが表示されます。 Ctrl+A を押すと、すべての画像の名前が選択できます。

3.「削除」ボタンをクリックすると、Excel シートから迷惑なオブジェクトや不要なオブジェクトを取り除けます。

2. Excel VBAコードを使用して不要なオブジェクトを削除する
Excelでオブジェクトを削除する方法を学ぶために選択ウィンドウ・ツールを使用する以外に、ExcelVBAコードを使用してExcelに埋め込まれたオブジェクトを削除することもできます。
このプロセスは初心者には、難しく使いにくいかもしれませんが、特にExcel に保存されているパラメーター・データをいじりたくない場合には、試してみる価値があります。 これを行うには、いくつかのガイドラインに従う必要があります。
Excelシート内の不要なオブジェクトを削除する方法については、以下の詳細なガイドをご覧ください。
1.PCでExcel シートを起動し、開発者アイコンに移動します。 次に、「Visual Basic」を選択します。

2.新しいウィンドウにアクセス後、「挿入」メニューから 「モジュール」アイコンを選択します。

3.空白のページで次のコードを使用します。
Sub DeleteAllPictures()
Dim Picture As Object
For Each Picture In ActiveSheet.Pictures
Picture.Delete
Next Picture
End Sub
4.次に、F5 ボタンを押し、Run Sub を押して続行します。

5.「マクロ」ウィンドウに移動し、「実行」アイコンを選択します。
6.これで、不要なオブジェクトが完全に切り離され、Excel シート上で不要なオブジェクトが表示されずに作業を進められます。

パート 2.HitPaw FotorPeaは、画像内の不要なオブジェクトを削除するためのベストPCツール
ツールを使用した後、画像から不要なオブジェクトを削除しようとして、最終的に画像の解像度を調整しなければならないことがあります。 厄介な問題でありますが、不要なオブジェクトや背景を削除しながら画像の品質を調整できるツールもあります。
幸いなことに、HitPaw FotorPeaはまれな例外で、迷惑なオブジェクトを自動的に削除できるにもかかわらず、画像の品質を損なうことはありません。それに加えて、HitPaw FotorPeaは、AIを活用したテクノロジーのおかげで、画像内の不要なオブジェクトを自動的に識別します。 さらに、HitPaw FotorPeaで、編集済画像の認証情報も確認できます。画像をダウンロードする前に、いくつかの変更を加えてから画像をエクスポートできます。
特徴- HitPaw FotorPeaは、煩わしい不要なオブジェクトを画像からすばやく削除します。
- 画像背景をすぐに解体できます。
- 写真内のオブジェクトの動きを追跡できます。
- 不要なオブジェクトを自動的に見つけることができます。
- 影、邪魔なもの、人物などの不要なオブジェクトを取り除けます。
- シンプルなユーザーインターフェイスで、初心者でも簡単に操作できます。
- HitPaw FotorPeaは、画像の背景を驚くような色で変更できます。
今すぐクリックして安全・無料ダウンロード↓ ※プライバシー保護・広告なし・課金情報を入力する必要なし
HitPaw FotorPeaで背景削除する方法
1. HitPaw FotorPeaを無料ダウンロードします。
今すぐクリックして安全・無料ダウンロード↓ ※プライバシー保護・広告なし・課金情報を入力する必要なし
2. トップ画面から「背景削除」をタップします。

3. 背景削除にしたい写真をインポートし、自動的に写真の背景削除され、あるいは背景の色を選択できます。エクスポートして完成です。

結論
Excelシート作業中に問題が発生することは避けたいと考えます。残念ながら、不要なオブジェクトがExcelシートに取り込まれ、Excelシートでの作業を適切に実行できない時があります。幸いなことに、このガイドでは、Excel シート内の不要なオブジェクトを削除する方法を学ぶことができます。ここで紹介した Excel シート内のすべてのオブジェクトを削除する2つの方法は両方とも注目に値します。これらの方法を選択すれば問題は消えます。
さらに、画像から不要なオブジェクトを切り離す最良の方法として、 HitPaw FotorPea を推奨しました。 HitPaw FotorPeaは、解像度をいじることなく画像から不要なオブジェクトを削除でき、オブジェクトの削除を自動的に行えます。
今すぐクリックして安全・無料ダウンロード↓ ※プライバシー保護・広告なし・課金情報を入力する必要なし



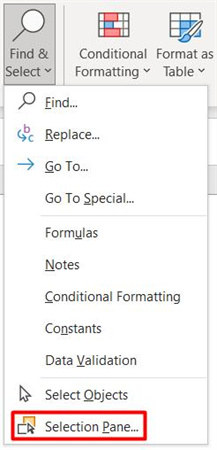
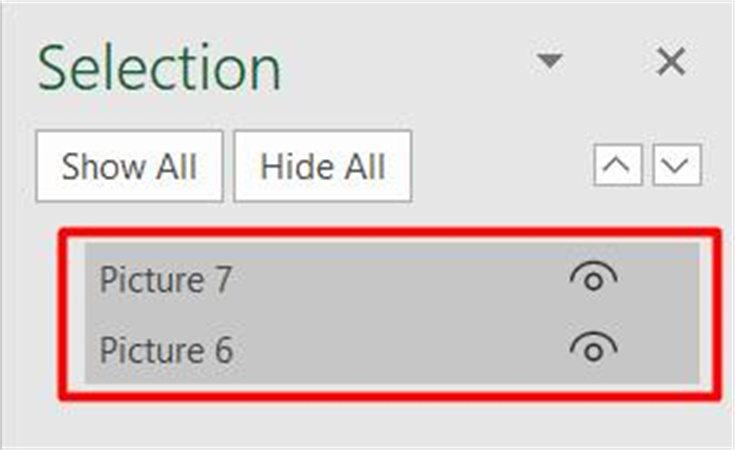
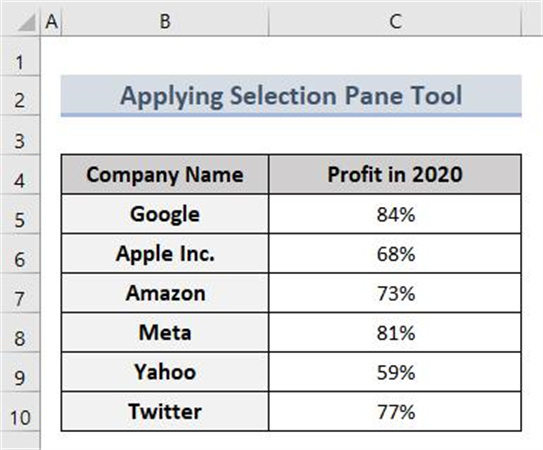
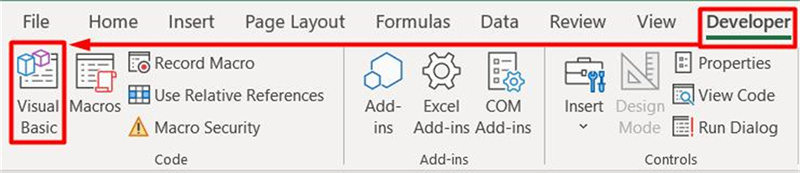
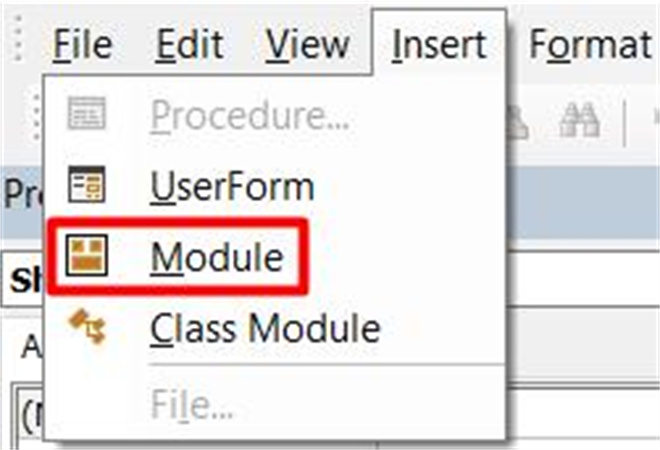
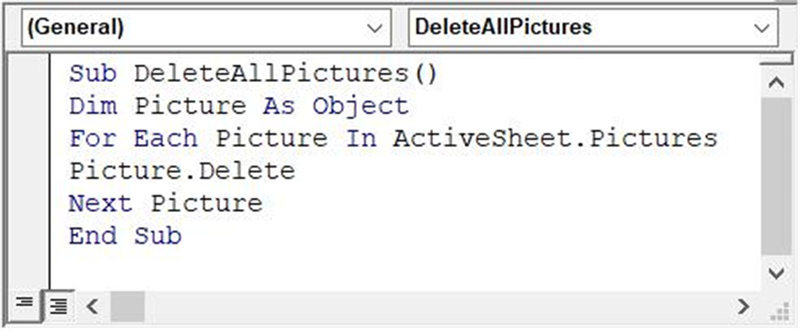
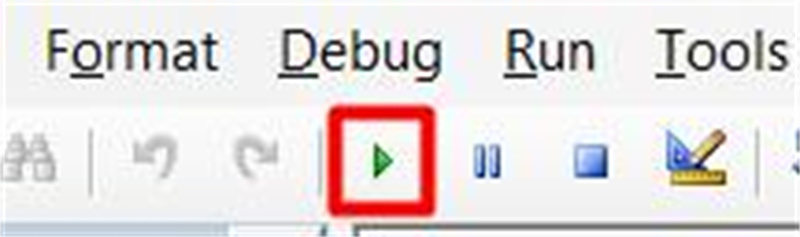
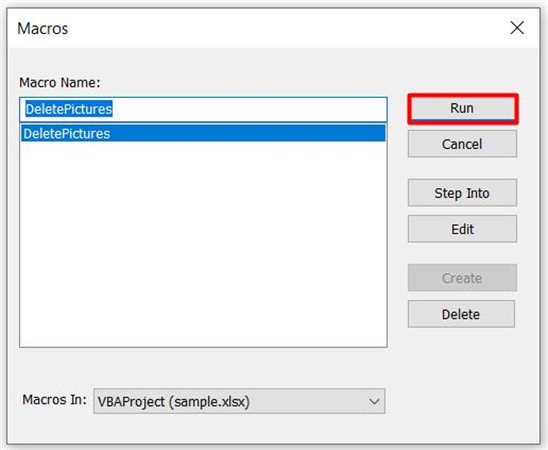





 HitPaw Video Enhancer
HitPaw Video Enhancer HitPaw Edimakor
HitPaw Edimakor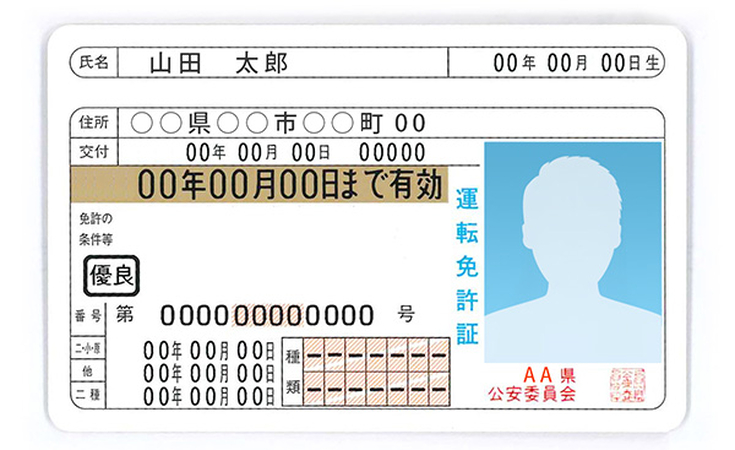


この記事をシェアする:
「評価」をお選びください:
松井祐介
編集長
フリーランスとして5年以上働いています。新しいことや最新の知識を見つけたときは、いつも感動します。人生は無限だと思いますが、私はその無限を知りません。
すべての記事を表示コメントを書く
製品また記事に関するコメントを書きましょう。