【完全版ガイド】 Googleスライドで写真の背景を透過にする方法
Googleスライドで写真の背景を取り除くのに苦労しているなら、正しい場所に来ました。多くの人々が、背景が固定されてしまってプレゼンテーションの魅力や品質を下げるとよく不満を言っています。「もっとプロっぽく見せたいのに方法がわからない」——そんなお悩みをたった3分で解決する完全ガイドをご用意しました。
この記事では、 ✅ 誰でもできるステップバイステップ手順 ✅ 画質を損なわないコツ ✅ さらに時短できるプロ仕様ツール を徹底解説。プレゼンの質を一瞬で向上させる秘訣を今すぐチェックしましょう!
【※忙しい方へ】もっと手軽に背景削除したいなら、AI自動処理の「HitPaw FotorPea」がおすすめ。ドラッグ1つで高精度な仕上がりに!記事の最後で詳しく紹介します▼
パート1. Googleスライドで写真の背景を透過にする方法
Googleスライドで作業する時に注目すべき最も重要なことは、背景です。魅力的な要素を背景に入れないと良くない印象をまねいてしまい、受け入れがたいものが完成してしまう可能性があります。しかし、Googleスライド上の写真に背景を追加したら、様々な理由で写真の背景を取り除きたい場合もあると思います。
Googleスライドで写真の背景を透過にする方法を手順に沿って詳しく紹介します。
1.ウェブブラウザでGoogleスライドに移動し、ファイルをアップロードします。「ファイル」→「開く」タブから写真をインポート出来ます。

2.スライドアイコンを選択して「背景を変更」を選択します。

3.新しいウィンドウが表示されたら、透明アイコンを選択します。 これで、写真の背景を透過にすることが出来ます。さらに、写真をプレビューして完了アイコンを選択すれば写真の背景を取り除く作業を開始します。

パート2. Googleスライドで透明な背景を作成する方法
写真の背景を透明にすることは重要な技術です。これにより、写真の色や設定を変更出来ます。写真の背景を透明にすることは、背景を取り除くとは違います。似ている手順に従う必要がありますが、作業自体は簡単に完了します。
写真の背景を透明にする方法を手順に沿って詳しく紹介します。
1.Googleスライドを起動して新しいプレゼンテーションを開きます。次に、Googleスライドに写真をインポートします。挿入アイコンを選択して「パソコンからアップロード」を選択します。これで、写真をGoogleスライドのタイムラインに簡単にインポート出来ます。

2.アップロードが完了したら、「表示形式」→「ファイル形式オプション」を選択します。その後、調整パネルに移動します。

3.調整アイコンを選択します。今度は、スライダーを通じて適切なコントラスト、透明度、明るさを調整します。全ての設定パラメーターを1つずつ調整出来ます。仕上がりに満足するまで編集を続けることが出来ます。
背景を透明にしたら、「保存」をクリックして写真をコンピューターにダウンロードします。
パート3. 最高の写真の背景透過ツール HitPaw FotorPea
Googleスライドを使用して写真の背景を透過にすることは様々な人々にとって上手くいくかもしれませんが、写真の解像度を損なう可能性があります。そこで、品質を損なうことなく写真の背景を自動的に取り除くツールをお探しではないでしょうか? HitPaw FotorPeaは写真の関連性を高めるために不要な背景を数クリックで自動的に取り除く、最先端の機能が豊富に搭載されてます。
写真の背景を取り除くだけでなくてHitPaw FotorPeaの素晴らしい機能の1つに取り除かれた範囲を修正する強化な機能が搭載されてます。HitPaw FotorPeaは最新AI技術が搭載されているので、ユーザーは写真の背景を取り除く時に特別な編集スキルや知識は一切不要です。編集したい写真をアップロードするだけであなたの仕事は完了します。
特徴について:- 写真の背景を透過にするAI認識機能を搭載。
- 数クリックで背景を変更可能。
- 不要なオブジェクトを素早く取り除く機能を搭載。
- 強化なAI技術によって背景を自動的に削除。
- HitPaw FotorPeaは写真の品質を一段階上の品質で仕上げるために、写真の不要なオブジェクトを取り除くことが出来ます。
- HitPaw FotorPeaを使用すれば、乱雑な背景、人物、影などの様々なオブジェクトも取り除くことが出来ます。
- シンプルなユーザーインターフェース機能を搭載してますので、初心者にも簡単に操作が出来ます。
ステップ 1:HitPaw FotorPeaの公式ウェブサイトにアクセスして最新バージョンのHitPaw FotorPeaをインストールします。次に、編集したい写真をインポートして「背景削除」を選択します。もしくは、写真を直接タイムラインにドラッグ&ドロップすることも出来ます。

ステップ 2:写真をインポートしたらHitPaw FotorPeaは自動的に背景を認識して、それを取り除く処理を開始します。左側に出力写真、右側に入力写真が表示されます。


ステップ 3(オプション):「ブラシ」ボタンを選択して元の写真を操作して保持したいエリアを変更することが出来ます。ブラシのサイズを調整する時も、「ブラシ」ボタンで出来ます。


ステップ 4(オプション):「消しゴム」ボタンを選択して、消去したい範囲のカスタマイズが出来ます。消しゴムのサイズを調整する時も、サイズバーで出来ます。

ステップ 5(オプション):写真の背景を取り除く編集が完了したら、今度は背景の色を選択します。

ステップ 6:背景の色を選択したら、写真にさらなる修正が必要かどうかを確認します。HitPaw FotorPeaにはプレビュー機能が搭載されているので、写真をダウンロードする前に仕上がりの確認が出来ます。最後に、写真をダウンロードするためにエクスポートボタンを選択するだけで不要な背景が取り除かれた写真が仕上がります。

▼【動画でHitPaw FotorPeaの背景透過の方法を勉強しましょう!】
まとめ
この記事では、Googleスライド内で写真の背景を透過にする方法について詳しく紹介しました。さらに、写真の背景を取り除くだけでなく、写真の背景を透明にする方法についても手順に沿って詳しく紹介しました。
Googleスライド内で写真の背景を取り除くことは価値があるものの、同時にいくつかの大きなデメリットも存在します。しかし、様々な問題を全て解決してくれる強化なツール HitPaw FotorPea が写真の背景を取り除く最適かつ信頼性の高いツールです。







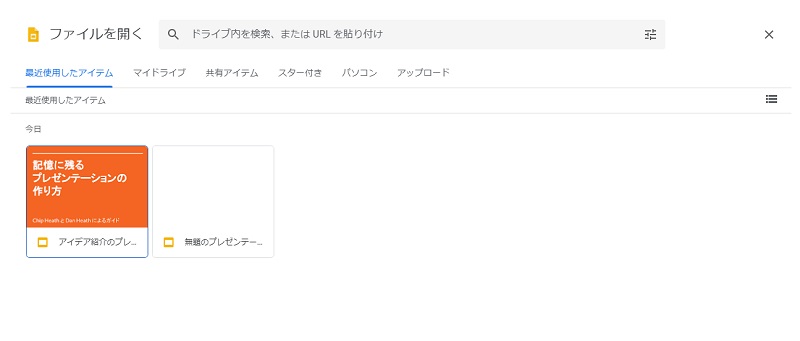
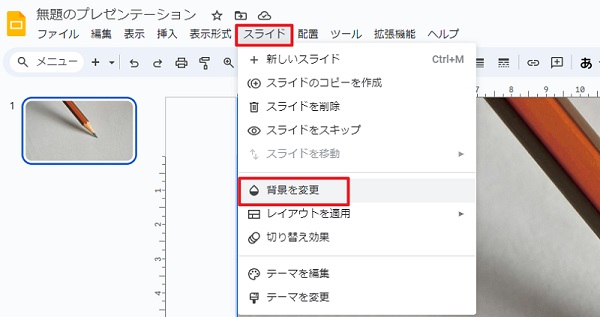
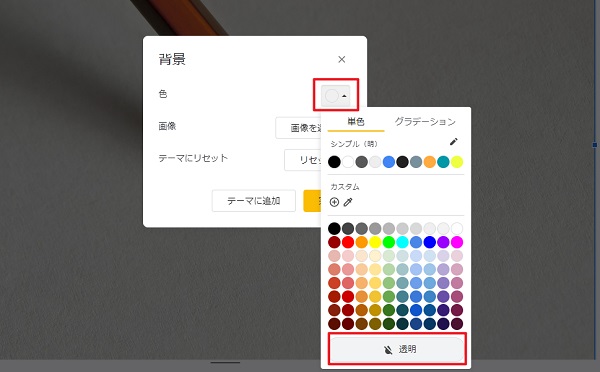
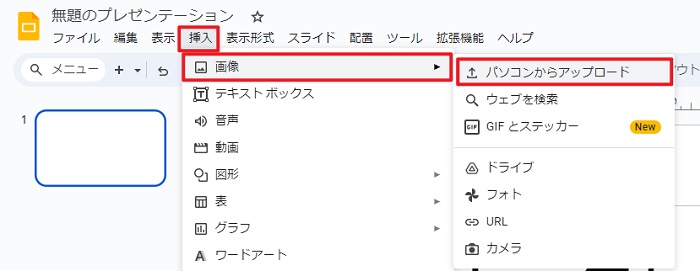
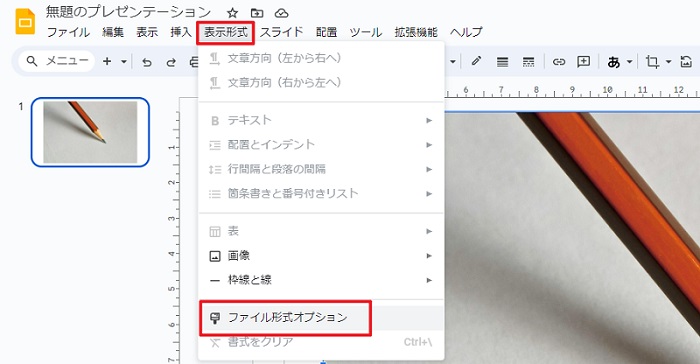
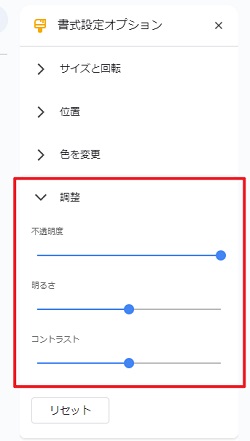
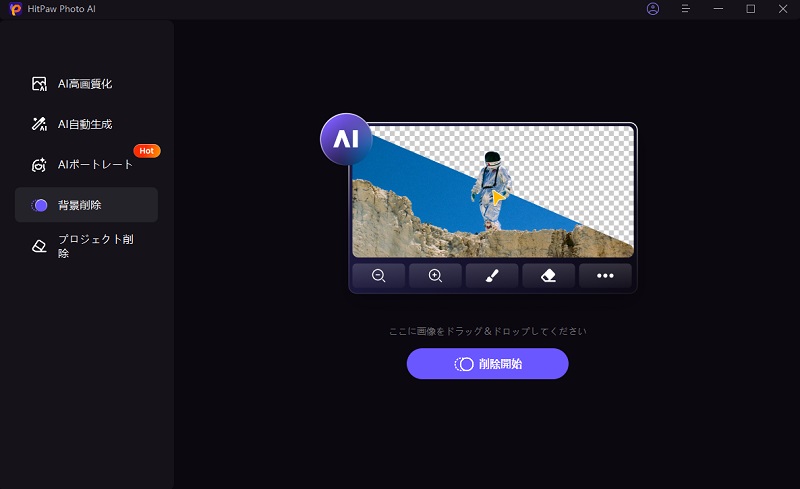
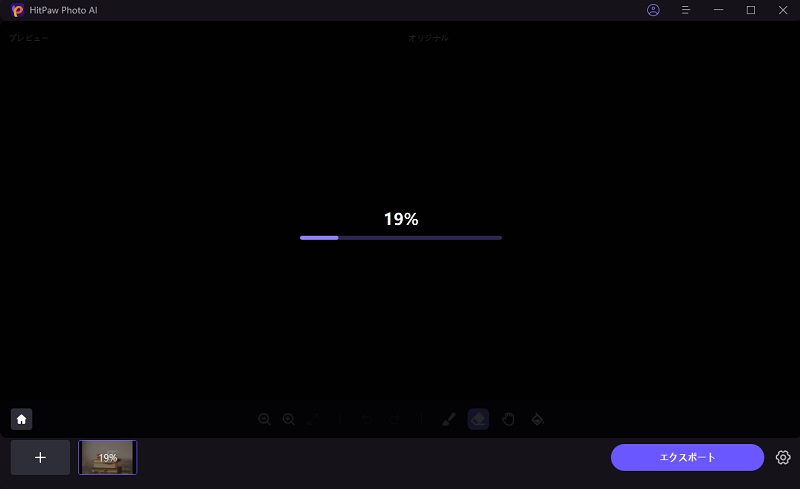
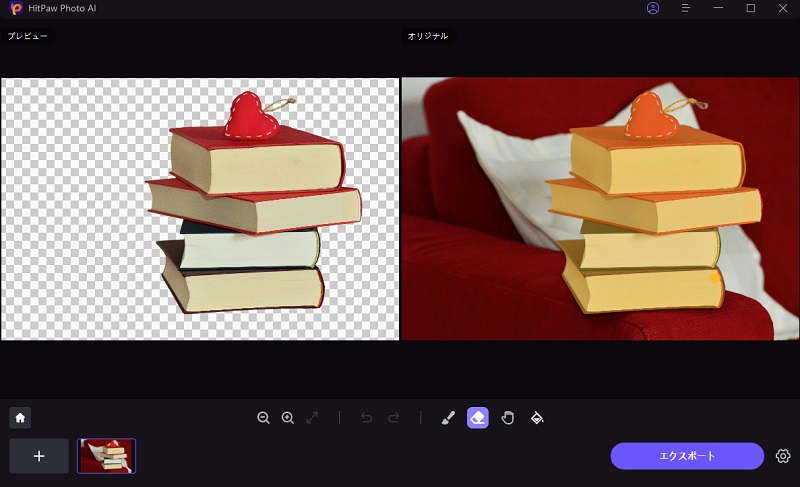
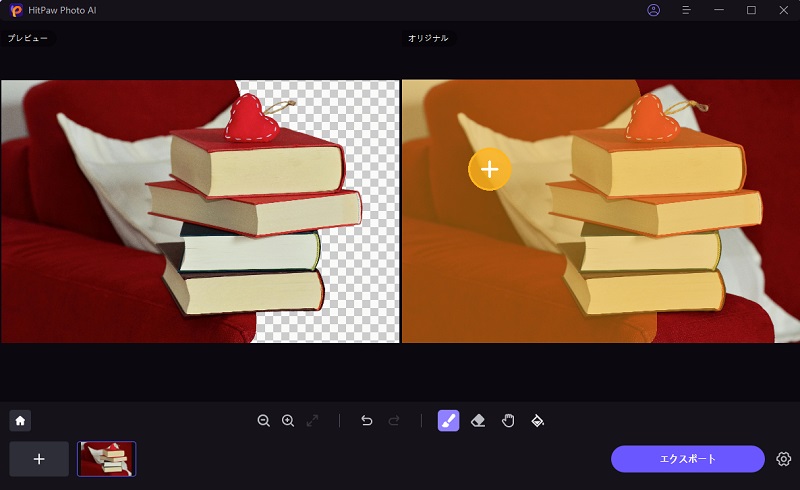
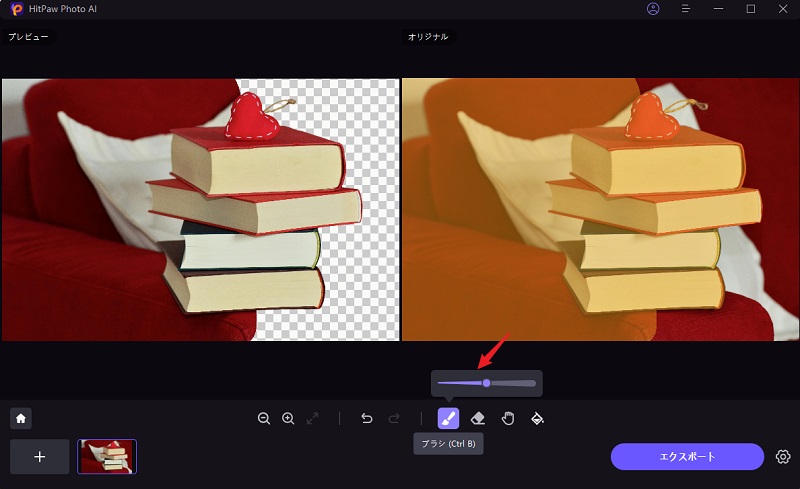
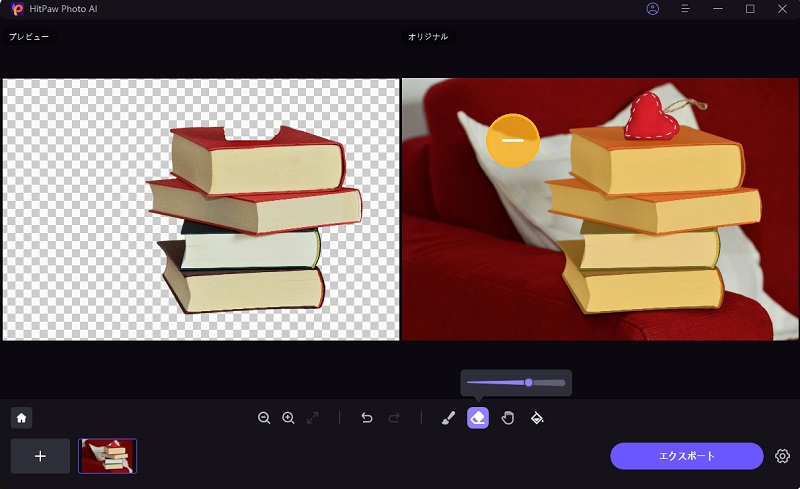
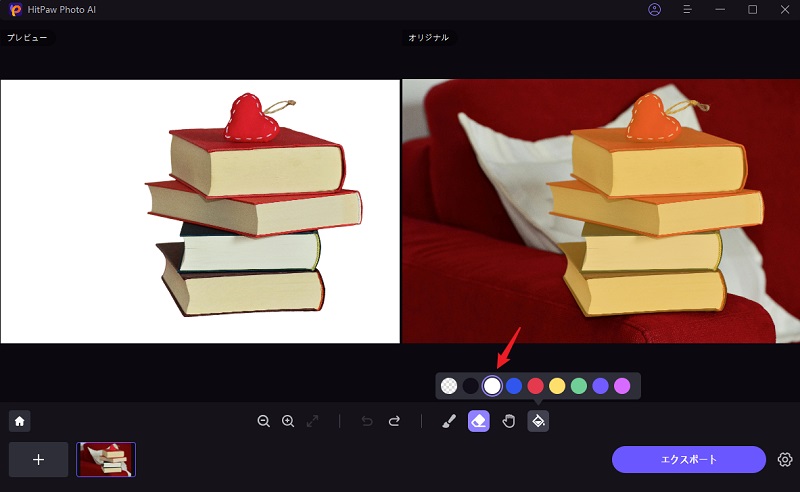
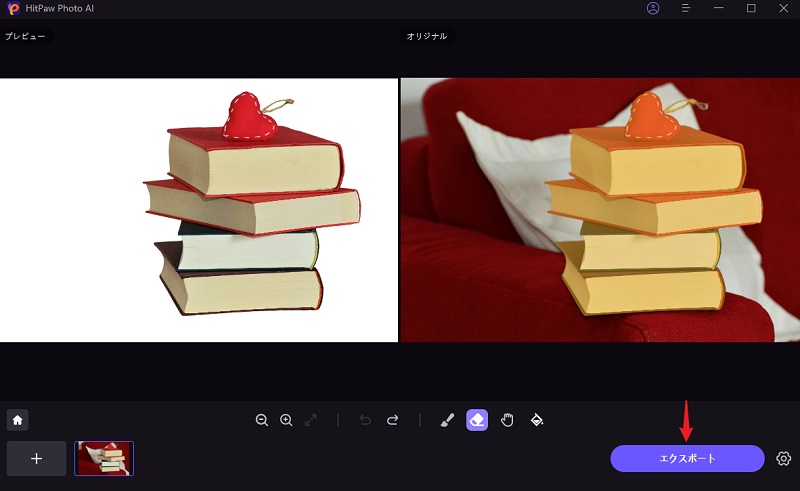

 HitPaw Video Enhancer
HitPaw Video Enhancer HitPaw Edimakor
HitPaw Edimakor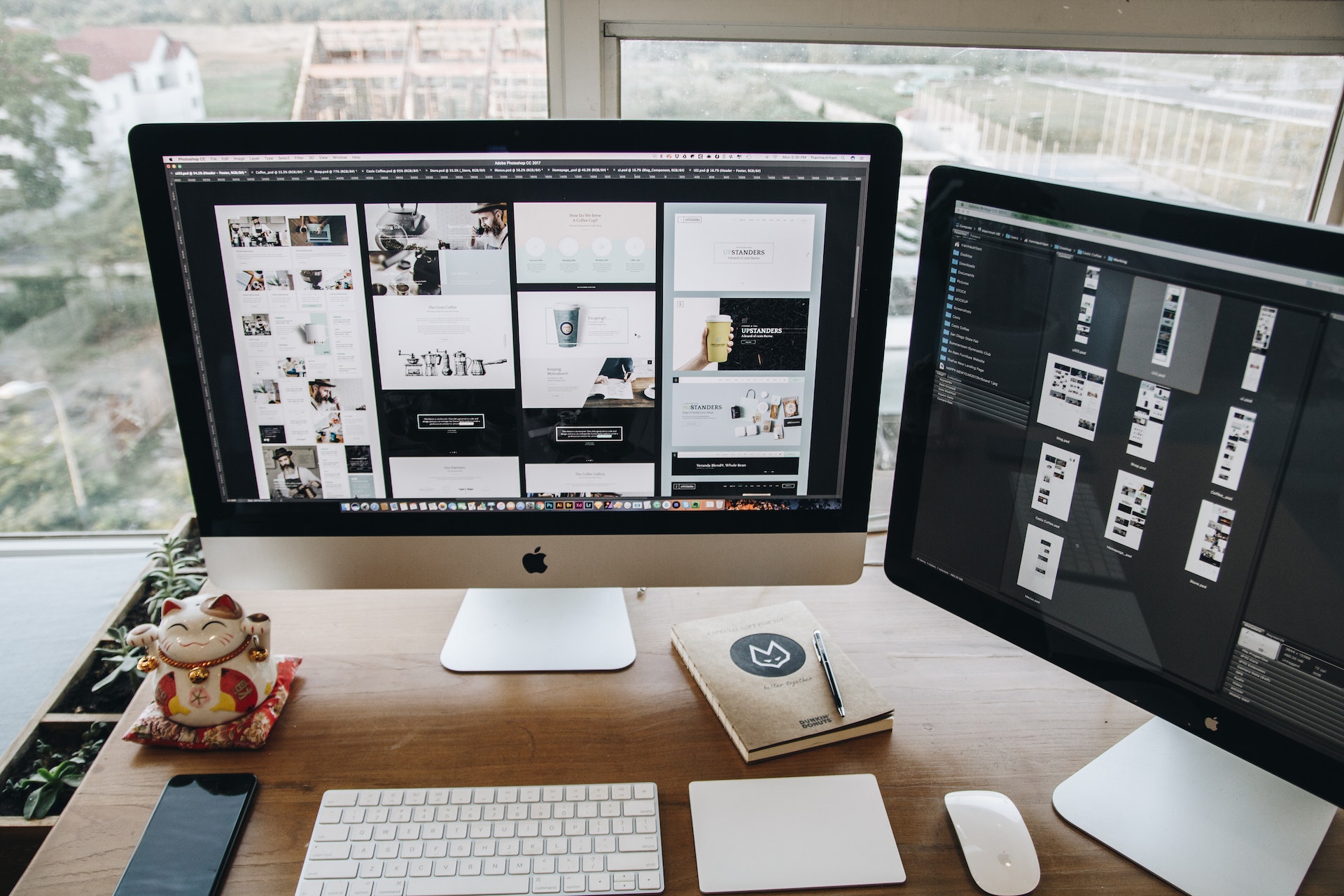

この記事をシェアする:
「評価」をお選びください:
松井祐介
編集長
フリーランスとして5年以上働いています。新しいことや最新の知識を見つけたときは、いつも感動します。人生は無限だと思いますが、私はその無限を知りません。
すべての記事を表示コメントを書く
製品また記事に関するコメントを書きましょう。